Popravite zaglavljeno ili zamrznuto ažuriranje sustava Windows 10
Miscelanea / / November 28, 2021
U većini slučajeva Windows ažuriranje radi tiho u pozadini. Dok se neka nova ažuriranja instaliraju automatski, druga su na čekanju za instalaciju nakon ponovnog pokretanja sustava. Ali ponekad se možete suočiti s ažuriranjem sustava Windows koji je zapeo Provjera ažuriranja slijedi an kod pogreške 0x80070057. Ovo je uobičajeni problem s ažuriranjem koji se događa na računalu sa sustavom Windows 10, gdje ne možete preuzeti ili instalirati ažuriranje. Proces ažuriranja bit će zaglavljen nekoliko sati, što mnogim korisnicima postaje frustrirajuće. Dakle, ako se i vi suočavate s istim problemom, ovaj savršeni vodič pomoći će vam da riješite problem zaglavljenog ažuriranja za Windows 10 ili problem s instalacijom ažuriranja za Windows.
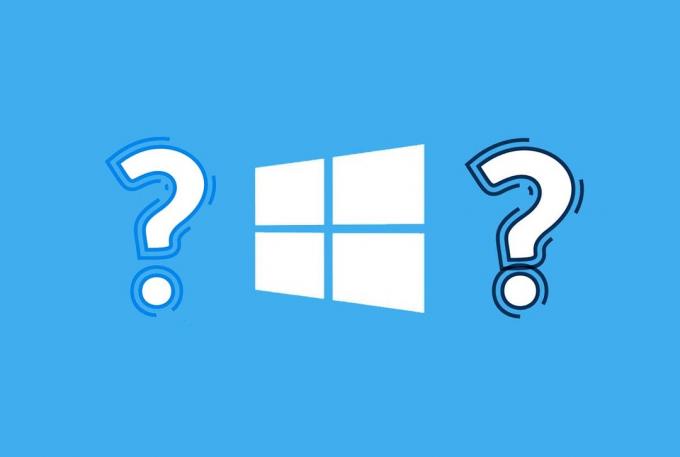
Sadržaj
- Kako popraviti Windows 10 Update koji je zapeo prilikom instalacije
- Metoda 1: Pokrenite alat za rješavanje problema Windows Update
- Metoda 2: Ručno brisanje predmemorije sustava
- Metoda 3: Ažurirajte uslugu Windows Update
- Metoda 4: Ponovno pokrenite Windows Update Service
- Metoda 5: Promijenite postavke DNS poslužitelja
- Metoda 6: Pokrenite skeniranje sustava za provjeru datoteka
- Metoda 7: Onemogućite vatrozid Windows Defender
- Metoda 8: Izvedite čisto podizanje sustava Windows
- Metoda 9: Poništite komponente ažuriranja
- Metoda 10: Pokrenite antivirusno skeniranje
Kako popraviti Windows 10 Update koji je zapeo prilikom instalacije
Windows ažuriranja su obavezna za učinkovito funkcioniranje svakog operativnog sustava. Stoga je imperativ da brzo riješite ovaj problem. Može postojati nekoliko razloga za zastoj ažuriranja sustava Windows, kao što su:
- Pogrešna konfiguracija postavki Windows Update
- Problemi s administrativnim pravima
- Neaktivan status usluge Windows Update
- Netočne postavke DNS poslužitelja
- Sukob s vatrozidom Windows Defendera
- Oštećene/nedostaju datoteke Windows OS-a
Važna nota: Preporučuje se da uključite Automatsko ažuriranje sustava Windows značajka. Ovo je najbolji način da zaštitite svoj sustav od zlonamjernog softvera, ransomwarea i prijetnji povezanih s virusima.
Microsoft podržava namjensku stranicu na Popravite pogreške ažuriranja na Windows 7, 8.1 i 10.
Slijedite dolje navedene metode, jednu po jednu, da popravite zastoj ažuriranja za Windows 10 na računalu sa sustavom Windows 10.
Metoda 1: Pokrenite alat za rješavanje problema Windows Update
Proces rješavanja problema ima sljedeću svrhu:
- Ugasi se svih usluga Windows Update.
- Preimenovanje od C:\Windows\SoftwareDistribution mapu u C:\Windows\SoftwareDistribution.old
- Brisanje Preuzmite Cache prisutna u sustavu.
- Ponovno pokretanje usluga Windows Update.
Slijedite dane upute za pokretanje alata za rješavanje problema s automatskim ažuriranjem sustava Windows:
1. Udari Windows tipka i tip Upravljačka ploča u traci za pretraživanje.
2. Pokreni Upravljačka ploča klikom na Otvorena.
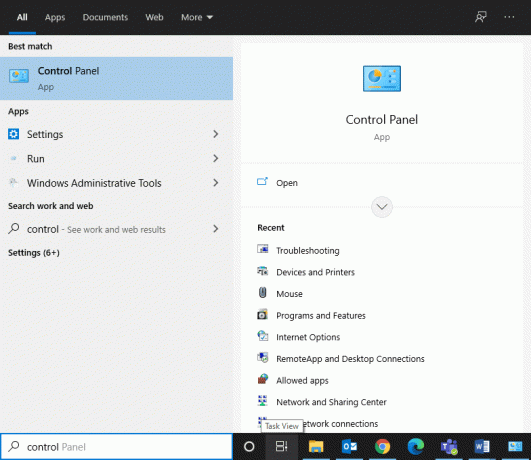
3. Sada, potražite Rješavanje problema opciju pomoću trake za pretraživanje u gornjem desnom kutu. Zatim kliknite na njega, kao što je prikazano.

4. Klik Pogledaj sve iz lijevog okna, kao što je prikazano u nastavku.
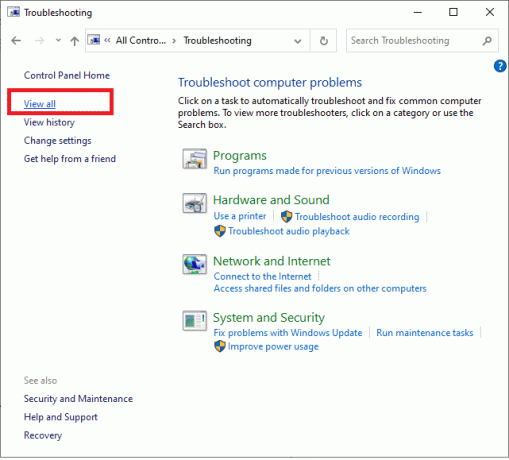
5. Sada kliknite Windows Update, kao što je istaknuto.
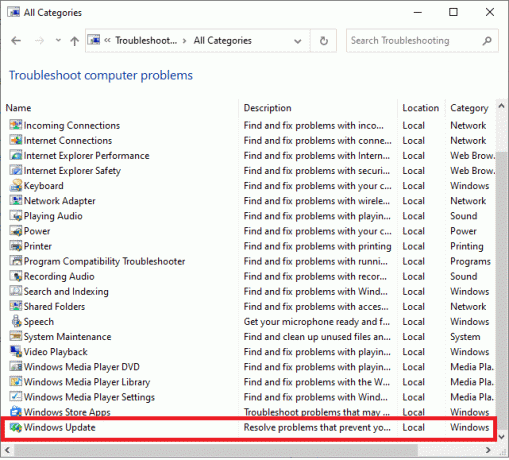
6. U novom prozoru koji se pojavi kliknite Napredna.
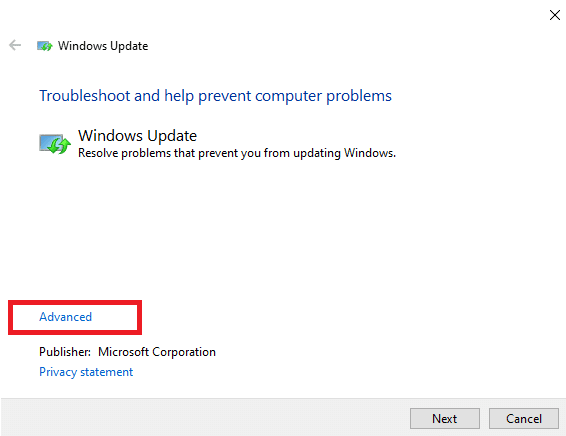
7. Označite okvir pod naslovom Automatski primijenite popravkei kliknite Sljedeći.
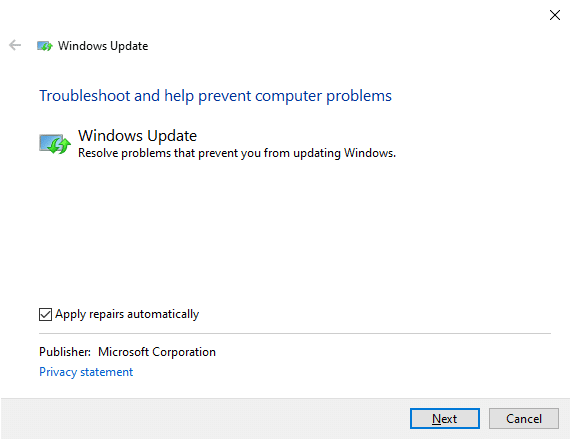
8. Prati upute na zaslonu da biste dovršili postupak rješavanja problema.
U većini slučajeva, ovaj postupak rješavanja problema će popravite problem zaglavljenog instaliranja ažuriranja sustava Windows. Stoga pokušajte ponovno pokrenuti ažuriranje sustava Windows 10 kako biste dovršili ažuriranje.
Bilješka: Windows alat za rješavanje problema obavijestit će vas može li identificirati i riješiti problem. Ako se prikaže nije mogao identificirati problem, isprobajte bilo koju od sljedećih metoda.
Metoda 2: Ručno brisanje predmemorije sustava
Također možete pokušati ručno izbrisati predmemoriju sustava kako biste riješili problem zaglavljenog ili zamrznutog ažuriranja sustava Windows 10 na sljedeći način:
1. Ponovno pokrenite svoje računalo i pritisnite F8 tipku na tipkovnici. Ovo će pokrenuti vaš sustav Siguran način.
2. Evo, lansiraj Naredbeni redak kao Administrator traženjem cmd u izbornik Start.

3. Tip net stop wuauserv, i pogodio Unesi, kao što je prikazano.
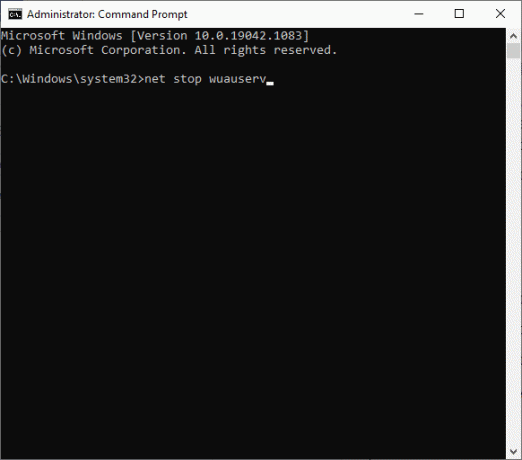
4. Zatim pritisnite Tipke Windows + E za otvaranje File Explorer.
5. Dođite do C:\Windows\SoftwareDistribution.
6. Ovdje odaberite sve datoteke pritiskom na Tipke Ctrl + A zajedno.
7. Desnom tipkom miša kliknite na prazno područje i odaberite Izbrisati, kao što je dolje prikazano.
Bilješka: Na ovom mjestu nema vitalnih datoteka, njihovo brisanje neće utjecati na sustav. Windows Update će automatski ponovno stvoriti datoteke tijekom sljedećeg ažuriranja.
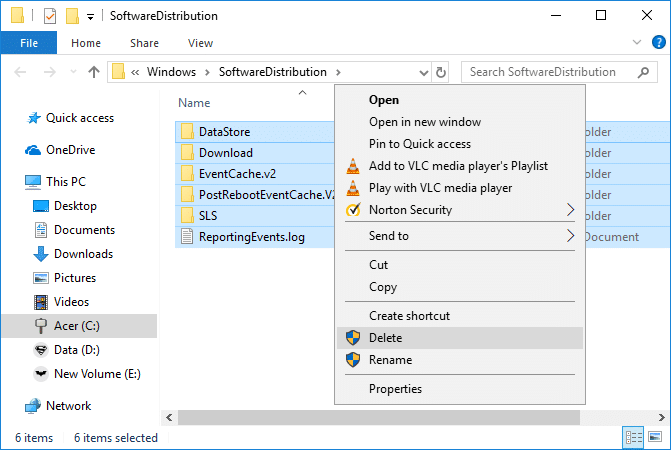
8. Sada ukucaj net start wuauserv u Naredbeni redak i pritisnite Enter tipka izvršiti.

9. Pričekajte da se usluge ažuriranja ponovno pokrenu. Zatim ponovno pokrenite Windows Normalni mod.
Također pročitajte:Ažuriranja sustava Windows zaglavila? Evo nekoliko stvari koje možete isprobati!
Metoda 3: Ažurirajte uslugu Windows Update
Sustavu je potrebno puno vremena da traži novo ažuriranje za Windows kada ga dugo niste provjeravali. To se može dogoditi čak i kada instalirate ažuriranje pomoću CD-a ili USB pogona integriranog sa servisnim paketom 1. Prema Microsoftu, spomenuti problem se javlja kada ažuriranje sustava Windows zahtijeva ažuriranje za sebe, stvarajući tako malo kvake-22. Stoga, za nesmetano odvijanje procesa, potrebno je ažurirati samu uslugu Windows Update kako bi ona uspješno pretraživala, preuzimala i instalirala ažuriranja.
Slijedite upute u nastavku da biste učinili isto:
1. Pokreni Upravljačka ploča kroz traži izborniku, kao što je prikazano.
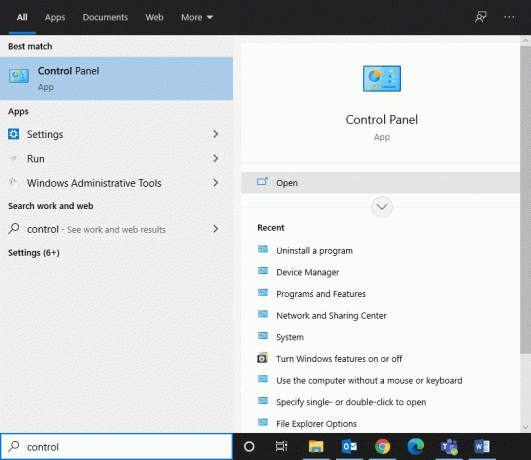
2. Sada, kliknite na Sistem i sigurnost kao što je prikazano na donjoj slici.

3. Zatim kliknite na Windows Update.
4. Kliknite na Promijeniti postavke opciju iz desnog okna.
5. Evo, biraj Nikada ne provjeravajte ažuriranja (ne preporučuje se) od Važna ažuriranja padajući izbornik i kliknite u redu. Za jasnoću pogledajte danu sliku.

6. Ponovno pokrenite vaš sustav. Zatim preuzmite i instalirajte Windows 10nadopune ručno.
7. Zatim pritisnite Windows tipka i kliknite desnom tipkom miša Računalo, i odaberite Svojstva.
8. Odredite je li vaš operativni sustav Windows 32 bit ili 64 bit. Ovu informaciju ćete pronaći pod Vrsta sustava na Stranica sustava.
9. Koristite ove veze za preuzimanje ažuriranja za svoj sustav.
10. Prati upute na zaslonu da biste dovršili proces instalacije.
Bilješka: Možda će se od vas tražiti da ponovno pokrenete sustav tijekom procesa. Čekati 10 do 12 minuta nakon ponovnog pokretanja i zatim početi s radom.
11. Još jednom idite na Postavke > Ažuriranje i sigurnost > Windows Update.
12. Klik Provjerite ima li ažuriranja na Windows Update početnu stranicu.

Treba riješiti probleme s ažuriranjem koji se odnose na Windows 10, odnosno zastoj pri preuzimanju ažuriranja za Windows ili zastoj instaliranja ažuriranja za Windows. Ako ne, pokušajte sa sljedećim popravkom.
Također pročitajte: Kako popraviti pogrešku Windows Update 80072ee2
Metoda 4: Ponovno pokrenite Windows Update Service
Ponekad možete riješiti problem zaglavljenog ili zamrznutog ažuriranja sustava Windows 10 ručnim ponovnim pokretanjem usluge Windows Update. Kako bi vaš sustav funkcionirao bez ikakvih kašnjenja, slijedite ove korake:
1. Pritisnite-zadržite Tipke Windows + R pokrenuti Pokreni dijaloški okvir
2. Tip usluge.msc i kliknite u redu, kao što je prikazano.
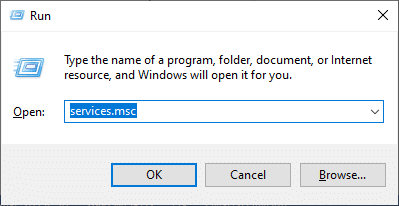
3. Na Usluge prozoru, pomaknite se prema dolje i kliknite desnom tipkom miša Windows Update.
Bilješka: Ako trenutni status prikazuje bilo što osim Započeto premjestiti na Korak 6 direktno.
4. Kliknite na Zaustavite ili ponovno pokrenite, ako se prikazuje trenutni status Počelo.
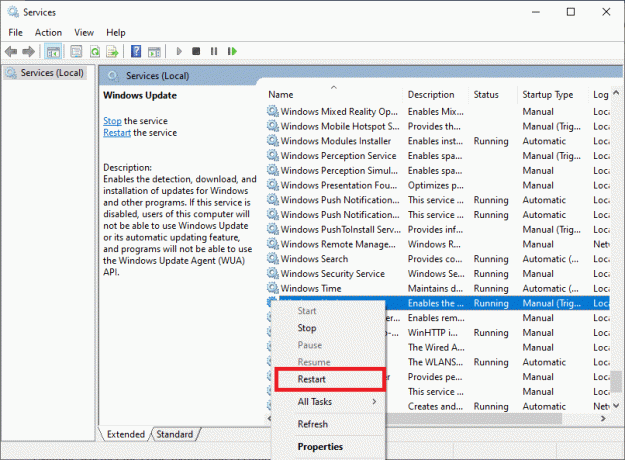
5. Dobit ćete upit, Windows pokušava zaustaviti sljedeću uslugu na lokalnom računalu... Pričekajte da se proces završi. To će trajati oko 3 do 5 sekundi.
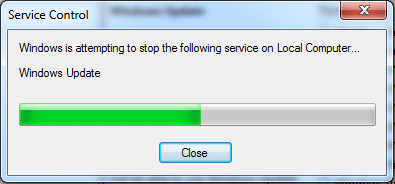
6. Zatim otvorite File Explorer klikom Tipke Windows + E zajedno.
7. Idite na sljedeći put:C:\Windows\SoftwareDistribution\DataStore
8. Sada odaberite sve datoteke i mape pritiskom na Control+ A ključevi zajedno i desni klik na praznom prostoru.
9. Ovdje odaberite Izbrisati mogućnost uklanjanja svih datoteka i mapa iz DataStore mape, kao što je prikazano u nastavku.
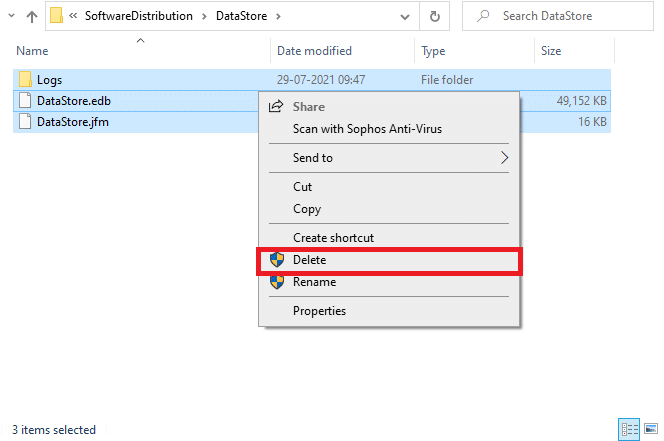
10. Zatim idite na stazu, C:\Windows\SoftwareDistribution\Download, i Izbrisati sve datoteke na sličan način.
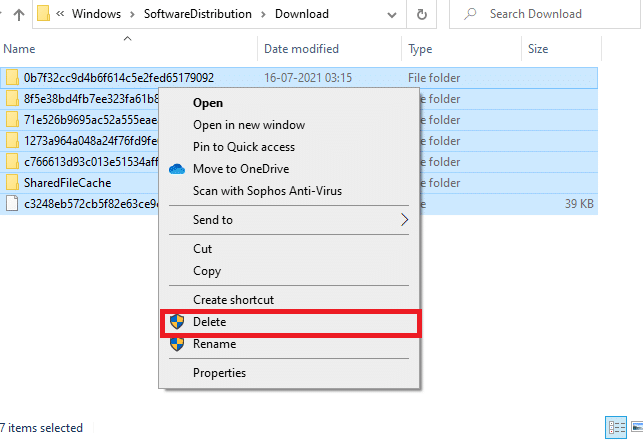
11. Sada se vratite na Usluge prozoru i desnom tipkom miša kliknite na Windows Update.
12. Ovdje odaberite Početak opciju, kao što je istaknuto u nastavku.
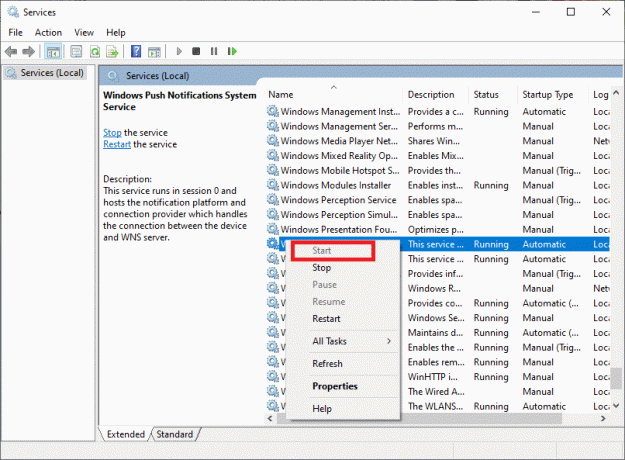
13. Dobit ćete upit, Windows pokušava pokrenuti sljedeću uslugu na lokalnom računalu... Pričekajte 3 do 5 sekundi, a zatim zatvorite prozor Usluge.
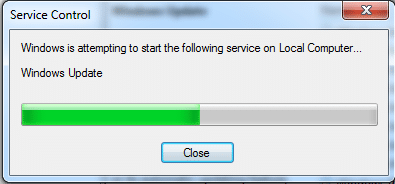
14. Konačno, pokušajte Windows 10 ažuriranje opet.
Metoda 5: Promijenite postavke DNS poslužitelja
Ponekad problem s mrežom može pokrenuti problem zastoja ili zamrznutog ažuriranja sustava Windows 10. U takvim scenarijima pokušajte promijeniti DNS poslužitelj u a Google javni DNS poslužitelju. To će osigurati povećanje brzine i visoku razinu sigurnosti uz otklanjanje navedenog problema.
1. Pokreni Upravljačka ploča prema uputama u Metoda 3.
2. Sada, postavite Pogled po opcija da Kategorija.
3. Zatim odaberite Pregledajte status mreže i zadatke pod, ispod Mreža i Internet kategoriju, kao što je istaknuto.

4. Klik Promjena postavki adaptera, kao što je prikazano na donjoj slici.
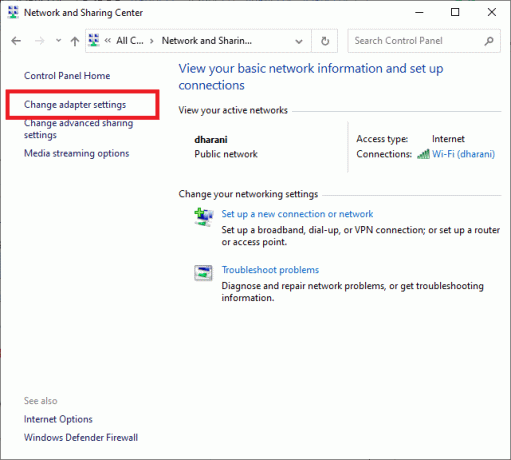
5. Desnom tipkom miša kliknite svoju mrežnu vezu i odaberite Svojstva
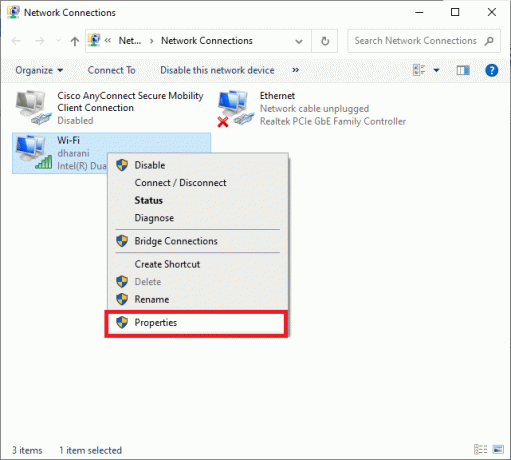
6. Sada dvaput kliknite na Internetski protokol verzija 4 (TCP/IPV4). Ovo će otvoriti Svojstva prozor.
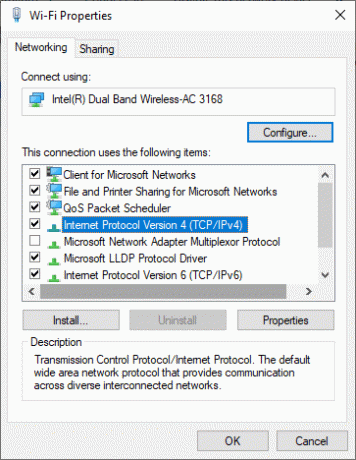
7. Ovdje označite okvire pod naslovom Dobijte IP adresu automatski i Koristite sljedeće adrese DNS poslužitelja.
8. Zatim ispunite sljedeće vrijednosti u odgovarajuće stupce kao što je prikazano na donjoj slici.
- Preferirani DNS poslužitelj: 8.8.8.8
- Alternativni DNS poslužitelj: 8.8.4.4
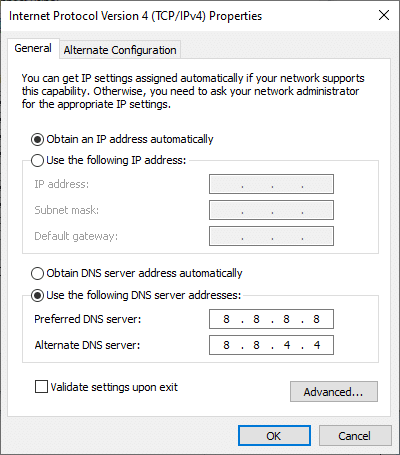
9. Konačno, kliknite na u redu za spremanje promjena, ponovno pokrenuti svoj sustav i nastavite s ažuriranjem.
Također pročitajte:Popravite pogrešku Windows Update 0x80070005
Metoda 6: Pokrenite skeniranje sustava za provjeru datoteka
Korisnici sustava Windows mogu skenirati i popraviti sistemske datoteke pokretanjem uslužnog programa za provjeru datoteka sustava. Osim toga, oni također mogu izbrisati korumpirane sistemske datoteke pomoću ovog ugrađenog alata. Kada ažuriranje za Windows 10 zapne ili je problem zamrznut zbog oštećene datoteke, pokrenite SFC skeniranje, kao što je objašnjeno u nastavku:
1. Pokreni Naredbeni redakkao administrator slijedeći upute dane u Metoda 2.
2. Upišite sfc/scannow zapovjediti i pogoditi Unesi, kao što je prikazano.

3. Nakon što se naredba izvrši, ponovno pokrenuti vaš sustav.
Metoda 7: Onemogućite vatrozid Windows Defender
Neki su korisnici izvijestili da je pogreška prilikom preuzimanja zaglavljenog ažuriranja za Windows nestala kada je vatrozid Windows Defender ISKLJUČEN. Evo kako i vi to možete isprobati:
1. Pokreni Upravljačka ploča i odaberite Sistem i sigurnost.
2. Kliknite na Windows Defender vatrozid.
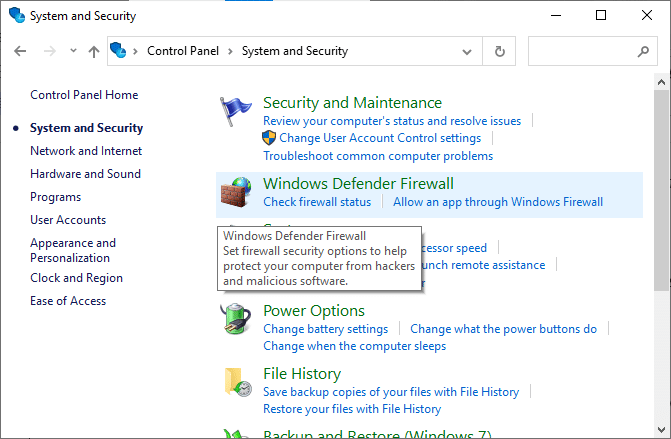
3. Odaberite Uključite ili isključite vatrozid Windows Defender opcija s lijeve ploče.
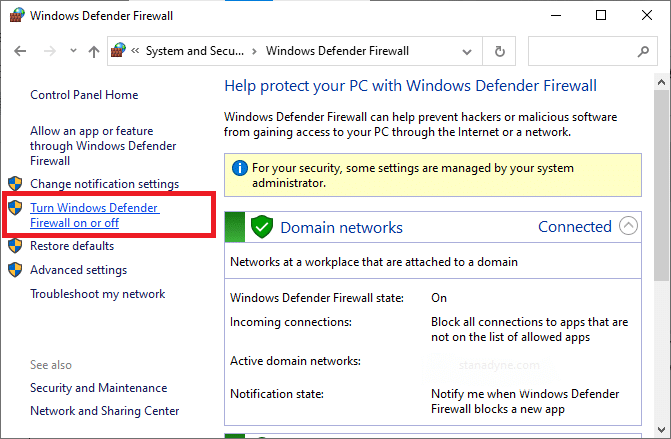
4. Sada označite okvire pored Isključite vatrozid Windows Defender (ne preporučuje se) opcija pod svakom mrežnom postavkom.
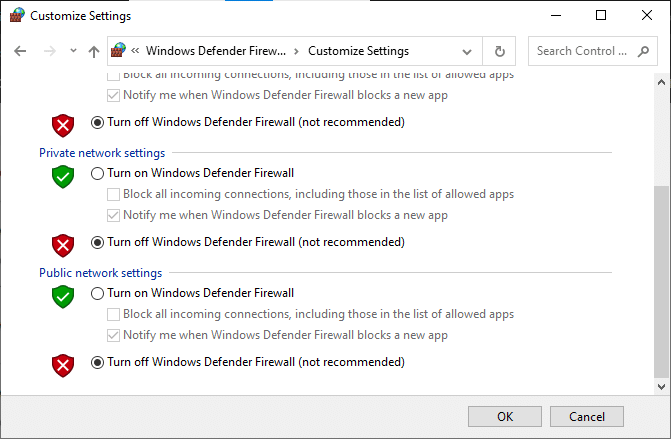
5. Ponovno podizanje sustava vaš sustav. Provjerite je li problem zaglavljenog instaliranja Windows ažuriranja riješen.
Bilješka: Predlaže se da vi Uključite vatrozid Windows Defender čim se ažuriranje za Windows 10 preuzme i instalira na vaš sustav.
Također pročitajte:Kako blokirati ili deblokirati programe u vatrozidu Windows Defender
Metoda 8: Izvedite čisto podizanje sustava Windows
Problemi u vezi s ažuriranjima za Windows 10 su zastali provjeravanje ažuriranja može se popraviti čistim pokretanjem svih bitnih usluga i datoteka u vašem Windows sustavu, kao što je objašnjeno u ovoj metodi.
Bilješka: Provjerite jeste li se prijavili kao administrator za izvođenje čistog pokretanja sustava Windows.
1. Pokreni Trčanje, Unesi msconfig, i kliknite u redu.
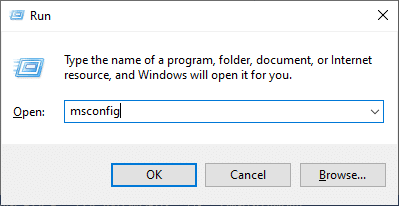
2. Prebacite se na Usluge kartica u Sistemska konfiguracija prozor.
3. Označite okvir pored Sakrij sve Microsoftove usluge, i kliknite na Onemogući sve gumb kako je prikazano označeno.
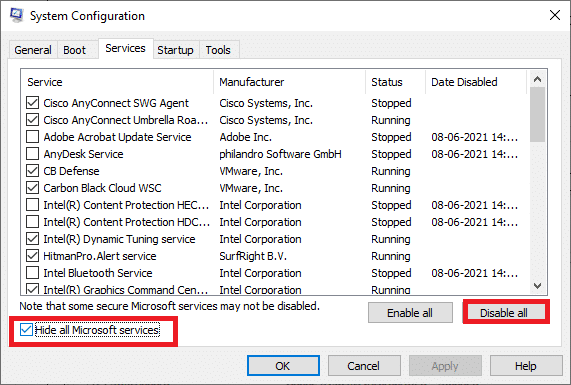
4. Sada prijeđite na Kartica za pokretanje i kliknite vezu na Otvorite Upravitelj zadataka.
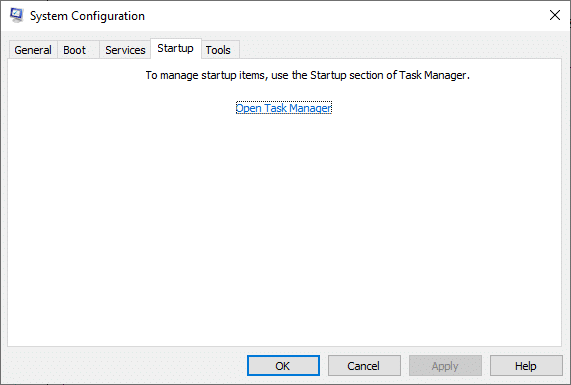
5. Sada će se pojaviti prozor upravitelja zadataka. Prebacite se na Pokretanje tab.
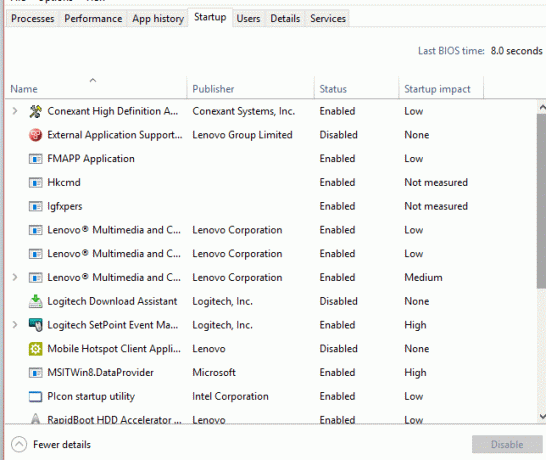
6. Odavde odaberite Zadaci pokretanja koji nisu potrebni i kliknite Onemogući iz donjeg desnog kuta.

7. Izađite iz Upravitelj zadataka i Sistemska konfiguracija prozor.
Metoda 9: Poništite komponente ažuriranja
Ovo resetiranje uključuje:
- Ponovno pokretanje BITS-a, MSI Installer, Cryptographic i Windows Update Services.
- Preimenovanje mapa Software Distribution i Catroot2.
Evo kako riješiti problem zaglavljenog preuzimanja Windows ažuriranja poništavanjem komponenti ažuriranja:
1. Pokreni Naredbeni redakkao administrator kao što je objašnjeno u prethodnim metodama.
2. Sada upišite sljedeće naredbe jednu po jednu i pritisnite Unesi nakon svake naredbe koju treba izvršiti:
net stop wuauservnet stop cryptSvcneto stop bitovinet stop msserver ren C:\Windows\SoftwareDistribution SoftwareDistribution.old ren C:\Windows\System32\catroot2 Catroot2.old net start wuauservnet start cryptSvcneto startni bitovi net start msserver
Metoda 10: Pokrenite antivirusno skeniranje
Ako vam nijedna od metoda nije pomogla, pokrenite antivirusno skeniranje kako biste provjerili je li problem uzrokovan zlonamjernim softverom ili virusom. Za pokretanje antivirusnog skeniranja i brisanje zaraženih datoteka možete koristiti Windows Defender ili antivirusni softver treće strane.
1. Pokreni Windows Defender tražeći ga u Pretraživanje izbornika Startbar.
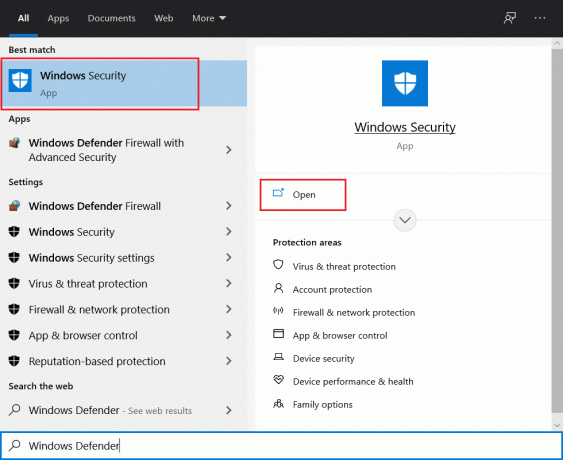
2. Kliknite na Opcije skeniranja a zatim odaberite trčanje Kompletno skeniranje, kao što je istaknuto.
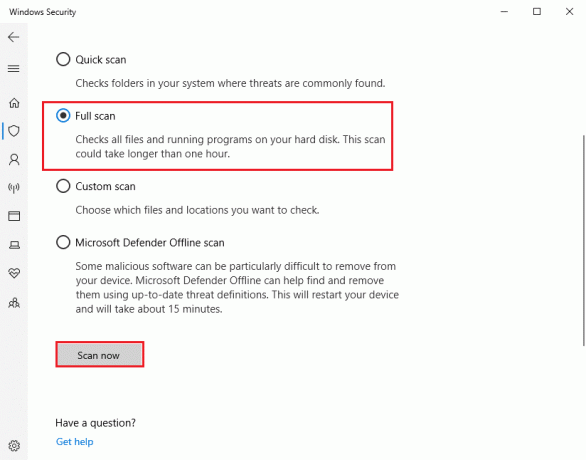
Preporučeno:
- Kako isključiti glas naratora u sustavu Windows 10
- Kako koristiti emojije u sustavu Windows 10
- Kako popraviti iCUE koji ne otkriva uređaje
- Popravite Miracast koji ne radi na Windows 10
Nadamo se da je ovaj vodič bio od pomoći i da ste mogli popravite zastoj ažuriranja za Windows 10 ili Windows ažuriranje zapelo je problem s instalacijom na vašem računalu sa sustavom Windows 10. Javite nam koja vam je metoda najbolja. Također, ako imate bilo kakva pitanja/prijedlog u vezi s ovim člankom, slobodno ih ostavite u odjeljku za komentare.



