5 najboljih savjeta i trikova za Android TV s Google TV sučeljem
Miscelanea / / April 30, 2022
Sučelje Google TV-a vratilo se u novom avataru kako bi uzdiglo Android TV iskustvo. Sučelje donosi sve standardne Android elemente koji ga čine šarenijim i ugodnijim. Google TV dolazi unaprijed instaliran na televizorima, a možete ga koristiti i uz pomoć Smart TV ključeva.

U ovom ćemo postu podijeliti neke zanimljive savjete i trikove za Android TV s Google TV sučeljem kako bismo poboljšali vaše iskustvo gledanja.
1. Dodajte više Google računa na Google TV
Kada počnete, morat ćete navesti svoj Google ID i zaporku tijekom postavljanja Google TV-a. Također možete dodati više Google računa kako bi aktivnost gledanja i profili bili odvojeni. Možete dodati račune članova svoje obitelji kako bi mogli preuzimati i koristiti aplikacije po svom izboru. Ovo je isto kao dodavanje novog profila na svoj Google TV.
Prati ove korake.
Korak 1: Na početnom zaslonu Google TV-a vašeg Android TV-a odaberite ikonu profila u gornjem lijevom kutu.

Korak 2: Odaberite opciju Dodaj račun na vrhu.

3. korak: Odaberite Upravljanje računima.
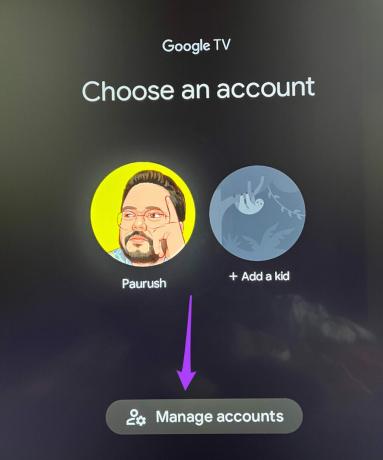
4. korak: Na stranici Računi i prijava odaberite Dodaj drugi račun u odjeljku Ostali računi.

5. korak: Unesite relevantni Google ID i lozinku za dodavanje Google računa.
Sada možete jednostavno prelaziti između različitih Google računa kako biste dobili personalizirano iskustvo.
2. Dodajte dječji profil na Google TV
Google TV pruža mogućnost dodavanja dječjeg profila. Ova je značajka korisna, posebno za roditelje koji žele kontrolirati rutinu gledanja sadržaja svog djeteta. Prati ove korake.
Korak 1: Idite na ikonu svog profila i odaberite Dodaj račun.

Korak 2: Odaberite Dodaj dijete.

Na zaslonu će se otvoriti novi prozor za postavljanje dječjeg profila.
3. korak: Odaberite Početak.

4. korak: Odaberite Dodaj dijete.

5. korak: Dodajte ime i dob vašeg djeteta.
Nakon toga, na TV ekranu će se prikazati stranica s Googleovim pravilima o privatnosti.

6. korak: Prihvatite Googleova pravila o privatnosti i Uvjete pružanja usluge YouTube.

7. korak: Pritisnite gumb Slažem se.

Google TV će dodati profil vašeg djeteta. Nakon što se prebacite na ovaj profil, sve aplikacije, uključujući YouTube, prebacit će se na način rada za djecu. Na taj način možete osigurati da vaša djeca uživaju u sadržaju koji najbolje odgovara njihovoj dobi.
3. Promijenite razlučivost i brzinu osvježavanja na Google TV-u
Google TV nudi vam mogućnost promjene brzine osvježavanja i rezolucije televizora. Ovu promjenu možete izvršiti prema različitim kategorijama sadržaja. Na primjer, možete se prebaciti na visoku razlučivost i brzinu osvježavanja tijekom igranja igrica. TMožete se vratiti na 25Hz ili 24Hz dok gledate filmove. Evo kako to učiniti.
Korak 1: Nakon što odaberete ikonu svog profila, idite na Postavke.

Korak 2: Odaberite Zaslon i zvuk.

3. korak: Odaberite Napredne postavke zaslona.

4. korak: Idite na Rezolucija.

5. korak: Odaberite razlučivost i brzinu osvježavanja s popisa.

Također možete dopustiti da se Google TV Auto prebaci na najbolju razlučivost na vašem TV-u.
6. korak: Nakon što potvrdite razlučivost i brzinu osvježavanja, pustite televizor da se ponovno pokrene.
Ovo je način na koji možete nastaviti mijenjati razlučivost i brzinu osvježavanja prema vašem izboru. Ako vaš TV ima Full HD rezoluciju, možete pokušati prijeći na 4k Ultra HD. No moguće je da će to utjecati na glatkoću vašeg Google TV sučelja.
4. Postavite osobne fotografije kao čuvara zaslona na Google TV-u
Google TV prelazi u način čuvara zaslona ako ne otkrije nikakvu aktivnost. Prema zadanim postavkama, možete vidjeti prekrasne krajolike i krajolike kao čuvare zaslona. Ali također možete postaviti svoje osobne fotografije kao Čuvar zaslona na Google TV-u. Evo kako možete postaviti slike iz Google fotografija kao čuvara zaslona.
Korak 1: Idite na Postavke na Google TV-u.

Korak 2: Odaberite Sustav.

3. korak: Odaberite Ambijentalni način rada s popisa opcija.

4. korak: Odaberite Google fotografije na popisu kanala.

Na zaslonu ćete vidjeti sljedeći upit.

Slijedite ove korake da biste omogućili Google fotografije iz aplikacije Google Home. Koristili smo iPhone za snimanje snimki zaslona, a ovi se koraci primjenjuju i na korisnike Androida.
Korak 1: Otvorite App Store.
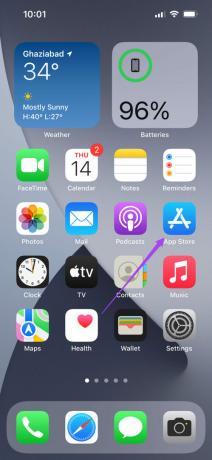
Korak 2: Potražite Google Home i instalirajte aplikaciju.

3. korak: Otvorite aplikaciju Google Home.

4. korak: Prijavite se na svoj Google račun.
Provjerite je li vaš telefon povezan s istom Wi-Fi mrežom kao i vaš Google TV. Morat ćete omogućiti Bluetooth i lokaciju na svom telefonu.
5. korak: Na početnoj stranici aplikacije pomaknite se prema dolje da biste vidjeli popis lokalnih uređaja.

6. korak: Odaberite svoj Google TV izvor.

7. korak: Dodirnite ikonu Postavke u gornjem desnom kutu.

Korak 8: Odaberite Ambijentalni način u odjeljku Postavke uređaja.

9. korak: Odaberite Google fotografije.

Aplikacija će od vas tražiti da odaberete uspomene iz Google fotografija za prezentaciju.

10. korak: Dodirnite memoriju i odaberite lica za stvaranje albuma.
11. korak: Dodirnite Gotovo u gornjem desnom kutu i dodirnite Nastavi za potvrdu odabranih fotografija.

Album Google fotografija pojavit će se u aplikaciji. Zatvorite aplikaciju Google Home i sada ćete svoje osobne fotografije početi vidjeti kao čuvar zaslona na Google TV-u.
5. Slušajte podcaste s Google asistentom
Google Assistant može izvršiti razne naredbe na Google TV-u. Jedan od njih je reprodukcija podcasta izravno s Google Podcasta. Slijedite ove korake za reprodukciju podcasta pomoću Google asistenta.
Korak 1: Usmjerite svoj daljinski upravljač za Google TV ili Google TV prema televizoru.
Korak 2: Dugo pritisnite gumb Google asistenta i recite Pustite Joe Rogan Podcast.
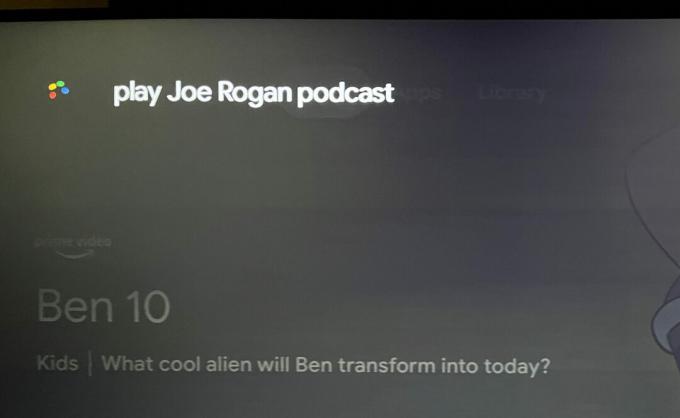
Možete izgovoriti naziv bilo kojeg podcasta koji vam se sviđa.
Google Assistant će potražiti najnoviju epizodu tog podcasta i početi reproducirati na vašem TV-u.

Ne morate zasebno instalirati aplikaciju Google Podcasts jer je Google TV integrira.

Poboljšajte svoje iskustvo s Google TV-om
Ovi savjeti i trikovi zasigurno će poboljšati vaše iskustvo na Google TV-u. Samo provjerite je li vaš Google TV povezan s jakom WiFi mrežom. Također će pomoći smanjiti vrijeme učitavanja aplikacije tijekom reprodukcije sadržaja.
Posljednje ažurirano 30. travnja 2022
Gornji članak može sadržavati partnerske veze koje pomažu u podršci Guiding Tech. Međutim, to ne utječe na naš urednički integritet. Sadržaj ostaje nepristran i autentičan.



