3 najbolja načina za onemogućavanje ili omogućavanje istaknutog pretraživanja u sustavima Windows 10 i Windows 11
Miscelanea / / May 03, 2022
Pretraživanje ističe zgodnu značajku u sustavu Windows za sveobuhvatnije poboljšanje vašeg iskustva pretraživanja. Osim što vam prikazuje rezultate, ističe trenutne trendove, zanimljive činjenice, vijesti i još mnogo toga dok koristite alat za pretraživanje u sustavu Windows. Prema zadanim postavkama, istaknuta pretraživanja su unaprijed omogućena na vašem računalu. Međutim, Windows vam omogućuje promjenu postavki i promjenu ponašanja.

Značajka isticanja pretraživanja može ili ne mora biti vrlo korisna, ovisno o tome kako je vidite. U ovom ćemo postu pokazati tri različita načina za onemogućavanje ili omogućavanje isticanja pretraživanja u sustavima Windows 10 i Windows 11. Dakle, prijeđimo odmah na to.
1. Onemogućite ili omogućite Istaknuto pretraživanje iz aplikacije Postavke
Aplikacija Postavke u sustavu Windows omogućuje vam kontrolu većine stvari na vašem računalu. Možete ga koristiti da brzo onemogućite ili omogućite značajku pretraživanja. Evo kako možete omogućiti ili onemogućiti istaknuto pretraživanje.
Korak 1: Desnom tipkom miša kliknite izbornik Start i s popisa odaberite Postavke. Alternativno, također možete koristiti tipku Windows + I prečac za otvaranje aplikacije Postavke.

Korak 2: U lijevom stupcu odaberite Privatnost i sigurnost.

3. korak: Zatim kliknite na Dozvole za pretraživanje s desne strane.

4. korak: Pomaknite se skroz dolje do Više postavki i isključite opciju Prikaži istaknute stavke pretraživanja.

I to je otprilike to. Više nećete vidjeti istaknute stavke pretraživanja dok koristite Windows Search. Ako koristite Windows 10, postoji mnogo brži način da onemogućite istaknute stavke pretraživanja. Desnom tipkom miša kliknite traku zadataka, idite na Pretraživanje i poništite opciju Prikaži istaknute stavke pretraživanja.

2. Onemogućite ili omogućite Istaknuto pretraživanje iz uređivača registra
Ako ste strastveni korisnik Windowsa koji voli petljati u uređivaču registra, možete upotrijebiti sljedeći trik registra da biste omogućili ili onemogućili isticanje pretraživanja. Osim toga, ova metoda može biti korisna za upravljanje postavkama istaknutog pretraživanja za sve korisnike na vašem računalu odjednom.
Preporučujemo da pažljivo slijedite korake i sigurnosno kopirajte sve datoteke registra prije bilo kakvih promjena.
Korak 1: Pritisnite tipku Windows + S da otvorite Windows Search. Tip urednik registra u okviru i odaberite Pokreni kao administrator.

Korak 2: Odaberite Da kada se pojavi upit za korisnički račun.

3. korak: U prozoru uređivača registra upotrijebite adresnu traku na vrhu za navigaciju do sljedećeg ključa:
HKEY_LOCAL_MACHINE\SOFTWARE\Policies\Microsoft\Windows\Windows Search
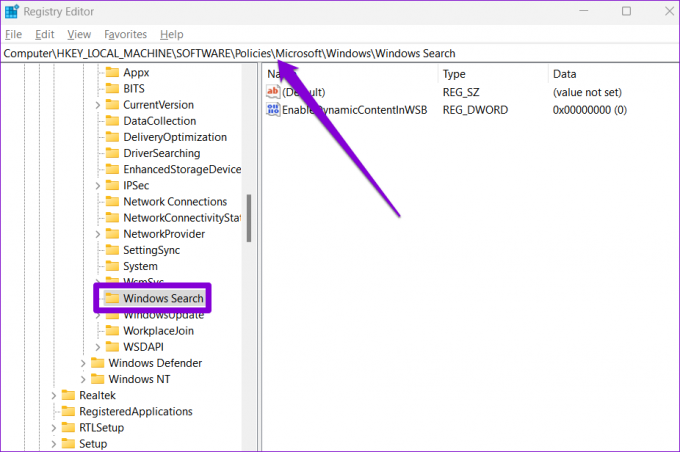
4. korak: S desne strane potražite EnableDynamicContentInWSB unos.

Ako ga ne možete pronaći, desnom tipkom miša kliknite bilo gdje na praznom prostoru, idite na Novo i odaberite DWORD (32-bitna) vrijednost. Nazovite ga "EnableDynamicContentInWSB".

5. korak: Dvaput kliknite na EnableDynamicContentInWSB i promijenite njegove podatke o vrijednosti na 0 (nula) i pritisnite OK.

Izađite iz uređivača registra i ponovno pokrenite računalo da biste primijenili promjene. Ako u bilo kojem trenutku želite omogućiti isticanja pretraživanja, slijedite iste korake iznad i promijenite podatke o vrijednosti za EnableDynamicContentInWSB na 1 u koraku 5.

3. Onemogućite ili omogućite Istaknuto pretraživanje putem pravila grupe
Slično uređivaču registra, Urednik grupnih pravila također vam omogućuje promjenu postavki vašeg računala. Međutim, važno je napomenuti da je uređivač grupnih pravila dostupan samo u izdanjima Windows Pro, Enterprise i Education. Dakle, ako koristite kućno izdanje sustava Windows 10 i Windows 11, morat ćete se zadovoljiti gornja dva načina.
Da biste onemogućili ili omogućili isticanje pretraživanja putem pravila grupe, slijedite korake u nastavku. Morat ćete biti prijavljen kao administrator koristiti ovu opciju.
Korak 1: Pritisnite tipku Windows + R za pokretanje dijaloškog okvira Pokreni. Upišite gpedit.msc u polju Otvori i pritisnite Enter.

Korak 2: U prozoru Local Group Policy Editor odaberite Computer Configuration fr. Zatim proširite Administrativni predlošci i pronađite mapu Windows Components.

3. korak: Unutar komponenti sustava Windows pomaknite se prema dolje da biste pronašli mapu za pretraživanje.

4. korak: Dvaput kliknite na Dopusti opciju pretraživanja istaknutih na desnoj strani.

5. korak: Odaberite Onemogućeno u sljedećem prozoru i pritisnite Primijeni da biste spremili promjene.

Slično, možete odabrati Omogućeno u koraku 5 da biste aktivirali funkciju isticanja pretraživanja u bilo kojem trenutku.

Pretražujte, istražujte i otkrivajte
Istaknuto pretraživanje još je jedan pokušaj Microsofta da vam se sviđaju njegove usluge, uglavnom Bing i Edge. Međutim, moglo bi biti ometajuće vidjeti da se te nasumične činjenice i slike pojavljuju u alatu za pretraživanje kada pretražujete vaše računalo u potrazi za aplikacijama, datotekama i drugim važnim postavkama. Što mislite o istaknutim rezultatima pretraživanja? Smatrate li to korisnim ili ometajućim? Podijelite svoje misli u komentarima ispod.
Ne volite koristiti widgete u sustavu Windows 11? Pogledajte ovaj vodič da biste saznali kako riješite se Widgeta u sustavu Windows 11.
Posljednje ažuriranje 3. svibnja 2022
Gornji članak može sadržavati partnerske veze koje pomažu u podršci Guiding Tech. Međutim, to ne utječe na naš urednički integritet. Sadržaj ostaje nepristran i autentičan.

Napisao
Pankil je po struci inženjer građevine koji je svoj put započeo kao pisac u EOTO.tech. Nedavno se pridružio Guiding Techu kao slobodni pisac kako bi pokrio upute, objašnjenja, vodiče za kupnju, savjete i trikove za Android, iOS, Windows i web.



