Popravite pogrešku ažuriranja sustava Windows 10 0XC1900200
Miscelanea / / May 04, 2022

Kada pokušate ažurirati svoj sustav Windows 10, možete završiti s pogreškom ažuriranja 0xc1900200. To se često događa na vašem računalu kada je proces ažuriranja gotovo 99% dovršen i instaliran. Najčešći razlog za kod pogreške 0xc1900200 je da vaše računalo ne ispunjava minimalne zahtjeve najnovijih ažuriranja.

Sadržaj
- Kako popraviti pogrešku ažuriranja sustava Windows 10 0XC1900200
- Metoda 1: Odspojite vanjske periferne uređaje
- Metoda 2: Osigurajte minimalne zahtjeve sustava
- Metoda 3: Pokrenite alat za rješavanje problema Windows Update
- Metoda 4: Ponovno pokrenite Essential Windows Services
- Metoda 5: Popravite datoteke sustava
- Metoda 6: Izbrišite mapu SoftwareDistribution
- Metoda 7: Privremeno onemogućite antivirusni program (ako je primjenjivo)
- Metoda 8: Koristite Google DNS
- Metoda 9: deinstalirajte nedavna ažuriranja
- Metoda 10: Proširite particiju sustava
- Metoda 11: Izvršite čišćenje diska
- Metoda 12: Resetirajte komponente Windows Update
- Metoda 13: Ručno instalirajte ažuriranja
- Metoda 14: Ažurirajte BIOS
- Metoda 15: Koristite alat za stvaranje medija u sustavu Windows 10
- Metoda 16: Izvršite vraćanje sustava
- Metoda 17: Resetirajte računalo
Kako popraviti pogrešku ažuriranja sustava Windows 10 0XC1900200
Ovdje je puna verzija pogreške za vašu referencu.
- Nešto je pošlo po zlu. Možete kontaktirati Microsoftovu podršku za pomoć s ovom pogreškom. Ovdje je kod pogreške 0xc1900200.
- Neuspjeh instalacije: Windows nije uspio instalirati sljedeće ažuriranje s pogreškom 0xc1900200.
- Bilo je problema s instaliranjem ažuriranja, ali pokušat ćemo ponovno kasnije. Ako i dalje vidite ovo i želite pretražiti web ili kontaktirati podršku za informacije, ovo može pomoći – (0xc1900200).
Osim nepostojanja minimalnih zahtjeva, nekoliko drugih razloga pridonosi pogrešci o kojoj se raspravlja. Oni su navedeni u nastavku.
- Verzija sustava Windows je netočna/nekompatibilna za nadogradnju računala.
- Smetnje vanjskog USB uređaja.
- Nekoliko osnovnih usluga ne radi.
- Antivirus blokira ažuriranje.
- Prostor na particiji nije dovoljan.
- Oštećeni podaci.
- Zastarjeli BIOS i vrlo staro računalo.
Sada znate razloge koji uzrokuju grešku o kojoj se raspravlja. Slijedite dolje navedene metode rješavanja problema da biste ih riješili.
Metoda 1: Odspojite vanjske periferne uređaje
Kada se suočite s pogreškom ažuriranja 0xc1900200 na računalu sa sustavom Windows 10, provjerite jeste li spojili vanjske periferne uređaje ili USB uređaje. Ako je tako, savjetujemo vam da ih uklonite kako biste izbjegli bilo kakve elektromagnetske smetnje koje pridonose pogrešci. Slijedite prema uputama.
1. Prvo, isključite sve vanjski USB uređaji spojen na vaše računalo.

2. Zatim odspojite uređaji za web kamere, pisač i ostale periferne uređaje te ostavite priključene najneophodnije uređaje.
Provjerite jeste li popravili kod pogreške ažuriranja 0xc1900200.
Metoda 2: Osigurajte minimalne zahtjeve sustava
Ako nema hardverskih problema povezanih s vašim računalom, morate provjeriti dolazi li do pogreške ažuriranja 0xc1900200 Windows 10 zbog internih problema. Da biste uspješno instalirali najnovije ažuriranje na svoje računalo, morate provjeriti ispunjava li vaše računalo minimalne zahtjeve koje zahtijeva ažuriranje. Vaše računalo mora ispunjavati hardverske i softverske zahtjeve za ažuriranje, a isto možete osigurati slijedeći korake u nastavku.
- Procesor: 1 gigaherc (GHz) ili brži procesor ili SoC.
- RADNA MEMORIJA: 1 gigabajt (GB) za 32-bitni ili 2 GB za 64-bitni.
- Prostor na tvrdom disku: 16 GB za 32-bitni OS ili 20 GB za 64-bitni OS. Ažuriranje u svibnju 2019., prostor je povećan na 32 GB.
- Grafička kartica: Kompatibilan s DirectX 9 ili novijim s WDDM 1.0 drajverom.
- Prikaz: 800 x 600.
1. Provjerite zahtjeve sustava
1. pritisnite i držite Tipke Windows + I zajedno otvoriti Postavke sustava Windows.
2. Sada, kliknite na Sustav.
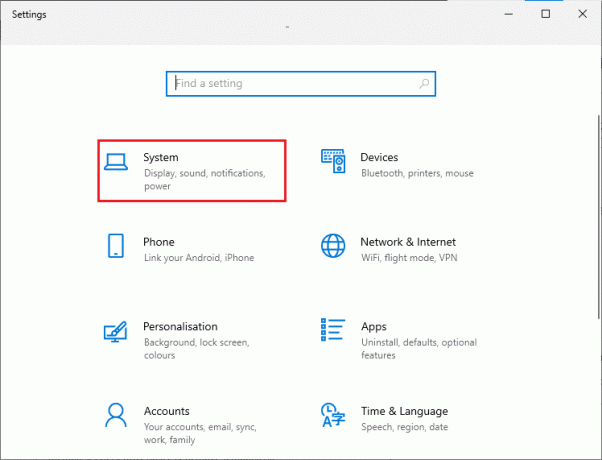
3. Sada, u lijevom oknu, kliknite na Oko a zatim možete provjeriti Specifikacije uređaja kao što je prikazano na desnom ekranu.
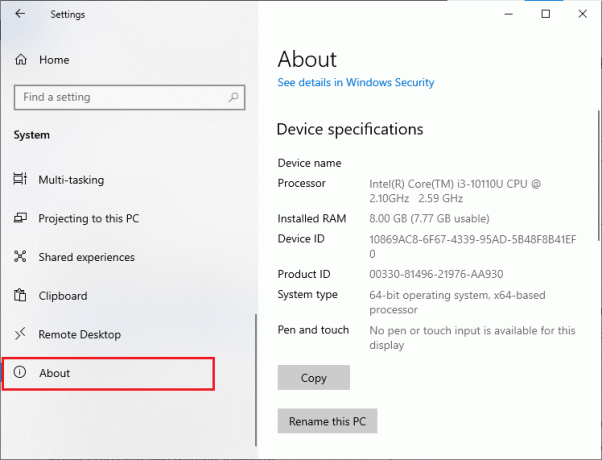
2. Provjerite zahtjeve grafičke kartice
1. Otvoren Postavke i kliknite na Sustav.

2. Zatim kliknite na Prikaz u lijevom oknu praćeno Napredne postavke prikaza u desnom oknu kao što je prikazano.

3. Sada, kliknite na Svojstva adaptera za prikaz kao što je prikazano.
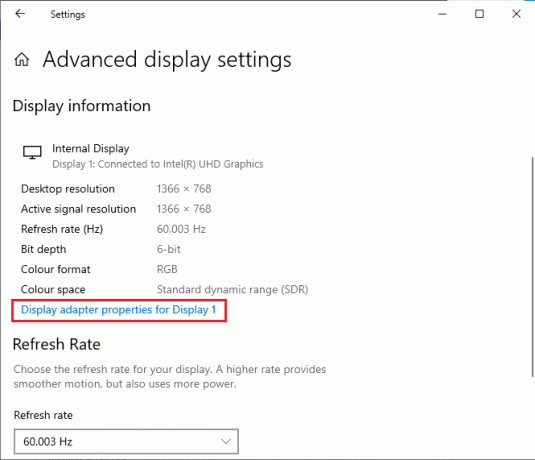
4. Sada će se tražiti detaljne informacije o vašoj grafičkoj kartici.
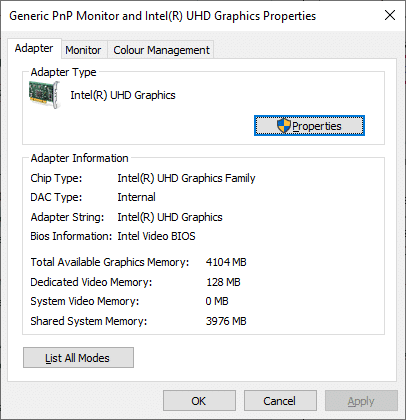
3. Provjerite verziju DirectX-a
1. Pritisnite Tipke Windows + R istovremeno pokrenuti Trčanje dijaloški okvir i tip dxdiag, zatim udari Enter tipka.
2. Sljedeći zaslon će se prikazati na zaslonu kada vaš sustav već sadrži DirectX 12.

Nakon što provjerite sve ove zahtjeve, provjerite ispunjavaju li zahtjeve aplikacije koju instalirate.
Također pročitajte:Popravite pogrešku ažuriranja sustava Windows 10 0x80072ee7
Metoda 3: Pokrenite alat za rješavanje problema Windows Update
Sve greške i problemi na vašem računalu mogu se popraviti pomoću alata za rješavanje problema ugrađenog u sustav Windows. Osim toga, problemi s mrežnom vezom, oštećeni ključevi registra i oštećene komponente sustava Windows koje pridonose pogrešci ažuriranja 0xc1900200 također se mogu popraviti ovim alatom. Slijedite korake navedene u našem vodiču Kako pokrenuti alat za rješavanje problema Windows Update.

Izvedite kako je prikazano i tako riješite probleme koje je identificirao alat za rješavanje problema.
Metoda 4: Ponovno pokrenite Essential Windows Services
Neke bitne Windows usluge kao što su Windows Update i usluge inteligentnog prijenosa u pozadini moraju biti omogućene na vašem računalu kako biste izbjegli kod pogreške 0xc1900200. Usluge inteligentnog prijenosa u pozadini koriste dostupnu propusnost za instaliranje najnovijih ažuriranja tako da vaše računalo instalira bilo koje ažuriranje samo ako nije u tijeku nikakva druga instalacija. Ako su ove usluge onemogućene u vašem sustavu, veća je vjerojatnost da ćete se suočiti s pogreškom o kojoj se raspravlja. Stoga ponovno pokrenite bitne Windows usluge prema uputama u nastavku.
1. pritisni Windows tipka, tip Usluge, i kliknite na Pokreni kao administrator.
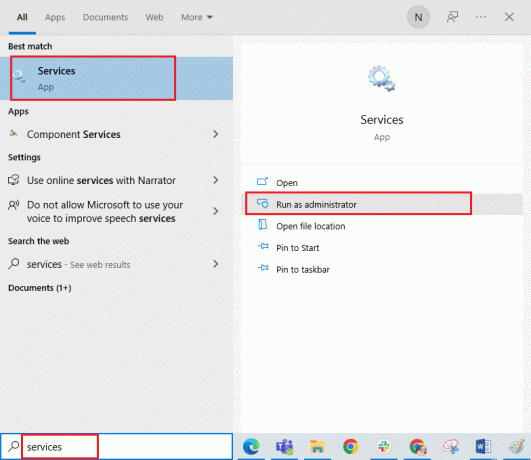
2. Sada se pomaknite prema dolje i dvaput kliknite na Usluga inteligentnog prijenosa u pozadini.
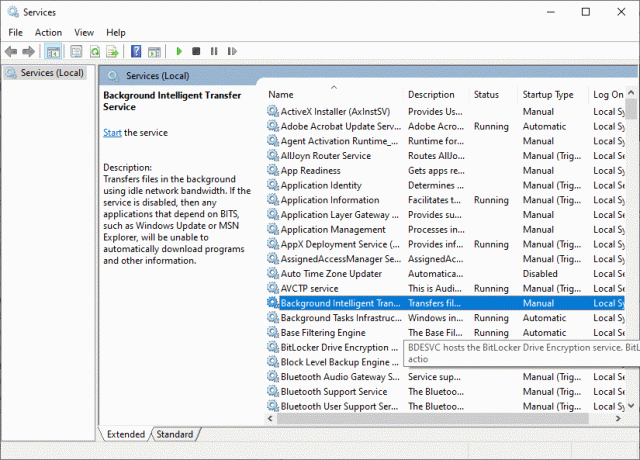
3. Sada odaberite Vrsta pokretanja do Automatski, kao što je prikazano.
Napomena: Ako je Status usluge je Zaustavljeno, zatim kliknite na Početak dugme. Ako je Status usluge je Trčanje, kliknite na Stop i Počni ponovo.
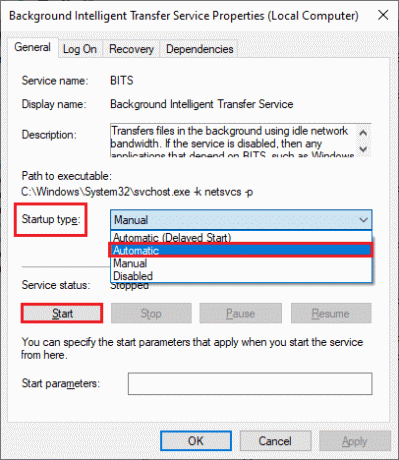
4. Kliknite na Primijeni > U redu da biste spremili promjene.
5. Ponovite sve ove korake za druge Windows usluge kao što su Kriptografski, MSI Installer i Windows Update Services.
Također pročitajte:Popravite Usluge domene Active Directory trenutno nisu dostupne
Metoda 5: Popravite datoteke sustava
Ako vaš sustav ima oštećene datoteke, prvo ih morate popraviti prije instaliranja ažuriranja. Provjera sistemskih datoteka (SFC naredba) skenira i popravlja sve oštećene datoteke na vašem računalu. Deployment Image Servicing and Management (DISM) popravlja pogreške Windows OS-a pomoću moćnog retka za naredbe. Da biste riješili pogrešku ažuriranja 0xc1900200, savjetujemo vam da pokrenete SFC/DISM uslužne programe na vašem Windows 10 računalu prema uputama u našem vodiču Kako popraviti datoteke sustava na Windows 10.
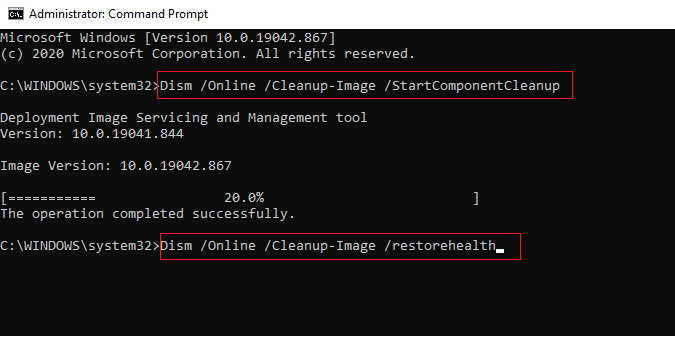
Nakon što dovršite proces skeniranja, provjerite možete li instalirati najnovija ažuriranja.
Metoda 6: Izbrišite mapu SoftwareDistribution
Ako ste osigurali da usluge Windows Update rade i dalje se suočavaju s pogreškom ažuriranja 0xc1900200 Windows 10, postoji još jedno jednostavno rješenje za rješavanje problema s ažuriranjem. Prvo zaustavite uslugu Windows Update i izbrišite SoftwareDistribucija mapu u vašem File Exploreru. Zatim ponovno pokrenite usluge Windows Update. Slijedite upute u nastavku.
1. Otvori Usluge aplikacija iz Windows Search.
2. Sada se pomaknite prema dolje po zaslonu i kliknite desnom tipkom miša Windows Update.
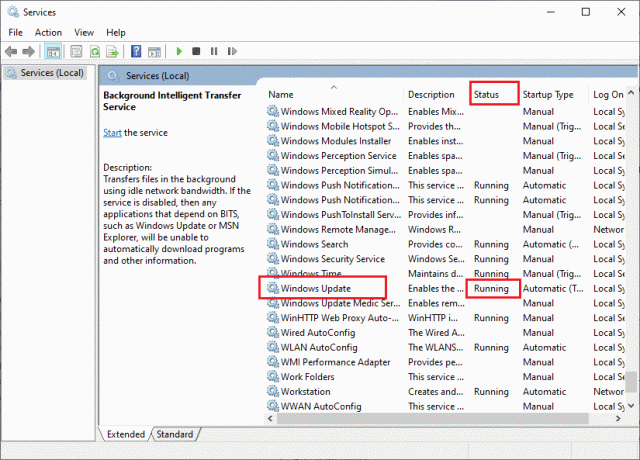
3A. Ako je Status nije postavljeno na Trčanje, preskočite na 4. korak.
3B. Ako je Status je Trčanje, kliknite na Stop kao što je prikazano.
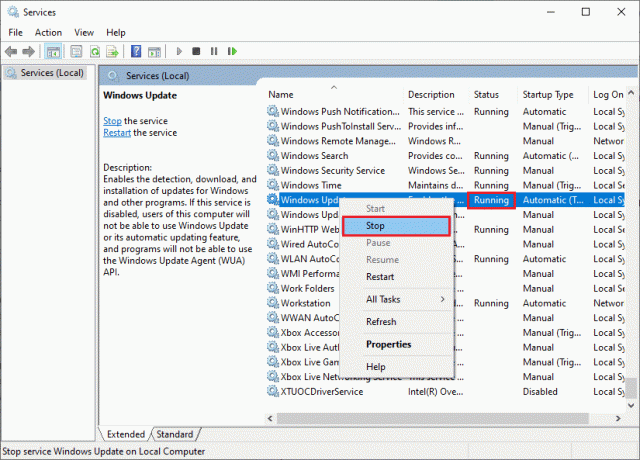
5. Pričekajte 2 do 3 sekunde na zaslonu s promptom, Windows pokušava zaustaviti sljedeću uslugu na lokalnom računalu...
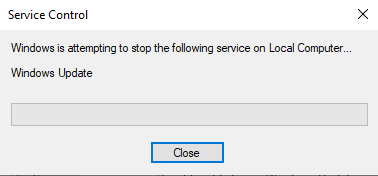
6. Sada, otvorite File Explorer klikom Tipke Windows + E istovremeno. Sada idite na sljedeću stazu.
C:\Windows\SoftwareDistribution\DataStore
7. Sada odaberite i desnom tipkom miša kliknite sve datoteke i mape i kliknite na Izbrisati opcija.
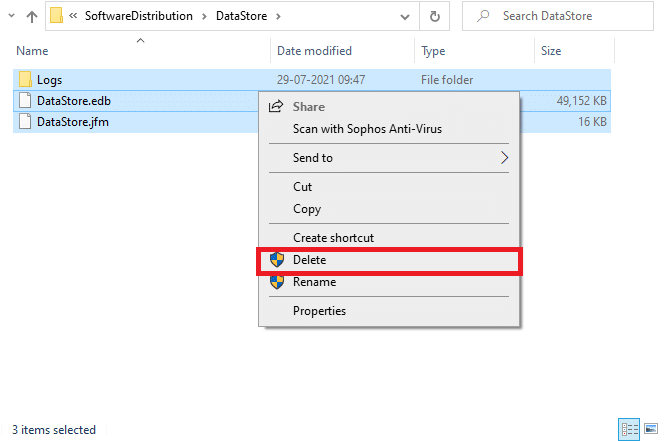
8. Slično, prijeđite na sljedeće staza,i Izbrisati sve datoteke i mape.
C:\Windows\SoftwareDistribution\Download

9. Opet, prijeđite na Usluge prozor i desni klik na Windows Update, i odaberite Početak opcija.

10. Pričekajte 3 do 5 sekundi u promptu, Windows pokušava pokrenuti sljedeću uslugu na lokalnom računalu...
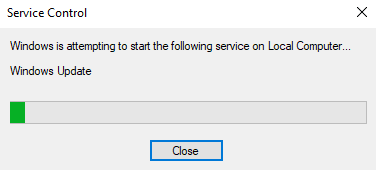
12. Konačno, ponovno ste pokrenuli svoje usluge Windows Update i time izbrisali sadržaj u mapi Software Distribution. Provjerite možete li instalirati najnovija ažuriranja na svoje računalo sa sustavom Windows 10.
Također pročitajte: Popravite pogrešku aktivacije sustava Windows 10 0x80072ee7
Metoda 7: Privremeno onemogućite antivirusni program (ako je primjenjivo)
Antivirusni paket ponekad može spriječiti instaliranje najnovijih ažuriranja na vašem računalu. Nekoliko korisnika sustava Windows identificiralo je mnoge probleme s kompatibilnošću koje je teško riješiti. Antivirusni softver poput Norton i Avast može spriječiti bilo koje najnovije ažuriranje sustava Windows i savjetujemo vam da privremeno onemogućite bilo koji ugrađeni antivirusni softver ili antivirusni softver treće strane kako biste to riješili. Pročitajte naš vodič dalje Kako privremeno onemogućiti antivirusni program u sustavu Windows 10 i slijedite upute da privremeno onemogućite svoj antivirusni program na računalu.

Nakon popravljanja koda pogreške 0xc1900200 na računalu sa sustavom Windows 10, svakako ponovno omogućite antivirusni program jer sustav bez sigurnosnog paketa uvijek predstavlja prijetnju.
Metoda 8: Koristite Google DNS
Neki korisnici sugeriraju da im je promjena DNS adresa pomogla da poprave pogrešku ažuriranja 0xc1900200 na računalima sa sustavom Windows 10. Google DNS ima 8.8.8.8 i 8.8.4.4 IP adrese koje su jednostavne i lako pamtljive za uspostavljanje sigurne DNS veze između klijenta i poslužitelja.
Evo našeg jednostavnog vodiča Kako promijeniti DNS postavke u sustavu Windows 10 koji će vam pomoći da promijenite svoje DNS adrese na računalu. Također se možete prebaciti na bilo koji Open DNS ili Google DNS na svom Windows 10 računalu slijedeći naš vodič Kako se prebaciti na OpenDNS ili Google DNS na Windowsima. Slijedite upute i provjerite možete li instalirati kumulativna ažuriranja na svoje računalo.
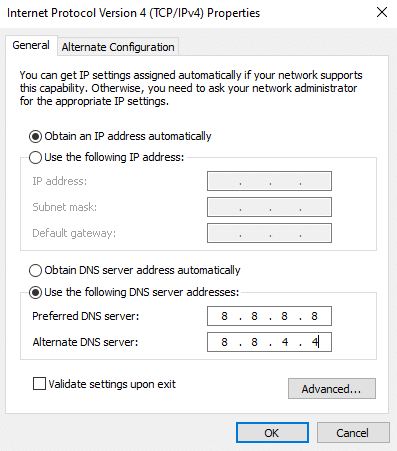
Također pročitajte:Kako promijeniti postavke DNS poslužitelja u sustavu Windows 11
Metoda 9: deinstalirajte nedavna ažuriranja
Bilo koja prethodna nekompatibilna ažuriranja na vašem računalu sa sustavom Windows 10 možda neće dopustiti preuzimanje novih ažuriranja na njemu. Stoga vam se savjetuje da deinstalirate nedavna ažuriranja koja se instaliraju na vaše računalo kako biste riješili kod pogreške 0xc1900200. Zadatak je vrlo lako izvesti, a koraci su prikazani na sljedeći način.
1. Udari Windows tipka i tip Upravljačka ploča, zatim kliknite na Otvoren.

2. Sada, kliknite na Deinstalirajte program opcija pod Programi izbornik kao što je prikazano.

3. Sada, kliknite na Pregledajte instalirana ažuriranja u lijevom oknu kao što je prikazano.

4. Sada pretražite i odaberite najnovije ažuriranje prema Instaliran na datum i klikom na Deinstaliraj opciju kao što je prikazano u nastavku.

5. Konačno, potvrdite svaki upit i ponovno pokrenutivaše računalo.
Provjerite možete li popraviti pogrešku ažuriranja 0xc1900200 Windows 10.
Metoda 10: Proširite particiju sustava
Ako na particiji sustava nema dovoljno prostora, ne možete instalirati nova ažuriranja na svoje računalo sa sustavom Windows 10. Postoji nekoliko drugih načina za povećanje memorijskog prostora vašeg računala, ali oni vam možda neće pomoći cijelo vrijeme. Morate proširiti rezerviranu particiju sustava kako biste ispravili pogrešku ažuriranja 0xc1900200. Iako postoje mnogi alati trećih strana za povećanje rezervirane particije sustava, radije to radimo ručno slijedeći naš vodič Kako proširiti particiju pogona sustava (C:) u sustavu Windows 10.

Također pročitajte: Popravite pogrešku aktivacije sustava Windows 10 0x80072ee7
Metoda 11: Izvršite čišćenje diska
Ako vaše računalo nema prostora na disku za instaliranje novih aplikacija iz Microsoft Storea, suočit ćete se s pogreškom ažuriranja 0xc1900200. Stoga prvo provjerite prostor na disku i po potrebi očistite privremene datoteke.
I. korak: Provjerite prostor na disku
Da biste provjerili prostor na disku na računalu sa sustavom Windows 10, slijedite dolje navedene korake.
1. pritisnite i držite Tipke Windows + E zajedno otvoriti File Explorer.
2. Sada, kliknite na Ovo računalo s lijevog ekrana.
3. Provjerite prostor na disku ispod Uređaji i drajveri kao što je prikazano. Ako su crvene, razmislite o brisanju privremenih datoteka.

Korak II: Izbrišite privremene datoteke
Ako na vašem računalu postoji minimalni raspoloživi prostor koji doprinosi pogrešci ažuriranja 0xc1900200, slijedite naš vodič 10 načina da oslobodite prostor na tvrdom disku u sustavu Windows koji vam pomaže da izbrišete sve nepotrebne datoteke na vašem računalu.
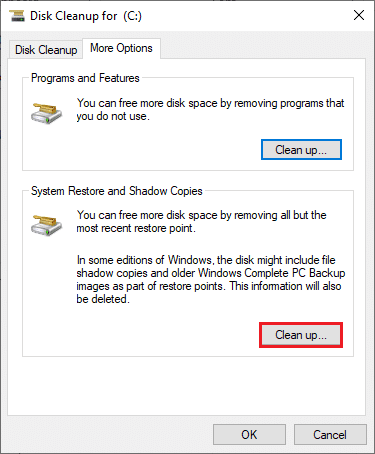
Također pročitajte:Popravite Windows 10 ažuriranje koje čeka instalaciju
Metoda 12: Resetirajte komponente Windows Update
Učinkovit način za popravljanje koda pogreške 0xc1900200 je resetiranje komponenti ažuriranja sustava Windows ako vam nijedna druga opcija nije pomogla. Sve datoteke ažuriranja sustava Windows pohranjene su na vašem računalu i ako je oštećeno ili nekompatibilno, morate se suočiti s nekoliko frustrirajućih problema. Da biste popravili oštećene komponente Windows Update na vašem računalu, slijedite naš vodič Kako resetirati komponente Windows Update na Windows 10.
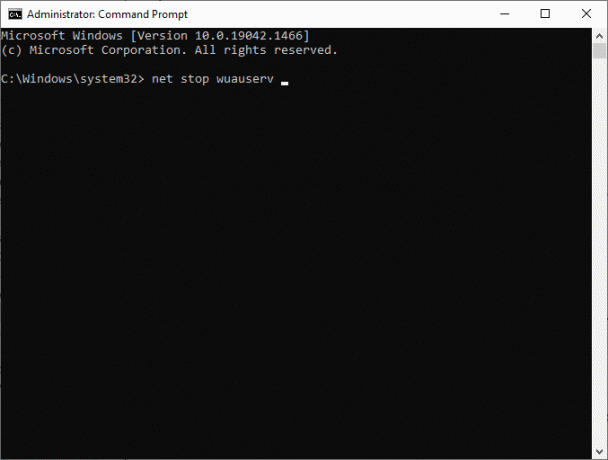
Ovaj jednostavan proces uključuje pokretanje skupa naredbi u naredbenom retku kako bi se sve bitne Windows usluge ponovno pokrenule na vašem računalu sa sustavom Windows 10. Nakon izvršenja svih naredbi, provjerite možete li instalirati kumulativna ažuriranja.
Bilješka: Možete koristiti automatizirani alat za popravak za ispravljanje pogreške ažuriranja 0xc1900200 Windows 10.
Metoda 13: Ručno instalirajte ažuriranja
Ako vam sva druga rješenja u ovom vodiču ne uspije, još uvijek možete ručno preuzeti potrebno ažuriranje. The Web-stranica povijesti ažuriranja sustava Windows 10 ima svu povijest izdanih ažuriranja za vaše Windows računalo. Slijedite dolje navedene upute za prisilnu instalaciju ažuriranja.
1. pritisni Windows + Itipke istovremeno otvoriti Postavke.
2. Sada, kliknite na Ažuriranje i sigurnost.
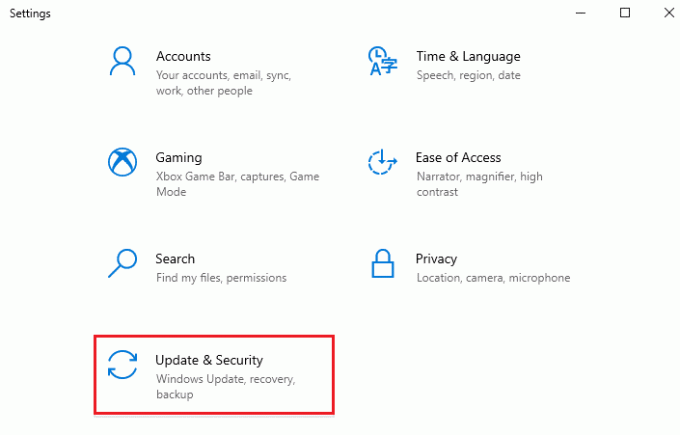
3. Sada odaberite Pregledajte povijest ažuriranja opcija kao što je istaknuto u nastavku.

4. Na popisu provjerite KB broj je na čekanju za preuzimanje zbog sukobljenih pogrešaka.
5. Ovdje upišite KB broj u Katalog Microsoft Update traka za pretraživanje.

6. Konačno, kliknite na preuzimanje datoteka odgovara vašem najnovijem ažuriranju i slijedite upute na zaslonu da biste dovršili postupak.

Također pročitajte:Kako popraviti grešku 0x80070002 Windows 10
Metoda 14: Ažurirajte BIOS
Nekoliko korisnika Windows 10 diljem svijeta izvijestilo je da je pogreška ažuriranja 0xc1900200 nestala nakon ažuriranja BIOS-a. Ali u slučaju da imate najnoviju verziju BIOS-a i još uvijek se suočavate s istom greškom, morate ponovno instalirati BIOS. Ako sve gore navedene metode ne uspiju riješiti vaš problem, savjetujemo vam da ažurirate BIOS prema uputama u našem vodiču Što je BIOS i kako ažurirati BIOS?
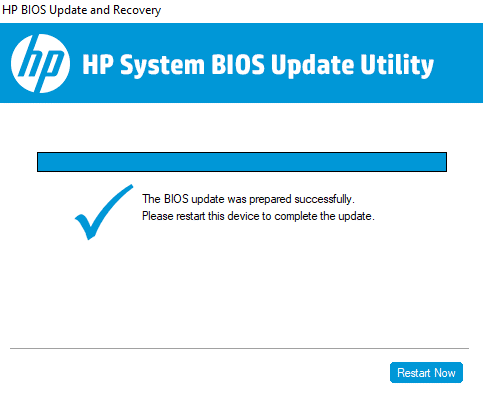
Nakon što ažurirate BIOS, tada biste ispravili pogrešku ažuriranja 0xc1900200 na Windows 10.
Metoda 15: Koristite alat za stvaranje medija u sustavu Windows 10
Ako ažuriranje ne možete instalirati ručno, možete ga pokušati instalirati pomoću alata za stvaranje medija. Ovo je službena platforma za preuzimanje koju preporučuje Microsoft da ispravi sve pogreške ažuriranja na vašem Windows 10 PC-u. Slijedite dolje navedene korake da biste učinili isto.
1. Idite na Windows 10 alat za stvaranje medijaslužbena stranica za preuzimanje.
2. Sada kliknite na Preuzmite alat sada gumb ispod Napravite instalacijski medij za Windows 10.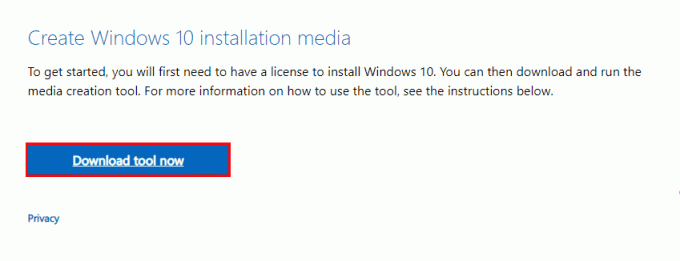
3. Pokrenite postaviti datoteku i kliknite na Da u Upit za kontrolu korisničkog računa (UAC). ako ijedan.
4. Sada, kliknite na Prihvatiti gumb u Postavljanje sustava Windows 10 prozor kao što je prikazano.
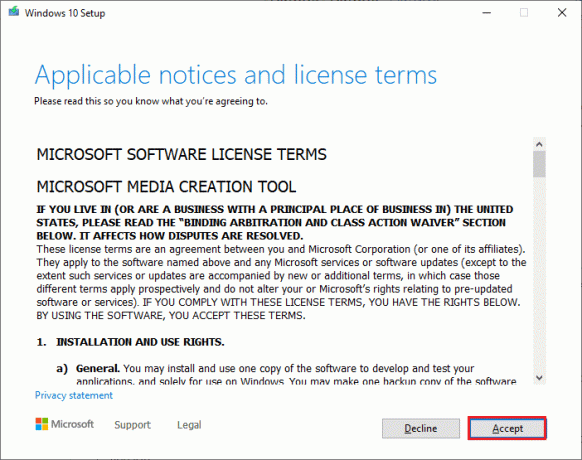
5. Pričekajte da se proces skeniranja završi i odaberite Nadogradite ovo računalo sada opciju, a zatim kliknite na Sljedeći dugme.
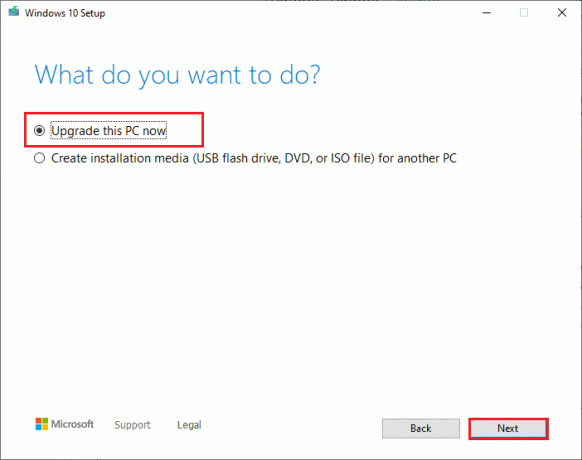
6. Pričekajte dok se Windows ISO ne preuzme na vaše računalo i kliknite na Prihvatiti.
Bilješka: Morate pričekati dok se sva ažuriranja na čekanju na vašem računalu ne instaliraju na vaše računalo kako bi alat za kreiranje medija mogao ažurirati vaš operativni sustav na najnoviju verziju.
7. Konačno, kliknite na Instalirati da dovršite proces.
Također pročitajte:Popravite pogrešku Windows Update 0x80070005
Metoda 16: Izvršite vraćanje sustava
Ako niste zadovoljni nijednom od ovih metoda, jedina preostala opcija je da vratite svoje računalo na prethodnu verziju. Da biste to učinili, slijedite naš vodič dalje Kako koristiti vraćanje sustava na Windows 10 i provoditi upute kako je prikazano. Na kraju će vaše računalo biti vraćeno u prethodno stanje u kojem se uopće ne suočava s greškama.

Nakon vraćanja računala sa sustavom Windows 10, provjerite je li popravljen kod pogreške ažuriranja 0xc1900200.
Metoda 17: Resetirajte računalo
Ako vaše računalo radi s ozbiljno oštećenim komponentama Windowsa, učinkovit način za čišćenje svih ovih oštećenih komponenti i pokretanje vaših podataka je resetiranje računala prema uputama u našem vodiču o Kako resetirati Windows 10 bez gubitka podataka. Slijedite upute u ovom članku i na kraju biste ispravili pogrešku o kojoj se raspravlja.
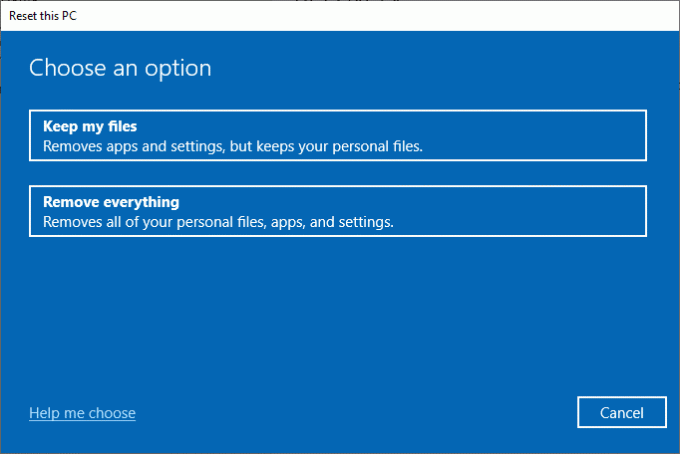
Preporučeno:
- Popravite Disney Plus Hotstar aplikaciju koja se ne učitava
- Ispravite pogrešku OneDrive 0x8007016a u sustavu Windows 10
- Popravite šifru pogreške 0x80070490 u sustavu Windows 10
- Popravak Ne mogu instalirati kumulativno ažuriranje KB5008212 u sustavu Windows 10
Nadamo se da je vodič bio koristan i da ste uspjeli popraviti Windows 10 pogreška ažuriranja 0xc1900200. Javite nam o čemu sljedeće želite naučiti. Slobodno nam se obratite sa svojim upitima i prijedlozima putem odjeljka za komentare u nastavku.



