Kako onemogućiti miš i tipkovnicu iz buđenja vašeg Windows 11 računala
Miscelanea / / May 04, 2022
Prema zadanim postavkama, Windows 11 će probuditi računalo kada pritisnete bilo koju tipku na tipkovnici, koristiti TouchPad, ili miš. Ponašanje ponekad može biti iritantno jer nikada niste namjeravali probuditi računalo i slučajno ste dodirnuli miš ili trackpad. Srećom, možete onemogućiti miš i tipkovnicu da probude svoje Windows 11 računalo.

Ako imate kućnog ljubimca mačića ili pticu, rado bi hodali po tipkovnici ili se igrali mišem. Osim što slučajno udarite tipkovnicom ili mišem, sve su to vjerojatni razlozi koji probude vaše računalo sa sustavom Windows 11. A ako sigurno uzimate pauzu, dobra je ideja onemogućiti sve što vas tjera da se odmorite od pauze. Pokazat ćemo vam kako spriječiti miš i tipkovnicu da probude vaše računalo sa sustavom Windows 11.
Provjerite koji uređaji mogu probuditi vaše računalo sa sustavom Windows 11
Prvo ćemo vam pokazati kako provjeriti koji uređaji mogu probuditi vaše računalo. Morate pokrenuti naredbu u izborniku Command Prompt. Prođite dolje navedene korake.
Korak 1: Pritisnite tipku Windows, upišite Naredbeni redak i pritisnite Enter da otvorite naredbeni redak.

Korak 2: Zalijepite sljedeću naredbu i pritisnite Enter:
powercfg -devicequery wake_armed

3. korak: Pritisnite Enter i vidjet ćete koji uređaji mogu probuditi vaš uređaj.

Nakon što imate popis uređaja koji mogu probuditi vaše računalo, upotrijebite trikove u nastavku i zaustavite vježbu.
Onemogućite tipkovnicu iz buđenja računala sa sustavom Windows 11
Morate koristiti Windows 11 Device Manager da spriječite tipkovnicu da probudi vaše prijenosno ili računalo. Slijedite dolje navedene korake.
Korak 1: Desnom tipkom miša kliknite Windows tipku. Na skočnom izborniku odaberite Upravitelj uređaja.

Korak 2: Idite na izbornik Tipkovnice i kliknite na strelicu pored oznake da biste je proširili.

4. korak: Odaberite zadanu ili povezanu tipkovnicu i kliknite je desnom tipkom miša.
5. korak: Odaberite Svojstva iz kontekstnog izbornika.

6. korak: U prozoru svojstava kliknite karticu Upravljanje napajanjem. Poništite okvir uz opciju "Dopusti ovom uređaju da probudi računalo".

Pritisnite gumb OK i zatvorite Upravitelj uređaja.
Spriječite da miš probudi Windows 11 računalo
Ponekad lagani udar može probuditi Windows 11 računalo. To bi moglo biti slučajno, ali ne biste željeli da se to dogodi, pogotovo s a Bluetooth miš. Onemogućimo ponašanje pomoću koraka u nastavku.
Korak 1: Otvorite Upravitelj uređaja na računalu (pogledajte gornje korake).
Korak 2: Pomaknite se prema dolje do izbornika "Miševi i drugi pokazivački uređaji" i proširite ga.
3. korak: Odaberite miša koji je kompatibilan s HID-om i kliknite desnom tipkom miša da biste odabrali Svojstva.

4. korak: U prozoru svojstava kliknite karticu Upravljanje napajanjem i poništite opciju "Dopusti ovom uređaju da probudi računalo".
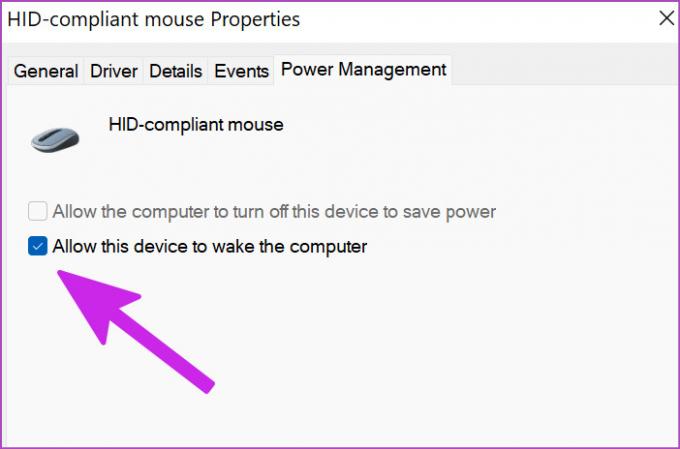
Kliknite OK i zatvorite prozor Upravitelj uređaja. Miš više neće probuditi računalo. Postoji još jedan način za onemogućavanje miša iz buđenja vašeg računala.
Korak 1: Pritisnite tipku Windows + I prečac da otvorite izbornik Postavke u sustavu Windows 11.
Korak 2: Odaberite Bluetooth i uređaji na lijevom stupcu i odaberite opciju Miš na desnom oknu.

3. korak: U odjeljku Povezane postavke odaberite "Dodatne postavke miša".

4. korak: U prozoru Svojstva miša kliknite karticu Hardver i odaberite miša s izbornika - obično je miš kompatibilan s HID-om. Zatim kliknite na gumb Svojstva u donjem lijevom kutu.

5. korak: Odaberite Promijeni postavke i otvorit će se poznati izbornik svojstava. Da biste nastavili, trebat će vam administrativne privilegije na računalu.

6. korak: Idite na karticu Upravljanje napajanjem i onemogućite opciju "Dopusti ovom uređaju da probudi računalo".

Zatvorite prozore i provjerite da li miš još uvijek budi vaše računalo sa sustavom Windows 11.
Zaustavite TouchPad od buđenja Windows 11 računala
Ovo je vrlo korisno za korisnike prijenosnih računala. Ako vidite da slučajno budite uređaj s touchpadom, možete onemogućiti to ponašanje u izborniku Upravitelj uređaja.
Korak 1: Kliknite tipku Windows na traci zadataka, odaberite "Upravitelj uređaja" iz izbornika koji se otvori. Pomaknite se prema dolje do izbornika "Miševi i drugi pokazivački uređaji" (provjerite gore navedene korake).
Korak 2: Proširite izbornik i na popisu pronađite zadani touchpad. Za ovaj vodič, naš sustav prikazuje Synaptics TouchPad. To bi moglo biti drugačije na vašem računalu. Većina vrhunskih prijenosnih računala sa sustavom Windows 11 dolazi s Microsoftovim postavkama Precision TouchPada.
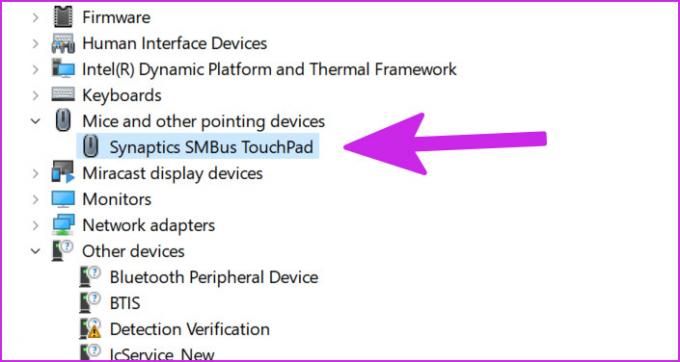
3. korak: Desnom tipkom miša kliknite na njega i odaberite Svojstva.

4. korak: Idite na karticu Upravljanje napajanjem.

5. korak: Onemogućite opciju "Dopusti ovom uređaju da probudi računalo".

Kliknite OK i sustav će onemogućiti trackpad da probudi računalo.
Sada kada ste onemogućili tipkovnicu, miš i trackpad da probude računalo, možete ponovno upotrijebiti prvi trik (naredbeni redak) i provjeriti koji uređaji mogu probuditi računalo.
Spriječite slučajna buđenja na vašem računalu
Koristite gornje trikove i možete u potpunosti spriječiti da miš, tipkovnica i trackpad probude računalo. Nakon toga možete se osloniti na gumb za uključivanje da biste uključili stolno ili prijenosno računalo.
Posljednje ažurirano 04. svibnja 2022
Gornji članak može sadržavati pridružene veze koje pomažu u podršci Guiding Tech. Međutim, to ne utječe na naš urednički integritet. Sadržaj ostaje nepristran i autentičan.

Napisao
Parth je prije radio u EOTO.tech pokrivajući vijesti o tehnologiji. Trenutačno radi kao slobodnjak u Guiding Tech-u i piše o usporedbi aplikacija, vodičima, softverskim savjetima i trikovima te zaranja duboko u iOS, Android, macOS i Windows platforme.



