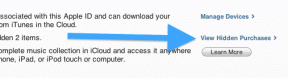Što je ISO datoteka? A gdje se koriste ISO datoteke?
Miscelanea / / November 28, 2021
Možda ste naišli na pojam ISO datoteka ili ISO slika. Jeste li se ikada zapitali što to znači? Datoteka koja predstavlja sadržaj bilo kojeg diska (CD, DVD, itd.) naziva se ISO datoteka. Popularnije se naziva ISO slika. To je duplikat sadržaja optičkog diska.

Međutim, datoteka nije u stanju spremnom za korištenje. Prikladna analogija za to bila bi ona kutije ravnog namještaja. Kutija sadrži sve dijelove. Samo trebate sastaviti dijelove prije nego što počnete koristiti komad namještaja. Kutija sama po sebi nema svrhe dok se dijelovi ne postave. Slično, ISO slike moraju se otvoriti i sastaviti prije nego što ih možete koristiti.
Sadržaj
- Što je ISO datoteka?
- Gdje se koriste ISO datoteke?
- 1. Montaža ISO slike
- 2. Snimanje ISO slike na disk
- 3. Ekstrahiranje ISO datoteke
- 4. Izrada vaše datoteke s optičkog diska
Što je ISO datoteka?
ISO datoteka je arhivska datoteka koja sadrži sve podatke s optičkog diska, poput CD-a ili DVD-a. Ime je dobio po najčešćem datotečnom sustavu koji se nalazi u optičkim medijima (ISO 9660). Kako ISO datoteka pohranjuje sav sadržaj optičkog diska? Podaci se pohranjuju sektor po sektor bez komprimiranja. ISO slika omogućuje održavanje arhive optičkog diska i čuvanje za kasniju upotrebu. Možete snimiti ISO sliku na novi disk kako biste napravili točnu kopiju prethodnog. U nekoliko modernih OS-a također možete montirati ISO sliku kao virtualni disk. Sve će se aplikacije, međutim, ponašati na isti način kao da je pravi disk na mjestu.
Gdje se koriste ISO datoteke?
Najčešća upotreba ISO datoteke je kada imate program s više datoteka koje želite distribuirati putem interneta. Ljudi koji žele preuzeti program mogu jednostavno preuzeti jednu ISO datoteku koja sadrži sve što će korisniku trebati. Još jedna istaknuta upotreba ISO datoteke je održavanje sigurnosne kopije optičkih diskova. Neki primjeri u kojima se koristi ISO slika:
- Ophcrack je alat za oporavak lozinke. Obuhvaća mnoge dijelove softvera i cijeli OS. Sve što trebate nalazi se unutar jedne ISO datoteke.
- Mnogi programi za antivirusni program za pokretanje također obično koriste ISO datoteke.
- Neke verzije Windows OS-a (Windows 10, Windows 8, Windows 7) također se mogu kupiti u ISO formatu. Na taj način mogu se ili ekstrahirati na uređaj ili montirati na virtualni uređaj.
ISO format olakšava preuzimanje datoteke. Lako je dostupan za snimanje na disk ili bilo koji drugi uređaj.
U odjeljcima koji slijede raspravljat ćemo o raznim operacijama u vezi s ISO datotekom – kako montirati ga, kako ga snimiti na disk, kako ga izdvojiti i na kraju kako stvoriti svoju ISO sliku iz a disk.
1. Montaža ISO slike
Montiranje ISO slike je proces u kojem ISO sliku postavljate kao virtualni disk. Kao što je već spomenuto, neće biti promjena u ponašanju aplikacija. Sliku će tretirati kao pravi fizički disk. Kao da prevarite sustav da povjeruje da postoji stvarni disk dok koristite samo ISO sliku. Kako je ovo korisno? Razmislite da želite igrati videoigru koja zahtijeva umetanje fizičkog diska. Ako ste prethodno stvorili ISO sliku diska, ne morate umetati stvarni disk.
Da biste otvorili datoteku, morate koristiti emulator diska. Zatim odaberete slovo pogona za predstavljanje ISO slike. Windows će to tretirati kao slovo koje predstavlja pravi disk. Za montiranje ISO slike možete koristiti jednu od mnogih aplikacija trećih strana koje su dostupne besplatno. To je međutim samo za korisnike Windows 7. Neki od popularnih besplatnih programa su WinCDEmu i Pismo File Mount Audit Package. Korisnicima Windows 8 i Windows 10 to je lakše. Softver za montažu ugrađen je u OS. Možete izravno desnom tipkom miša kliknuti ISO datoteku i kliknuti na opciju Montiraj. Bez upotrebe softvera treće strane, sustav će automatski stvoriti virtualni pogon.

Bilješka: Zapamtite da se ISO slika može koristiti samo kada je OS pokrenut. Preuzimanje ISO datoteke za svrhe izvan OS-a neće funkcionirati (poput datoteka za neke dijagnostičke alate tvrdog diska, programa za testiranje memorije, itd...)
Također pročitajte:3 načina za montiranje ili uklanjanje ISO datoteke na Windows 10
2. Snimanje ISO slike na disk
Snimanje ISO datoteke na disk jedan je od najčešćih načina korištenja. Postupak za to nije sličan snimanju uobičajene datoteke na disk. Korišteni softver najprije bi trebao sastaviti različite dijelove softvera u ISO datoteku, a zatim je snimiti na disk.
Moderni operativni sustavi kao što su Windows 7, Windows 8 i Windows 10 ne trebaju softver treće strane za snimanje ISO datoteka na disk. Dvaput kliknite na datoteku i slijedite sljedeće čarobnjake.
Također možete snimiti ISO sliku na USB pogon. Ovo je preferirani uređaj za pohranu ovih dana. Za neke programe koji rade izvan operacijskog sustava, snimanje ISO slike na disk ili neki drugi prijenosni medij je jedini način za korištenje.
Određeni programi distribuirani u ISO formatu (kao što je Microsoft Office) ne mogu se pokrenuti. Ove programe obično nije potrebno pokretati izvan OS-a, tako da ih ne treba pokretati iz ISO slike.
Savjet: Ako se ISO datoteka ne otvara kada se dvaput klikne, idite na svojstva i odaberite isoburn.exe kao program koji bi trebao otvoriti ISO datoteke.
3. Ekstrahiranje ISO datoteke
Ekstrakcija je poželjna kada ne želite snimiti ISO datoteku na disk ili uklonjivi uređaj. Sadržaj ISO datoteke može se izdvojiti u mapu pomoću programa za kompresiju/dekompresiju. Neki od besplatnih softverskih programa koji se koriste za ekstrahiranje ISO datoteka su 7-Zip i WinZip. Proces će kopirati sadržaj ISO datoteke u mapu na vašem sustavu. Ova mapa je kao i svaka druga mapa na vašem sustavu. Međutim, mapa se ne može izravno snimiti na prijenosni uređaj. Koristeći 7-Zip, ISO datoteke se mogu brzo raspakirati. Desnom tipkom miša kliknite datoteku, kliknite na 7-Zip, a zatim kliknite na opciju Extract to ‘\’.
Nakon što se instalira aplikacija za kompresiju/dekompresiju, aplikacija će se automatski povezati s ISO datotekama. Stoga se tijekom rada s tim datotekama više neće pojavljivati ugrađene naredbe iz File Explorera. Međutim, preporučuje se korištenje zadanih opcija. Dakle, ako ste instalirali aplikaciju za kompresiju, slijedite dolje navedeni postupak da ponovno povežete ISO datoteku s File Explorerom.
- Idite na Postavke Aplikacije Zadane aplikacije.
- Pomaknite se prema dolje i potražite opciju "Odaberite zadane aplikacije prema vrsti datoteke" s desne strane. Kliknite na opciju.
- Sada ćete vidjeti poduži popis proširenja. Potražite ekstenziju .iso.
- Kliknite na aplikaciju koja je trenutno povezana s .iso. U skočnom prozoru odaberite Windows Explorer.
4. Izrada vaše datoteke s optičkog diska
Ako želite digitalno izraditi sigurnosnu kopiju sadržaja na vašim optičkim diskovima, trebali biste znati kako stvoriti svoju ISO datoteku s diska. Te ISO datoteke mogu se ili montirati na sustav ili snimiti na uređaj koji se može ukloniti. Također možete distribuirati ISO datoteku.
Neki operativni sustavi (macOS i Linux) imaju unaprijed instaliran softver koji stvara ISO datoteku s diska. Međutim, Windows to ne nudi. Ako ste korisnik Windowsa, morate koristiti aplikaciju treće strane za stvaranje ISO slike s optičkog diska.
Preporučeno:Što je tvrdi disk (HDD)?
Sažetak
- ISO datoteka ili slika sadrži nekomprimiranu kopiju sadržaja optičkog diska.
- Uglavnom se koristi za sigurnosno kopiranje sadržaja na optičkom disku i za distribuciju velikih programa s više datoteka na internetu.
- Jedna ISO datoteka može sadržavati mnogo dijelova softvera ili čak cijeli OS. Dakle, olakšava preuzimanje. Windows OS je također dostupan u ISO formatu.
- ISO datoteka može se koristiti na mnogo načina - montirana na sustav, ekstrahirana ili srezana na disk. Dok montirate ISO sliku, dobivate da se sustav ponaša kao da bi se umetnuo pravi disk. Ekstrakcija uključuje kopiranje ISO datoteke u mapu na vašem sustavu. To se može postići primjenom kompresije. Za određene aplikacije koje rade izvan OS-a, potrebno je snimiti ISO datoteku na prijenosni uređaj. Montaža i spaljivanje ne zahtijevaju nikakve aplikacije trećih strana, dok je za ekstrakciju potrebna.
- Također možete koristiti aplikaciju za stvaranje vaše ISO datoteke s optičkog diska za održavanje sigurnosne kopije/distribuciju sadržaja.