Kako napraviti snimke zaslona na Android Auto i Apple Carplay
Miscelanea / / May 05, 2022
U vašem automobilu sučelje Android Auto i Apple CarPlay izvrsni su suputnici koji će vam pomoći dok vozite. Oba sučelja nude mnoge stvari, od navigacije do kontrole reprodukcije medija. Ako se pitate koji to radi bolje, pročitajte našu usporedbu Android Auto vs. Apple CarPlay.

Možda ćete htjeti napraviti snimke zaslona lokacije, pogreške ili bilo koje druge informacije iz svog automobila koji podržava Android Auto ili Apple CarPlay. To bi moglo biti da pokažete svom prijatelju kako izgleda sučelje. Dakle, evo kako možete snimiti snimke zaslona Android Auto i Apple CarPlay.
Osim toga, možete pogledati i neke od najbolji Apple CarPlay savjeti i trikovi kako biste poboljšali svoje CarPlay iskustvo.
Kako napraviti snimke zaslona na Android Auto
Snimanje snimki zaslona na Android Auto zahtijeva neke pripreme. Postoji početni postupak postavljanja koji morate proći kako biste omogućili mogućnost snimanja snimki zaslona na Android Auto. Morat ćete koristiti Android telefon uparen s Android Autom u automobilu. Za ovaj vodič uparili smo Samsung Galaxy telefon i koristit ćemo snimke zaslona s tog uređaja. Evo kako to učiniti.
Korak 1: Povežite telefon s Android Auto glavnom jedinicom vašeg automobila.
Korak 2: Otvorite aplikaciju Postavke na Android telefonu koji koristite za Android Auto.

3. korak: Pomaknite se prema dolje do odjeljka Napredne značajke i dodirnite ga.
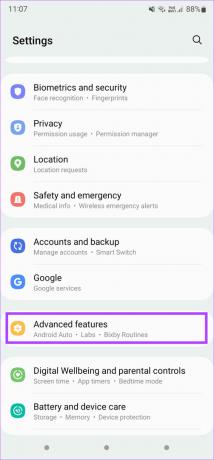
4. korak: Vidjet ćete opciju Android Auto na zaslonu Napredne značajke. Odaberite Android Auto za pristup postavkama.

Ako ne vidite opciju Android Auto, možete je potražiti pomoću trake za pretraživanje u aplikaciji Postavke na telefonu.
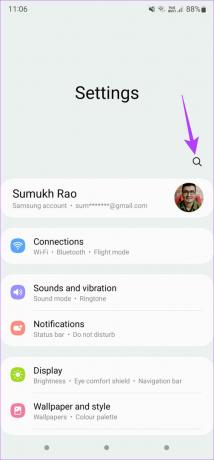
Zaslon koji sada možete vidjeti je zaslon postavki Android Auto. Ovdje možete kontrolirati različite postavke Android Auto.

5. korak: Pomaknite se prema dolje na ovoj stranici do odjeljka O. Pronaći ćete karticu Verzija. Više puta uzastopno dodirnite karticu Verzija kako biste omogućili Postavke za razvojne programere. Ovo je slično omogućavanju Opcije za razvojne programere na vašem Android telefonu.
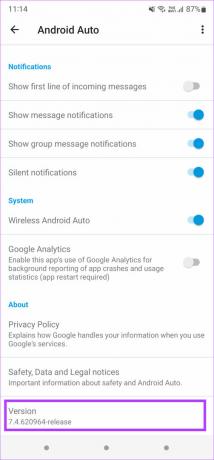
6. korak: Nakon što dodirnete nekoliko puta, sada biste trebali vidjeti dijaloški okvir s pitanjem želite li dopustiti postavke razvoja. Odaberite OK.
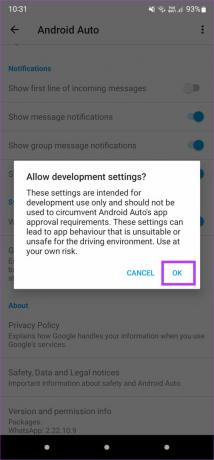
Vaš će telefon omogućiti postavke razvojnog programera za Android Auto.
7. korak: Dodirnite izbornik s tri točke u gornjem desnom kutu zaslona.
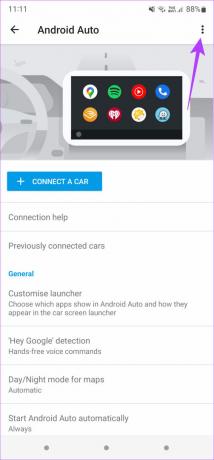
Korak 8: Odaberite Postavke programera.

9. korak: Vidjet ćete više opcija na zaslonu Postavke programera. Dodirnite "Podijeli snimku zaslona sada".

Sučelje Android Auto snimit će snimku zaslona. Pokazat će vam cijelo sučelje.

Dobit ćete opciju dijeljenja snimke zaslona na svom telefonu. Odaberite gdje ga želite prenijeti ili želite li ga poslati nekome. Međutim, ne postoji opcija za pohranu snimke zaslona u internu pohranu vašeg telefona.
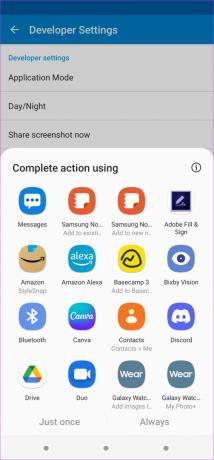
Kako napraviti snimke zaslona na Apple CarPlayu
Snimanje zaslona na Apple CarPlayu prilično je jednostavno. Za razliku od Android Auto, nećete morati prolaziti kroz obruče da biste omogućili bilo koju takvu postavku samo da biste napravili snimke zaslona. Evo kako napraviti snimku zaslona na Apple CarPlayu.
Korak 1: Povežite svoj iPhone s Apple CarPlay glavnom jedinicom vašeg automobila. Možete se povezati putem žičanog ili bežičnog načina.
Ako vaš automobil nema bežični Apple CarPlay, možete dobiti a CarPlay kompatibilan bežični adapter.
Korak 2: Nakon što se zaslon Apple CarPlay preslika na glavnu jedinicu, idite na bilo koji zaslon koji želite snimiti.
3. korak: Snimite snimku zaslona na svom iPhoneu pritiskom na tipku Side ili Power i tipku za povećanje glasnoće na iPhone uređajima s Face ID-om. Za iPhone s fizičkom tipkom Home, morat ćete pritisnuti bočnu tipku ili tipku za napajanje s tipkom za početni ekran.
To je poprilično to. Kada napravite snimku zaslona na svom iPhoneu, istovremeno se snima i Apple CarPlay zaslon. To možete provjeriti tako što ćete otići na aplikaciju Fotografije na svom iPhoneu. Vidjet ćete dvije snimke zaslona - jedan zaslon vašeg iPhonea, a drugi zaslon CarPlaya.

Slično, također možete pokrenuti snimanje zaslona na svom iPhoneu, a zaslon CarPlaya također će biti spremljen kao zasebna datoteka. Čini se da je CarPlay lakše sučelje za rad i čak ima nekoliko korisnih značajki poput Prečaci i automatizacija da možete probati.
Snimite svoje sučelje za vožnju
Bez obzira na to koristite li Android telefon ili iPhone, možete slijediti odgovarajuće korake za snimanje zaslona Android Auto ili Apple CarPlay u svom automobilu. Malo je iznenađujuće da je snimanje zaslona Android Auto zamorno, dok je na CarPlayu puno jednostavnije. Nadamo se da će s budućim iteracijama Androida Google predstaviti lakši način snimanja snimki zaslona na Android Auto.
Posljednje ažurirano 05. svibnja 2022
Gornji članak može sadržavati partnerske veze koje pomažu u podršci Guiding Tech. Međutim, to ne utječe na naš urednički integritet. Sadržaj ostaje nepristran i autentičan.



