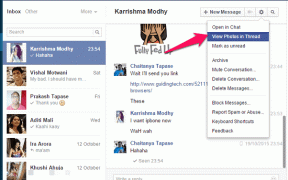Kako promijeniti zadani jezik u sustavu Windows 11
Miscelanea / / May 05, 2022
Windows vam omogućuje da odaberete zadani jezik tijekom početnog postavljanja. Međutim, kasnije ćete možda htjeti promijeniti jezik sustava. Bez obzira postavljate li drugi jezik za drugog korisnika u obitelji ili želite sami naučiti novi jezik, promjena zadanog jezika u sustavu Windows prilično je jednostavna.

The popis podržanih jezika dostupnih u sustavu Windows 11 je prilično dugačak i vjerojatno ćete pronaći one popularne. Ovaj vodič će vam pokazati kako promijeniti jezik zaslona i tipkovnice na računalu sa sustavom Windows 11. Dakle, počnimo.
Promjena jezika prikaza u sustavu Windows 11
Windows 11 podržava niz različitih jezika. Ako želite promijeniti jezik prikaza na računalu, sve što trebate učiniti je preuzeti odgovarajući jezični paket i primijeniti promjene. Srećom, to možete učiniti vrlo jednostavno iz same aplikacije Postavke. Evo kako.
Korak 1: Pritisnite tipku Windows + X i na izborniku koji se pojavi odaberite Postavke.

Korak 2: Koristite lijevo okno za navigaciju do kartice Vrijeme i jezik. Zatim kliknite na Jezik i regija s desne strane.
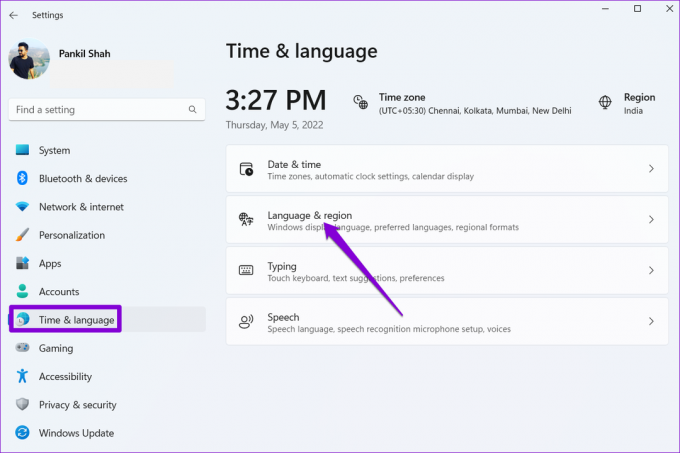
3. korak: Kliknite gumb Dodaj jezik pored Željeni jezici.

4. korak: U prozoru "Odaberi jezik za instalaciju" upotrijebite traku za pretraživanje na vrhu da upišete naziv jezika koji želite preuzeti.

Alternativno, možete pretraživati dostupne jezike upisivanjem naziva zemlje.

5. korak: Odaberite jezik koji želite koristiti.

6. korak: Pod Postavkama jezika označite okvir koji glasi "Postavi kao moj jezik prikaza u sustavu Windows" i kliknite na Instaliraj.

Windows će početi preuzimati jezični paket. Nakon preuzimanja, morat ćete se odjaviti i ponovno prijaviti da biste primijenili promjene. Time će se promijeniti zadani jezik za aplikacije, izbornike i tipkovnicu.
Windows će sinkronizirati te promjene na svim povezanim uređajima koristeći Microsoftov račun. Međutim, ako to ne želite, možete spriječiti Windows da sinkronizira jezične postavke slijedeći korake u nastavku.
Korak 1: Pritisnite tipku Windows + I za pokretanje aplikacije Postavke. Na kartici Računi kliknite na sigurnosnu kopiju sustava Windows s desne strane.
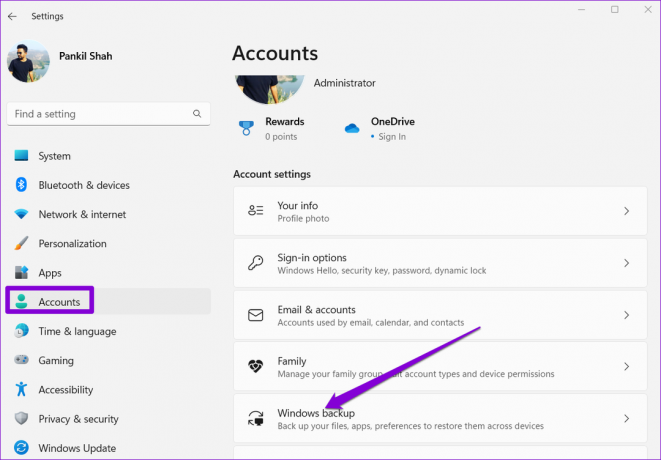
Korak 2: Kliknite na Zapamti moje postavke da biste ga proširili i poništite okvir koji glasi Postavke jezika.

Promijenite jezik za zaslon dobrodošlice i nove korisničke račune u sustavu Windows 11
Iako možete jednostavno promijeniti jezik prikaza putem aplikacije Postavke, ta se promjena odnosi samo na trenutni korisnički račun. Promjena jezika neće se odraziti na pozdravni zaslon sustava Windows 11, račune sustava i nove korisničke račune koje izradite. Za to ćete morati koristiti Upravljačka ploča u sustavu Windows.
Nakon što promijenite zadani jezik za svoj trenutni korisnički račun, evo kako možete primijeniti promjenu na ostale svoje korisničke račune.
Korak 1: Pritisnite tipku Windows + S za otvaranje izbornika za pretraživanje. Upišite upravljačka ploča i odaberite prvi rezultat koji se pojavi.

Korak 2: Promijenite vrstu prikaza na male ili velike ikone pomoću padajućeg izbornika u gornjem desnom kutu.

3. korak: Kliknite na Regija.

4. korak: Prijeđite na karticu Administrativno i kliknite na Kopiraj postavke.

5. korak: Označite okvire koji glase "Zaslon dobrodošlice i računi sustava" i "Novi korisnički računi" i kliknite U redu.

Ponovo pokrenite računalo i novi jezik će se primjenjivati svugdje, uključujući i Zaslon dobrodošlice.
Promjena jezika tipkovnice u sustavu Windows 11
Ako želite tipkati na stranom jeziku, Windows vam također omogućuje promjenu jezika tipkovnice bez potrebe za mijenjanjem jezika prikaza na računalu. Čitajte dalje da biste saznali kako.
Korak 1: Otvorite izbornik Start i kliknite na ikonu u obliku zupčanika da biste pokrenuli aplikaciju Postavke.

Korak 2: Prijeđite na karticu Vrijeme i jezik i kliknite na Tipkanje.

3. korak: Idite na Napredne postavke tipkovnice.

4. korak: Upotrijebite padajući izbornik pod 'Override for default input method' i odaberite novi jezik za tipkovnicu.

Po želji, možete poništiti opciju "Koristi jezičnu traku radne površine kada je dostupna". To će vam omogućiti prebacivanje između jezika tipkovnice izravno s trake zadataka.
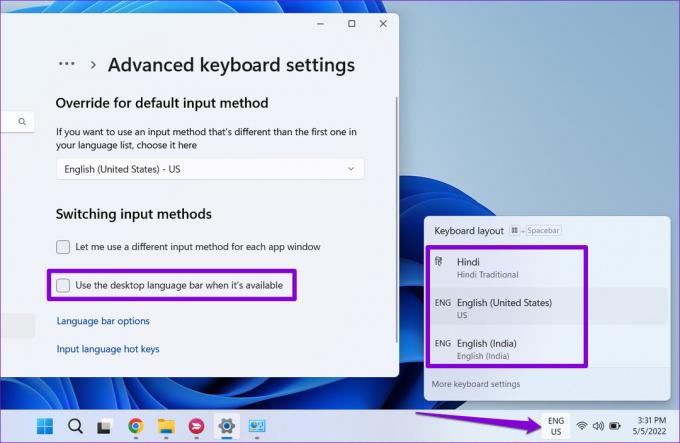
Alternativno, također možete koristiti tipku Windows + prečac za razmaknicu za prebacivanje između različitih jezika tipkovnice. Promjene će odmah stupiti na snagu i trebali biste moći tipkati na drugom jeziku.
Prekinite sve jezične barijere
Promjena jezika prikaza vašeg računala nije nešto što često radite. Međutim, možda ćete htjeti mijenjati različite jezike tipkovnice ako govorite više jezika ili učite novi jezik. Nakon promjene zadanog jezika, možete koristiti virtualna tipkovnica na vašem Windows 11 PC.
Posljednje ažurirano 05. svibnja 2022
Gornji članak može sadržavati partnerske veze koje pomažu u podršci Guiding Tech. Međutim, to ne utječe na naš urednički integritet. Sadržaj ostaje nepristran i autentičan.

Napisao
Pankil je po struci inženjer građevine koji je svoj put započeo kao pisac u EOTO.tech. Nedavno se pridružio Guiding Tech-u kao slobodni pisac kako bi pokrio upute, objašnjenja, vodiče za kupnju, savjete i trikove za Android, iOS, Windows i Web.