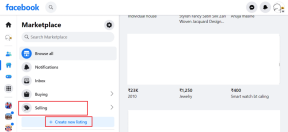7 najboljih načina da popravite Microsoft Excel koji se ne otvara na Macu
Miscelanea / / May 06, 2022
Microsoft Excel je fantastična aplikacija za proračunske tablice koja je dio paketa za produktivnost Microsoft Officea, također dostupna na Macu. Dostupna je kao pojedinačna aplikacija i ne morate instalirati cijeli Office paket. To vam olakšava rad na proračunskim tablicama na Macu, jer aplikacija nudi vrlo slično sučelje u usporedbi s verzijom za Windows.

Ali što ako se aplikacija Excel odbije otvoriti na vašem Macu? Nitko ne želi da se njihov trud vrijedan dana, tjedana ili mjeseci protraći. Možete pokušati riješiti problem s aplikacijom. Sastavili smo popis rješenja za popravak da se Microsoft Excel ne otvara na Macu.
1. Prisilno zatvorite i ponovno pokrenite aplikaciju Microsoft Excel
Počevši od najočitijeg rješenja, prvo možete pokušati prisilno zatvoriti aplikaciju. Možete ga ponovo pokrenuti da vidite radi li ispravno ili ne. Prati ove korake.
Korak 1: Kliknite na Apple logo u gornjem lijevom kutu.

Korak 2: Odaberite Force Quit s padajućeg izbornika.

3. korak: Odaberite Microsoft Excel s popisa aplikacija i kliknite na Force Quit.

4. korak: Ponovno pokrenite aplikaciju i provjerite otvara li se sada na vašem Macu.
2. Ažurirajte aplikaciju Microsoft Excel
Microsoft aktivno gura redovita ažuriranja za svoje aplikacije. Kada se aplikacija ne otvara na vašem Macu, trebali biste provjeriti ima li ažuriranja. Evo kako.
Korak 1: Kliknite na ikonu App Store na vrhu Dock otvorite App Store. Također možete pritisnuti Command+Space za pokretanje Spotlight pretraživanja, upišite Trgovina aplikacijama, i pritisnite Return da pokrenete App Store.

Korak 2: Kliknite na svoje Ažuriranja na lijevom izborniku.

3. korak: Pritisnite Command + R da biste osvježili zaslon ažuriranja.
Preuzmite i instalirajte ažuriranje ako ga vidite za Microsoft Excel. Nakon toga pokušajte ga pokrenuti na svom Macu.
3. Pokrenite svoj Mac u sigurnom načinu rada
Dizanje vašeg Mac računala u sigurnom načinu rada pomoći će vam da provjerite ima li smetnji aplikacije treće strane dok otvarate aplikaciju Microsoft Excel. Safe Mode će onemogućiti sve aplikacije trećih strana i samo aplikacije sustava tijekom podizanja vašeg Maca.
Za korisnike M1 Mac računala
Slijedite ove korake ako koristite Mac s M1 čipom.
Korak 1: Kliknite na Apple logo u gornjem lijevom kutu i odaberite Isključi s padajućeg izbornika.

Korak 2: Nakon što se vaš Mac isključi, pritisnite i držite tipku za uključivanje da biste vidjeli dvije opcije pokretanja – Macintosh HD i Opcije.
3. korak: Odaberite Macintosh HD. Držite tipku Shift i kliknite Nastavi u sigurnom načinu rada.

4. korak: Nakon što se vaš Mac pokrene u sigurnom načinu rada, pokušajte pokrenuti Microsoft Excel.
Za korisnike Intel Mac računala
Korisnici MacBooka s Intelovim čipovima moraju slijediti ove korake.
Korak 1: Kliknite Appleov logotip u gornjem lijevom kutu zaslona i na padajućem izborniku odaberite Restart.

Korak 2: Pritisnite i držite tipku Shift u trenutku kada se vaš Mac ponovno pokrene.
3. korak: Otpustite tipku Shift kada na zaslonu vidite prozor za prijavu.
4. Uklonite datoteke postavki programa Microsoft Excel
Microsoft Excel stvara datoteku postavki vaših prilagodbi, poput tipkovnih prečaca. Možete popraviti da se Microsoft Excel ne otvara na Macu tako da privremeno premjestite datoteku s preferencijama. To će otkriti hoće li korištenje aplikacije bez ikakvih prilagodbi pomoći ili ne.
Prati ove korake.
Korak 1: Pokrenite aplikaciju Finder. Kliknite na opciju Idi na traci izbornika u gornjem lijevom kutu.

Korak 2: Odaberite opciju Idi u mapu s padajućeg izbornika.

Na zaslonu će se pojaviti okvir za pretraživanje.
3. korak: Upišite ~/Knjižnica u okviru za pretraživanje i pritisnite Return.

4. korak: Odaberite prvi rezultat pretraživanja.

5. korak: Odaberite mapu Containers s popisa.

6. korak: Nakon otvaranja mape, upišite com.microsoft. Excel.plist u okviru za pretraživanje u gornjem desnom kutu.
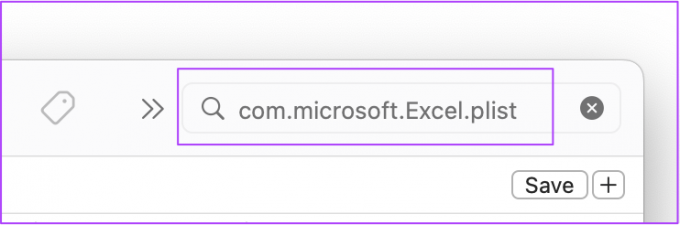
7. korak: Odaberite datoteku i povucite je prema košu za smeće.
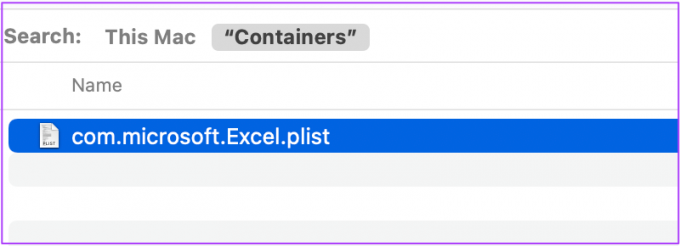
Korak 8: Ponovno pokrenite Microsoft Excel.
5. Pokrenite Disk Utility
Disk Utility je dobra opcija za provjeru pogrešaka pohrane na vašem Macu. Nasumične instalacije aplikacija ili premještanje velikih datoteka mogu uzrokovati takve pogreške i smanjiti performanse vašeg Maca. Slijedite ove korake da biste ispravili sve pogreške u pohrani koje uzrokuju probleme prilikom otvaranja Microsoft Excela.
Prati ove korake.
Korak 1: Kliknite na Launchpad na Docku.

Korak 2: Potražite Disk Utility.
3. korak: Kliknite ikonu Disk Utility da biste otvorili aplikaciju.

4. korak: U prozoru Disk Utility kliknite na First Aid.

5. korak: Odaberite Run za pokretanje prve pomoći.

6. korak: Kliknite Nastavi da potvrdite svoj izbor.

Nakon što Disk Utility pokrene i popravi vaš disk, pokušajte otvoriti aplikaciju Microsoft Excel.
6. Napravite novi korisnički račun
Ovaj problem možete pokušati riješiti stvaranjem novog korisničkog računa na svom Macu i pokretanjem aplikacije Excel. Evo kako to učiniti.
Korak 1: Idite na Postavke na svom Macu.

Korak 2: Kliknite na Korisnici i grupe.

Vidjet ćete svoje ime kao administrator u odjeljku Korisnici i grupe.
3. korak: Da biste dodali novog korisnika, kliknite na ikonu Lock u donjem lijevom kutu.

4. korak: Unesite svoju lozinku za Mac i kliknite Otključaj.

5. korak: Kliknite na znak plus u donjem lijevom kutu prozora.

6. korak: Dodajte puno ime, naziv računa, lozinku i savjet za lozinku. Zatim odaberite Stvori korisnika.

Na lijevoj strani ćete vidjeti novostvoreni korisnički profil.

7. korak: Odaberite novi profil i kliknite okvir pored opcije "Dopusti korisniku da administrira ovo računalo".

Korak 8: Zatvorite karticu i kliknite na Apple logo.

9. korak: Odjavite se sa svog trenutnog korisničkog računa i prijavite se sa svojim novostvorenim računom.

Nakon toga pokušajte otvoriti aplikaciju Microsoft Excel da vidite radi li ispravno sada.
7. Deinstalirajte i ponovno instalirajte Microsoft Excel
Preporučujemo posljednju opciju za deinstaliranje i ponovnu instalaciju aplikacije Microsoft Excel s vašeg Maca. To će aplikaciji dati novi početak na vašem sustavu. Prati ove korake.
Korak 1: Kliknite na Finder.

Korak 2: Odaberite Aplikacije s lijevog izbornika.

3. korak: S popisa odaberite Microsoft Excel.

4. korak: Odaberite i povucite prema košu za smeće.
5. korak: Potvrdite svoju radnju unosom Touch ID-a ili lozinke.

6. korak: Otvorite koš za smeće i kliknite Isprazni.
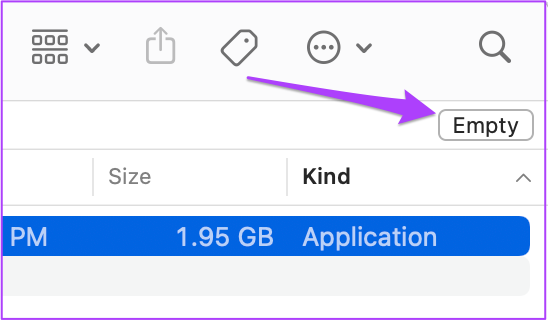
Ako imate druge datoteke koje ne želite izbrisati, desnom tipkom miša kliknite Microsoft Excel i kliknite Izbriši odmah.
7. korak: Ponovno unesite svoj Touch ID ili lozinku za potvrdu.
Korak 8: Idite na App Store, instalirajte aplikaciju Microsoft Excel i prijavite se svojim Microsoft računom.

Excel s Microsoft Excelom
Gore navedena rješenja pomoći će vam da popravite Microsoft Excel koji ne radi na Macu. Ako istovremeno koristite previše Excel datoteka, pokušajte zatvoriti sve ostale aplikacije. To će spriječiti da se vaš Mac zagrije, pogotovo ako je star 3-4 godine.
Posljednje ažurirano 06. svibnja 2022
Gornji članak može sadržavati partnerske veze koje pomažu u podršci Guiding Tech. Međutim, to ne utječe na naš urednički integritet. Sadržaj ostaje nepristran i autentičan.