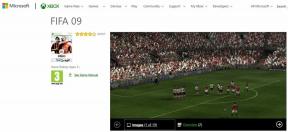6 najboljih načina za bolju kvalitetu zvuka u sustavu Windows 11
Miscelanea / / May 07, 2022
Bez obzira na to koristite li svoje Windows računalo za pohađanje sastanaka, igranje igrica ili gledanje TV emisija, zvuk ostaje u središtu svih tih operacija. Dakle, vaš iskustvo tijekom korištenja Windows 11 moglo bi lako patiti ako kvaliteta zvuka nije na razini.

Srećom, Windows 11 dolazi s nekoliko zgodnih audio poboljšanja i podešavanja koja vam mogu pomoći da poboljšate kvalitetu zvuka. U ovom postu ćemo vas provesti kroz sve njih. Dakle, počnimo.
1. Omogućite poboljšanja zvuka
Vaše računalo sa sustavom Windows 11 isporučuje se sa zgodnom značajkom poboljšanja zvuka koja može automatski poboljšati kvalitetu zvuka. Dakle, ovo je prva stvar koju biste trebali omogućiti ako želite dobiti bolju kvalitetu zvuka.
Korak 1: Desnom tipkom miša kliknite ikonu izbornika Start i s popisa odaberite Postavke.

Korak 2: Na kartici Sustav kliknite na Zvuk.

3. korak: Pomaknite se prema dolje do odjeljka Napredno i kliknite na Svi zvučni uređaji.

4. korak: Odaberite svoj audio uređaj s popisa.

5. korak: Upotrijebite padajući izbornik pored Audio poboljšanja da biste odabrali Zadani efekti uređaja.

Morat ćete ponoviti gornje korake za audio ulaz i izlazni uređaji odvojeno.
2. Omogućite prostorni zvuk
Prostorni zvuk u sustavu Windows nudi impresivno audio iskustvo simulacijom postavke surround zvuka. Slično je trodimenzionalnom audio iskustvu u kojem zvuk dolazi iz svih smjerova. Ako želite poboljšati svoj film ili iskustvo igranja na Windowsima bi pomoglo omogućavanje prostornog zvuka.
Korak 1: Desnom tipkom miša kliknite ikonu zvučnika na programskoj traci i otvorite postavke zvuka.

Korak 2: Zatim odaberite svoj audio uređaj.

3. korak: Upotrijebite padajući izbornik pored Prostorni zvuk za odabir Windows Sonic za slušalice.

Također možete isprobati različite prostorne audio formate kao što su DTS zvuk nevezan, Dolby pristup, i više tako što ćete ih preuzeti iz trgovine Microsoft Store.
3. Postavite veću brzinu uzorkovanja i bitnu dubinu
Još jedna stvar koju možete učiniti da poboljšate kvalitetu zvuka u sustavu Windows jest povećati brzinu uzorkovanja i dubinu bita. Ovo također može biti korisno ako zvuk izlazi izobličen iz Windowsa. Osim toga, možete testirati različite brzine uzorkovanja i bitnu dubinu u sustavu Windows izravno iz same aplikacije Postavke. Evo kako.
Korak 1: Pritisnite tipku Windows + I da biste otvorili aplikaciju Postavke. Zatim idite na Zvuk.

Korak 2: Kliknite na svoj audio uređaj da otvorite njegova svojstva.

3. korak: U odjeljku Postavke izlaza upotrijebite padajući izbornik pored Format za postavljanje veće stope uzorkovanja i dubine bita.

4. korak: Zatim kliknite na gumb Test za slušanje uzorka zvuka.

4. Promjena unaprijed postavljenog audio profila
Windows 11 također nudi nekoliko audio postavki kao što su pojačanje basa, izjednačavanje glasnoće, virtualni surround itd. Možete proći kroz različite audio postavke kako biste postigli najbolji mogući zvuk. Čitajte dalje da biste saznali kako.
Korak 1: Kliknite na ikonu Pretraživanje na programskoj traci, upišite postavke zvukai pritisnite Enter.

Korak 2: Pomaknite se prema dolje do Napredno i kliknite na Više postavki zvuka.

3. korak: Dvaput kliknite na svoj audio uređaj da biste otvorili njegova svojstva.

4. korak: Prijeđite na karticu Poboljšanja i pronađite sve dostupne zvučne efekte s opisima.

5. korak: Odaberite željene zvučne efekte i kliknite na Primijeni.

5. Isprobajte različite postavke ekvilajzera
Osim audio unaprijed postavljenih postavki, Windows nudi i ekvilajzer zvuka. Iako je prilično jednostavan, možete ga koristiti za podešavanje zvučnog efekta i emulaciju frekvencije po svom ukusu. Evo kako.
Korak 1: Desnom tipkom miša kliknite ikonu zvučnika na programskoj traci i otvorite postavke zvuka.

Korak 2: Pomaknite se prema dolje do Napredno i kliknite na Više postavki zvuka.

3. korak: Dvaput kliknite na svoj audio uređaj da biste otvorili njegova svojstva.

4. korak: Na kartici Poboljšanja odaberite Equalizer. Zatim kliknite na ikonu izbornika s tri točke pored Postavke kako biste sami prilagodili trake.

Alternativno, možete koristiti padajući izbornik pored Postavke za odabir između dostupnih unaprijed postavljenih postavki.

5. korak: Nakon podešavanja ekvilajzera, kliknite na Spremi. Zatim unesite naziv za svoju predpostavku i kliknite na OK.

6. korak: Na kraju, kliknite na Primijeni za spremanje promjena.

6. Ažurirajte audio upravljačke programe
Na kraju, zadržite audio upravljačke programe na računalu. Osim poboljšanja kvalitete zvuka, ažuriranje upravljačkih programa spriječit će vas da naletite na bilo kakve problemi sa zvukom u sustavu Windows 11.
Za ažuriranje audio upravljačkih programa u sustavu Windows, slijedite korake u nastavku.
Korak 1: Pritisnite tipku Windows + X da biste otvorili izbornik Brze veze i s popisa odaberite Upravitelj uređaja.

Korak 2: Dvaput kliknite na "Kontroleri zvuka, videa i igara" da biste ga proširili. Desnom tipkom miša kliknite svoj uređaj i odaberite Ažuriraj upravljački program.

Odatle slijedite upute na zaslonu da biste završili ažuriranje upravljačkih programa.
Zvuči dobro
Provedba gornjih savjeta trebala bi vam pomoći da poboljšate kvalitetu zvuka u sustavu Windows 11. Iako smo govorili samo o sustavu Windows 11, možete primijeniti sve gore navedene savjete poboljšati kvalitetu zvuka u sustavu Windows 10.
Posljednje ažurirano 07. svibnja 2022
Gornji članak može sadržavati partnerske veze koje pomažu u podršci Guiding Tech. Međutim, to ne utječe na naš urednički integritet. Sadržaj ostaje nepristran i autentičan.
DALI SI ZNAO
Audacity, besplatni digitalni audio editor, objavljen je 28. svibnja 2000.

Napisao
Pankil je po struci inženjer građevine koji je svoj put započeo kao pisac u EOTO.tech. Nedavno se pridružio Guiding Tech-u kao slobodni pisac kako bi pokrio upute, objašnjenja, vodiče za kupnju, savjete i trikove za Android, iOS, Windows i Web.