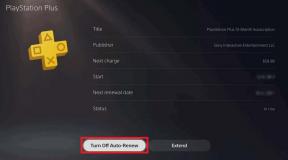Popravi pogrešku ERR INTERNET DISCONNECTED u Chromeu
Miscelanea / / November 28, 2021
Popravi pogrešku ERR INTERNET DISCONNECTED u Chromeu: Ako ne možete pristupiti internetu i kada pokušate otvoriti web stranicu, dobit ćete poruku o pogrešci "Google Chrome ne može prikazati web-stranicu jer vaše računalo nije povezano s internetom" ili "Povezivanje s internetom nije moguće“. Ali u oba slučaja, naći ćete kod pogreške "Err_Internet_Disconnected” biti naveden ispod gornjih poruka o pogrešci.
Dakle, prva stvar koju učinite kad god ne možete posjetiti web stranicu Krom je da pokušavate posjetiti istu web stranicu u drugim preglednicima kao npr Firefox ili Microsoft Edge. Ako možete posjetiti istu web-lokaciju u firefoxu ili edge-u, onda definitivno nešto nije u redu s Google Chromeom i morate riješiti temeljni uzrok da biste ponovno mogli ispravno koristiti Chrome.
Ako ne možete posjetiti istu web stranicu i u drugim preglednicima, morate provjeriti je li web stranica koju pokušavate posjetiti dostupna s drugog računala i mreže. Pokušajte posjetiti razne druge web stranice na računalu na kojima se suočavate s pogreškom ERR INTERNET DISCONNECTED i ako se još uvijek suočavate s tom pogreškom, morate slijediti ovaj vodič da biste riješili problem.
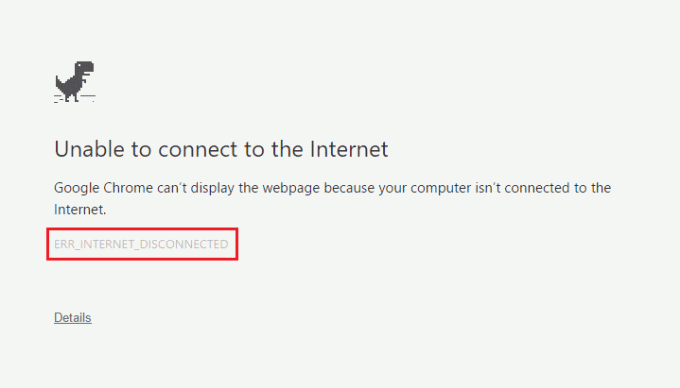
Ali ponekad može postojati problem s određenom web-stranicom, stoga se uvjerite da to nije slučaj ovdje, pokušajte s dolje navedenim popravcima samo ako ne možete pristupiti nijednoj web stranici u Chromeu ili bilo kojoj drugoj preglednici. Postoje različiti razlozi koji mogu uzrokovati ovaj problem, kao što su kolačići i datoteke u predmemoriji, netočne mrežne postavke, DNS izdanje, Proxy ili VPN problem, antivirusni program ili vatrozid možda blokiraju vezu, IPv6 možda ometa itd. Dakle, bez gubljenja vremena, pogledajmo kako ispraviti pogrešku ERR INTERNET DISCONNECTED u Chromeu uz pomoć dolje navedenog vodiča za rješavanje problema.
Sadržaj
- Popravi pogrešku ERR INTERNET DISCONNECTED u Chromeu
- Metoda 1: Izbrišite predmemoriju preglednika
- Metoda 2: Ponovno pokrenite modem/usmjerivač i svoje računalo
- Metoda 3: Pokrenite alat za rješavanje problema s mrežom
- Metoda 4: Ispraznite DNS i resetirajte TCP/IP
- Metoda 5: Onemogućite proxy poslužitelje
- Metoda 6: Onemogućite IPv6
- Metoda 7: Ponovno instalirajte mrežni adapter
- Metoda 8: Privremeno onemogućite antivirusni i vatrozid
- Metoda 9: Brisanje bežičnih profila
- Metoda 10: resetirajte Google Chrome
Popravi pogrešku ERR INTERNET DISCONNECTED u Chromeu
Biti siguran za stvoriti točku vraćanja za slučaj da nešto krene po zlu.
Metoda 1: Izbrišite predmemoriju preglednika
1.Otvorite Google Chrome i pritisnite Ctrl + H otvoriti povijest.
2. Dalje, kliknite Jasno pregledavanje podatke s lijeve ploče.

3. Provjerite je li “početak vremena” je odabran pod Izbriši sljedeće stavke.
4. Također, označite sljedeće:
Povijest pretraživanja
Povijest preuzimanja
Kolačići i drugi podaci o očevu i dodatku
Spremljene slike i datoteke
Automatsko popunjavanje podataka obrasca
Lozinke

5. Sada kliknite Obriši podatke pregledavanja gumb i pričekajte da završi.
6. Zatvorite preglednik i ponovno pokrenite računalo da biste spremili promjene=
Metoda 2: Ponovno pokrenite modem/usmjerivač i svoje računalo
Obično jednostavno ponovno pokretanje može odmah riješiti takvu grešku GREŠKA INTERNET DISCONNECTED. Postoje 2 načina da se modem ili bežični usmjerivač može ponovno pokrenuti:
1. Prijavite se na svoju administratorsku stranicu za upravljanje otvaranjem preglednika (u adresnu traku upišite bilo koji od sljedećih IP-ova – 192.168.0.1, 192.168.1.1 ili 192.168.11.1), a zatim potražite Upravljanje -> Ponovno pokretanje.


2. Isključite napajanje tako da odspojite kabel za napajanje ili pritisnete njegovu tipku za napajanje, a zatim ga ponovno uključite nakon nekog vremena.

Nakon što ponovno pokrenete modem ili usmjerivač, povežite računalo i provjerite jeste li u mogućnosti Popravite pogrešku ERR INTERNET DISCONNECTED u Chromeu.
Metoda 3: Pokrenite alat za rješavanje problema s mrežom
1. Pritisnite tipku Windows + I za otvaranje postavki, a zatim kliknite na Ažuriranje i sigurnost.

2. Iz izbornika s lijeve strane odaberite Rješavanje problema.
3. Pod Rješavanje problema kliknite na Internet veze a zatim kliknite Pokrenite alat za rješavanje problema.

4. Slijedite upute na zaslonu da biste pokrenuli alat za rješavanje problema s mrežom i provjerite možete li ispraviti pogrešku ERR INTERNET DISCONNECTED u Chromeu.
Metoda 4: Ispraznite DNS i resetirajte TCP/IP
1. Desnom tipkom miša kliknite gumb Windows i odaberite "Naredbeni redak (Admin).“

2. Sada upišite sljedeću naredbu i pritisnite enter nakon svake:
ipconfig /releaseipconfig /flushdnsipconfig /obnovi

3. Ponovo otvorite Admin Command Prompt i upišite sljedeće i pritisnite enter nakon svakog:
ipconfig /flushdns. nbtstat –r. netsh int ip reset reset c:\resetlog.txt. netsh winsock reset

4. Ponovo pokrenite da biste primijenili promjene. Čini se da ispiranje DNS-a Popravite pogrešku ERR INTERNET DISCONNECTED u Chromeu.
Metoda 5: Onemogućite proxy poslužitelje
1. Pritisnite tipku Windows + R, a zatim upišite msconfig i kliknite OK.

2.Odaberite kartica za pokretanje i provjeriti Sigurno podizanje. Zatim kliknite Apply i OK.

3. Ponovno pokrenite računalo i nakon ponovnog pokretanja pritisnite tipku Windows + R, a zatim upišite inetcpl.cpl.

4. Pritisnite U redu da otvorite Internet Properties i odatle odaberite Veze a zatim kliknite na LAN postavke.

5. Poništite "Koristite proxy poslužitelj za svoj LAN“. Zatim kliknite OK.

6. Opet otvorite msconfig i poništite opciju Sigurno pokretanje zatim kliknite primijeniti i OK.
7. Ponovno pokrenite računalo i možda ćete moći Popravite pogrešku ERR INTERNET DISCONNECTED u Chromeu.
Metoda 6: Onemogućite IPv6
1. Pritisnite tipku Windows + R zatim upišite sljedeću naredbu i pritisnite Enter:
control.exe /naziv Microsoft. NetworkAndSharingCenter
2. Sada kliknite na svoju trenutnu vezu kako biste je otvorili postavke.
Bilješka: Ako se ne možete spojiti na svoju mrežu, upotrijebite Ethernet kabel za povezivanje, a zatim slijedite ovaj korak.
3.Kliknite na Svojstva gumb u prozoru Wi-Fi Status.

4. Obavezno poništite opciju Internet Protocol Version 6 (TCP/IPv6).

5. Kliknite OK, a zatim kliknite Zatvori. Ponovo pokrenite računalo da biste spremili promjene.
Metoda 7: Ponovno instalirajte mrežni adapter
1. Pritisnite tipku Windows + R, a zatim upišite "devmgmt.msc” i pritisnite Enter da otvorite Upravitelj uređaja.

2.Proširite Mrežni adapteri i pronađite naziv vašeg mrežnog adaptera.
3. Provjerite jeste li zabilježite naziv adaptera za slučaj da nešto krene po zlu.
4. Desnom tipkom miša kliknite svoj mrežni adapter i odaberite Deinstaliraj.

5. Ponovno pokrenite računalo i Windows će automatski instalirati zadane upravljačke programe za mrežni adapter.
6. Ako se ne možete povezati na svoju mrežu, to znači da softver upravljačkog programa nije automatski instaliran.
7. Sada morate posjetiti web-mjesto svog proizvođača i preuzmite drajver odatle.

9.Instalirajte upravljački program i ponovno pokrenite računalo da biste spremili promjene.
Metoda 8: Privremeno onemogućite antivirusni i vatrozid
1. Desnom tipkom miša kliknite na Ikona antivirusnog programa iz sistemske palete i odaberite Onemogući.

2. Dalje, odaberite vremenski okvir za koji se Antivirusni program će ostati onemogućen.

Bilješka: Odaberite najmanju moguću količinu vremena, na primjer 15 minuta ili 30 minuta.
3. Kada završite, ponovno se pokušajte spojiti na WiFi i provjerite je li pogreška riješena ili ne.
4.Vrsta kontrolirati u Windows pretraživanju, a zatim kliknite na Upravljačka ploča iz rezultata pretraživanja.

5. Dalje, kliknite na Sistem i sigurnost.
6. Zatim kliknite na Vatrozid za Windows.

7. Sada u lijevom oknu prozora kliknite na Uključi ili isključi Windows vatrozid.

8.Odaberite Isključi Windows vatrozid i ponovno pokrenite računalo. Ponovno se pokušajte povezati s WiFi mrežom i provjerite možete li ispraviti pogrešku ERR INTERNET DISCONNECTED u Chromeu.
Ako gornja metoda ne radi, svakako slijedite iste korake za ponovno uključivanje vatrozida.
Metoda 9: Brisanje bežičnih profila
1. Pritisnite tipku Windows + R, a zatim upišite usluge.msc i pritisnite Enter.

2. Pomičite se prema dolje dok ne pronađete WWAN AutoConfig zatim kliknite desnom tipkom miša i odaberite Stop.

3. Ponovo pritisnite tipku Windows + R, a zatim upišite "C:\ProgramData\Microsoft\Wlansvc\” (bez navodnika) i pritisnite Enter.

4. Izbrišite sve (najvjerojatnije mapu MigrationData) u Wlansvc mapa osim za profila.
5. Sada otvorite mapu Profili i izbrišite sve osim Sučelja.
6.Slično, otvori Sučelja mapu, a zatim izbrišite sve u njoj.

7. Zatvorite File Explorer, a zatim u prozoru usluga kliknite desnom tipkom miša WLAN AutoConfig i odaberite Početak.

Metoda 10: resetirajte Google Chrome
1.Otvorite Google Chrome, zatim kliknite na tri točke u gornjem desnom kutu i kliknite na Postavke.

2. Sada se u prozoru postavki pomaknite prema dolje i kliknite na Napredna na dnu.

3. Opet se pomaknite do dna i kliknite na Poništi stupac.

4. Ovo bi ponovno otvorilo pop prozor s pitanjem želite li resetirati, pa kliknite na Resetirajte za nastavak.

Preporučeno:
- 10 načina za rješavanje problema s rušenjem Minecrafta na Windows 10
- Omogućite udaljenu radnu površinu u sustavu Windows 10 za manje od 2 minute
- Riješite probleme s vatrozidom za Windows u sustavu Windows 10
- 4 najbolje aplikacije za uređivanje PDF-a na Androidu
Nadam se da su vam gornji koraci mogli pomoći Popravi pogrešku ERR INTERNET DISCONNECTED u Chromue ali ako još uvijek imate bilo kakvih pitanja u vezi s ovim vodičem ili pogreškom "Err_Internet_Disconnected", slobodno ih postavite u odjeljku za komentare.