Kako provjeriti temperaturu procesora u sustavu Windows 10
Miscelanea / / November 28, 2021
CPU je odgovoran za obradu svih podataka i za upravljanje svim vašim naredbama i operacijama. Zbog svog rada mozga za koji je odgovoran CPU, ponekad se zagrije. Sada, ako vaš CPU radi prevruć jako dugo, to vam može uzrokovati mnogo problema, uključujući iznenadno gašenje, pad sustava ili čak kvar CPU-a. Iako je idealna temperatura CPU-a sobna temperatura, malo viša temperatura je još uvijek prihvatljiva za kratko vremensko razdoblje. Ne brinite, a CPU se može ohladiti podešavanjem brzine ventilatora. Ali, kako biste, na prvom mjestu, saznali koliko je zapravo vruć vaš CPU? Dakle, postoji nekoliko "termometara" za vaš CPU. Dopustite nam da vidimo dvije takve aplikacije, koje će vam reći koja je točno temperatura vašeg CPU-a.

Sadržaj
- Kako provjeriti temperaturu procesora u sustavu Windows 10
- Temperatura jezgre: Pratite temperaturu CPU-a vašeg računala
- HWMonitor: Provjerite temperaturu procesora u sustavu Windows 10
- Koje su temperature sigurne?
- Kako zadržati procesor hladnim?
Kako provjeriti temperaturu procesora u sustavu Windows 10
Temperatura jezgre: Pratite temperaturu CPU-a vašeg računala
Core Temp osnovna je aplikacija za praćenje temperature procesora koja je dostupna besplatno. To je lagana aplikacija koja vam omogućuje praćenje temperature svake jezgre, a varijacije temperature mogu se vidjeti u stvarnom vremenu. Možeš preuzmite ga s alcpu web stranice. Za korištenje temperature jezgre,
1. Preuzmite Core Temp sa zadane stranice.
2. Pokrenite preuzetu datoteku da biste je instalirali. Pobrinite se da vi poništite bilo koju opciju za preuzimanje drugog dodatnog softvera s njom.
3. Nakon instalacije, moći ćete vidjeti različitu temperaturu jezgre u traci sustava. Da biste ih vidjeli, kliknite na strelica prema gore na traci zadataka.
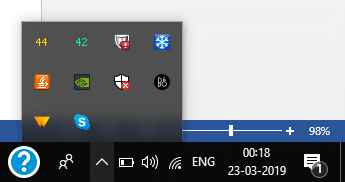
4. Vidjet ćete kao mnogo temperatura kao ukupan broj jezgre svih procesora u vašem sustavu.
5. Desnom tipkom miša kliknite bilo koju temperaturu i kliknite na Pokaži sakrij za prikaz ili skrivanje pojedinosti.
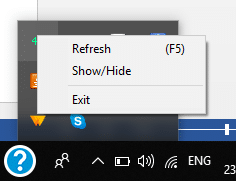
6. The Prikaži opciju otvorit će se novi prozor gdje ćete pogledajte više informacija o svom CPU-u poput modela, platforme itd. Za svaku pojedinu jezgru vidjet ćete svoju maksimalne i minimalne temperature, koji će se stalno mijenjati dok koristite različite programe i aplikacije.
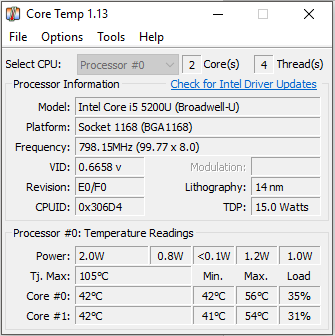
7. Na dnu ovog prozora pronaći ćete vrijednost pod nazivom 'Tj. Maks’. Ova vrijednost je maksimalnu temperaturnu granicu koju vaš CPU mora doseći. U idealnom slučaju, stvarna temperatura procesora trebala bi biti niža od ove vrijednosti.
8. Također možete prilagodite njegove postavke prema vašim potrebama. Za to kliknite na 'Mogućnosti' a zatim odaberite 'Postavke’.
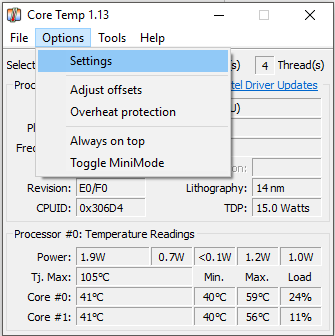
9. U prozoru postavki vidjet ćete nekoliko opcija poput Intervali ispitivanja/zapisivanja temperature, prijava pri pokretanju, početak s Windowsima itd.

10. Ispod 'Prikaz' kartica, možete prilagoditi postavke prikaza Core Temp poput poljskih boja. Također možete odabrati prikaz temperature u Fahrenheita ili sakriti gumb na programskoj traci, između ostalih opcija.
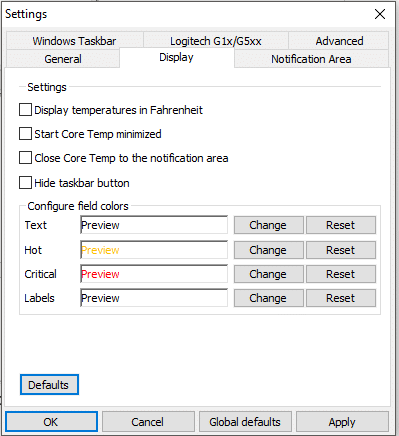
11. Da biste prilagodili ono što je vidljivo na području obavijesti, prijeđite na "Područje obavijesti' kartica. Odaberite ako želite vidjeti temperature svih jezgri pojedinačno ili ako samo trebate vidjeti maksimalna temperatura jezgre po procesoru.

12. Osim toga, Core Temp ima Značajka zaštite od pregrijavanja kako bi vas spasio kada vaš CPU automatski radi previše vruće. Za to kliknite na 'Mogućnosti' i odaberite 'Zaštita od pregrijavanja’.
13. Ček "Omogućite zaštitu od pregrijavanja' potvrdni okvir.

14. Možete birati kada želite biti obaviješteni pa čak i odlučiti želite li da vaš sustav bude postavljen spavati, hibernirati ili isključiti kada se dosegne kritična temperatura.
Bilješka da Core Temp pokazuje temperaturu vaše jezgre, a ne temperaturu CPU-a. Iako je temperatura CPU-a stvarni temperaturni senzor, obično je točniji samo na nižim temperaturama. Na višim temperaturama, kada nam je temperatura kritičnija, temperatura jezgre je bolja metrika.
HWMonitor: Provjerite temperaturu procesora u sustavu Windows 10
Za one od vas kojima je potrebna bolja slika o temperaturama vašeg sustava, HWMonitor učinkovita je aplikacija koju biste trebali isprobati. Uz HWMonitor možete provjeriti temperature vašeg CPU-a i grafičke kartice, matične ploče, tvrdih diskova itd. Samo preuzmite ga s ove web stranice. Ako preuzmete zip datoteku, nema potrebe za instalacijom. Samo izvucite datoteke i dvaput kliknite na .exe datoteku da biste je pokrenuli.
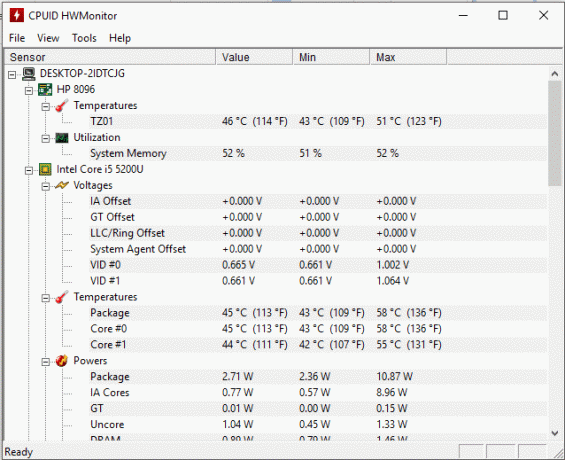
Moći ćete vidjeti sve pojedinosti sustava zajedno s temperaturama procesora. Imajte na umu da HWMonitor pokazuje temperaturu jezgre i temperaturu CPU-a.
Koje su temperature sigurne?
Kada saznate temperaturu svog CPU-a, trebali biste znati je li siguran za rad ili ne. Iako različiti procesori imaju različite dopuštene temperaturne granice, ovdje su općeniti približni temperaturni rasponi o kojima biste trebali znati.
- Ispod 30 stupnjeva Celzija: Vaš CPU radi predobro.
- 30 do 50 stupnjeva: Vaš CPU je u idealnim uvjetima (za sobnu temperaturu oko 40 stupnjeva Celzija).
- 50 do 60 stupnjeva: Ova temperatura je dobra za nešto više sobne temperature.
- 60 stupnjeva do 80 stupnjeva: Za temperature opterećenja, sve ispod 80 stupnjeva radi dobro. Međutim, trebali biste biti upozoreni ako temperatura stalno raste.
- 80 stupnjeva do 90 stupnjeva: Na ovim temperaturama, trebali biste biti zabrinuti. CPU radi predugo na ovim temperaturama treba izbjegavati. Pazite na razloge kao što su overclocking, nakupljanje prašine i neispravni ventilatori.
- Iznad 90 stupnjeva: Ovo su iznimno opasne temperature i trebali biste razmisliti o gašenju sustava.
Kako zadržati procesor hladnim?
Procesor najbolje radi kada je hladan. Kako biste osigurali da vaš procesor ostane hladan, razmotrite sljedeće:
- Držite svoje računalo u hladnom i prozračenom okruženju dok ga koristite. Morate osigurati da nije zatvoren u uskim i bliskim prostorima.
- Održavajte svoj sustav čistim. S vremena na vrijeme uklonite prašinu kako biste omogućili učinkovito hlađenje.
- Provjerite rade li svi ventilatori dobro. Razmislite o instaliranju više ventilatora ako stvarno trebate overclockati ili ako se vaš CPU često zagrijava.
- Razmislite o ponovnom nanošenju termalne paste, koja omogućuje prijenos topline s procesora.
- Ponovno instalirajte svoj CPU hladnjak.
Koristeći gore navedene aplikacije i metode, možete pratiti ili provjeriti temperaturu CPU-a i spriječiti probleme koje visoke temperature mogu uzrokovati. Osim Core Temp i HWMonitor, postoje mnoge druge aplikacije koje možete koristiti za praćenje temperature CPU-a kao što su HWInfo, Open Hardware Monitor, itd.
Preporučeno:
- Koja je razlika između CC-a i BCC-a u e-poruci?
- Popravi skakanje ili nasumično pomicanje kursora u sustavu Windows 10
- Postavite Yahoo račun e-pošte u aplikaciji Windows 10 Mail
- Print Spooler se zaustavlja? Evo kako to popraviti!
Nadam se da je ovaj članak bio od pomoći i da sada možete lako Provjerite temperaturu procesora u sustavu Windows 10, ali ako još uvijek imate pitanja u vezi s ovim vodičem, slobodno ih postavite u odjeljku za komentare.



