3 najbolja načina za brisanje privremenih datoteka u sustavu Windows 11
Miscelanea / / May 10, 2022
Bez obzira na to nastavljate li instalirati nekoliko programa i aplikacija ili redovito ažurirate svoje Windows računalo, sve te aktivnosti stvaraju privremene datoteke kako bi osigurale bolje iskustvo. S vremenom te privremene datoteke mogu zauzeti velik dio vašeg prostora za pohranu i usporiti rad. na sreću, Windows 11 vam omogućuje brisanje ove privremene datoteke na nekoliko različitih načina.

Brisanje privremenih datoteka potpuno je sigurno jer ni na koji način ne utječe na vaše podatke. Te datoteke možete izbrisati ručno pomoću aplikacije Postavke ili uslužnog programa za čišćenje diska. Alternativno, možete koristiti Storage Sense za automatizaciju procesa. U ovom postu ćemo vas detaljno provesti kroz svaku od ovih metoda. Dakle, krenimo.
1. Izbrišite privremene datoteke pomoću aplikacije Postavke
The Aplikacija Postavke u sustavu Windows daje vam potpunu analizu različitih privremenih datoteka pohranjenih na vašem računalu. Omogućuje vam pregled različitih privremenih datoteka i brisanje neželjenih. Evo kako to možete učiniti.
Korak 1: Desnom tipkom miša kliknite izbornik Start ili pritisnite tipku Windows + X da biste otvorili izbornik Brze veze i s popisa odaberite Postavke.

Korak 2: U odjeljku Sustav kliknite na Pohrana s desne strane.

3. korak: Kliknite na Privremene datoteke.

4. korak: Windows će vam prikazati popis vrsta datoteka zajedno s količinom zauzete pohrane.

5. korak: Koristite potvrdne okvire za odabir datoteka koje želite izbrisati. Nakon odabira, na vrhu ćete vidjeti količinu prostora za pohranu koju zauzimaju odabrane datoteke.

Ovaj popis također uključuje datoteke koje ste preuzeli s interneta i spremili u mapu Preuzimanja. Ako želite zadržati te datoteke, svakako poništite opciju Preuzimanja.
6. korak: Na kraju kliknite na gumb Ukloni datoteke.

I to je otprilike to. Windows će izbrisati sve privremene datoteke i osloboditi taj prostor za pohranu za vas.
2. Izbrišite privremene datoteke pomoću čišćenja diska
Drugi način za brisanje privremenih datoteka u sustavu Windows je putem Uslužni program za čišćenje diska. Za razliku od aplikacije Settings, Disk Cleanup vam omogućuje brisanje privremenih datoteka za svaki disk i particiju zasebno. Evo kako ga koristiti.
Korak 1: Kliknite na ikonu Pretraživanje na programskoj traci, upišite čišćenje diskai odaberite prvi rezultat koji se pojavi.

Korak 2: Koristite padajući izbornik za odabir pogona s kojeg želite izbrisati privremene datoteke. Zatim kliknite na OK.

3. korak: U odjeljku Datoteke za brisanje upotrijebite potvrdne okvire za odabir privremenih datoteka koje želite ukloniti. Možete odabrati vrstu datoteke da biste vidjeli njezin opis.

4. korak: Nakon što odaberete relevantne opcije, vidjet ćete koliko ukupno te datoteke zauzimaju. Zatim kliknite na OK za nastavak.

5. korak: Kada se pojavi upit za potvrdu, kliknite gumb Izbriši datoteke.

Čišćenje diska počet će brisati odabrane privremene datoteke s vašeg računala. Slično, možete pokrenuti uslužni program za čišćenje diska za druge pogone na vašem računalu.
3. Automatski izbrišite privremene datoteke pomoću Sense za pohranu
Iako je čišćenje privremenih datoteka prilično jednostavno, ručno brisanje tih datoteka svakih nekoliko tjedana može biti zamorno. Zahvaljujući, Windows 11 također vam omogućuje automatizaciju cijeli ovaj proces pomoću Storage Sense.
Čulo za pohranu je ugrađeni alat u sustavu Windows koji upravlja vašom pohranom brisanjem neželjenih datoteka u redovitim intervalima. Da biste konfigurirali Storage Sense u sustavu Windows 11, slijedite korake u nastavku.
Korak 1: Kliknite na gumb Start i odaberite ikonu u obliku zupčanika da biste pokrenuli aplikaciju Postavke. Alternativno, također možete pritisnuti tipku Windows + I prečac da otvorite aplikaciju Postavke.

Korak 2: U odjeljku Sustav kliknite na opciju Pohrana.

3. korak: U odjeljku Upravljanje pohranom omogućite prekidač pored Sense za pohranu.

4. korak: Zatim kliknite na Sense za pohranu za prikaz dodatnih postavki.
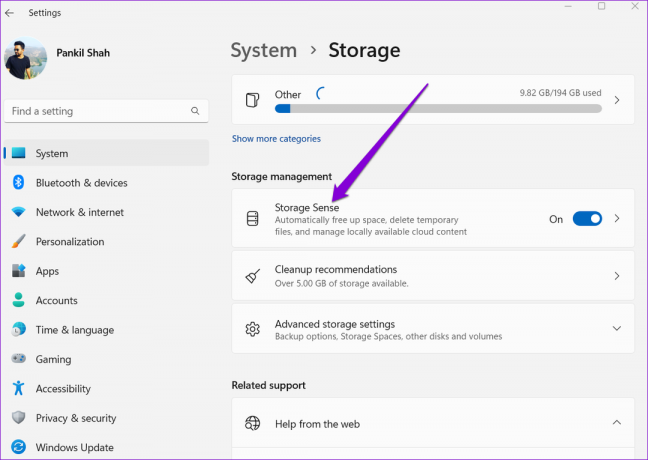
5. korak: U odjeljku Čišćenje privremenih datoteka potvrdite okvir koji glasi "Nemojte Windows raditi bez problema automatskim čišćenjem privremenih datoteka sustava i aplikacija".

6. korak: Zatim uključite opciju "Automatsko čišćenje korisničkog sadržaja" da biste konfigurirali rasporede čišćenja.

7. korak: Upotrijebite padajući izbornik pod Pokreni Sense za pohranu da biste odabrali neku od dostupnih opcija: Svaki dan, Svaki tjedan, Svaki mjesec ili Tijekom malog slobodnog prostora na disku.

Također možete konfigurirati Storage Sense za brisanje datoteka iz koša za smeće i mape Preuzimanja u redovitim intervalima.

Windows će automatski pokrenuti senzor za pohranu na temelju odabrane konfiguracije i izbrisati privremene datoteke s vašeg računala. Alternativno, Sense za pohranu možete pokrenuti ručno pritiskom na gumb "Pokreni Storage Sense sada".

Uklonite neželjene datoteke
Brisanje privremenih datoteka izvrstan je način oslobađanja prostora u sustavu Windows. Posebno za one koji koriste mali SSD, brisanje ovih privremenih datoteka s vremena na vrijeme može vam pomoći da otključate vrijedan prostor za pohranu i poboljšate performanse.
Posljednje ažuriranje 10. svibnja 2022
Gornji članak može sadržavati partnerske veze koje pomažu u podršci Guiding Tech. Međutim, to ne utječe na naš urednički integritet. Sadržaj ostaje nepristran i autentičan.

Napisao
Pankil je po struci inženjer građevine koji je svoj put započeo kao pisac u EOTO.tech. Nedavno se pridružio Guiding Tech-u kao slobodni pisac kako bi pokrio upute, objašnjenja, vodiče za kupnju, savjete i trikove za Android, iOS, Windows i Web.



