7 najboljih načina da popravite Microsoft PowerPoint koji se ne otvara na Macu
Miscelanea / / May 11, 2022
Microsoft PowerPoint dostupan je kao zasebna aplikacija za izradu prezentacija na Macu. To znači da ga možete preuzeti i instalirati kad god se ukaže potreba. Također, možete pretvoriti svoju PowerPoint prezentaciju u video za lako prikazivanje bilo gdje. Mnogi se korisnici oslanjaju na PowerPoint na Macu kao svoju opciju za izradu prezentacija i drugih materijala.

Međutim, ako ne možete otvoriti aplikaciju PowerPoint na Macu, to postaje prepreka u vašem tijeku rada. Ovaj post će pokriti najbolja rješenja za popravljanje Microsoft PowerPointa koji se ne otvara na Macu.
1. Prisilno zatvorite i ponovno pokrenite PowerPoint
Kad god se aplikacija PowerPoint ne otvori na vašem Macu, možete je prisilno zatvoriti kako biste je u potpunosti isključili. Zatim možete pokušati ponovo pokrenuti aplikaciju da provjerite otvara li se ispravno. Slijedite ove korake da biste prisilno zatvorili i ponovno pokrenuli PowerPoint.
Korak 1: Kliknite na Apple logo u gornjem lijevom kutu.

Korak 2: Odaberite Force Quit s padajućeg izbornika.

3. korak: Odaberite Microsoft PowerPoint s popisa aplikacija. Kliknite na Force Quit.

4. korak: Ponovno pokrenite aplikaciju PowerPoint.
2. Ažurirajte aplikaciju PowerPoint
Ako prisilno zatvaranje i ponovno pokretanje nisu pomogli, druga opcija je provjeriti ima li ažuriranja aplikacije. To bi se moglo dogoditi na vašem Macu zbog greške u trenutnoj verziji aplikacije PowerPoint. Prati ove korake.
Korak 1: Kliknite na Launchpad. Alternativno, možete pritisnuti Command+Space za pokretanje trake za pretraživanje Spotlight, upišite Trgovina aplikacijamai pritisnite Return za izravno pokretanje Mac App Storea.

Korak 2: Kliknite na ikonu App Store da biste je otvorili.

3. korak: Odaberite opciju Ažuriranja s lijevog izbornika.

4. korak: Pritisnite Command + R za osvježavanje stranice.
Ažurirajte aplikaciju PowerPoint ako vidite da je dostupna. Zatim ponovo pokrenite aplikaciju PowerPoint.
3. Pokrenite svoj Mac u sigurnom načinu rada
Ako prva dva rješenja nisu riješila problem, sada je vrijeme da kopamo malo dublje. Možeš pokrenite svoj Mac u sigurnom načinu rada. Ovo će zatvoriti sve aplikacije trećih strana i održat će na životu samo aplikacije sustava tijekom podizanja vašeg Maca. Prati ove korake.
Za korisnike M1 Mac računala
Korak 1: Kliknite Appleov logotip u gornjem lijevom kutu i odaberite Isključi.

Korak 2: Nakon što se isključi, pritisnite i držite tipku za uključivanje dok ne vidite dvije opcije na zaslonu.
3. korak: Odaberite Macintosh HD. Držite tipku Shift i odaberite Nastavi u sigurnom načinu rada.

4. korak: Nakon što se vaš Mac pokrene u sigurnom načinu rada, pokrenite aplikaciju Microsoft PowerPoint da provjerite radi li u okruženju sigurnog načina rada.
Za korisnike Intel Mac računala
Korak 1: Kliknite Appleov logotip u gornjem lijevom kutu i odaberite Restart.

Korak 2: Čim se vaš Mac ponovno pokrene, pritisnite i držite tipku Shift.
3. korak: Otpustite tipku Shift nakon što na zaslonu vidite prozor za prijavu.
Nakon što se vaš Intel Mac pokrene u sigurnom načinu rada, morat ćete pokrenuti aplikaciju PowerPoint da provjerite radi li dobro. Ako radi dobro, onda problem mora biti u redovnom načinu rada na vašem Macu. Prijeđite na sljedeće rješenje da to popravite.
4. Uklonite datoteke postavki programa Powerpoint
Izrađuje se datoteka s postavkama Microsoft PowerPointa koja sprema sve vaše postavke aplikacije. Možete privremeno premjestiti datoteku postavki kako biste riješili ovaj problem. Prati ove korake.
Korak 1: Pokrenite aplikaciju Finder.

Korak 2: Odaberite opciju Idi na gornjoj traci izbornika.

3. korak: Kliknite na opciju "Idi u mapu".

4. korak: U okvir za pretraživanje upišite ~/Knjižnica i pritisnite Povratak.

5. korak: Kliknite na prvi rezultat.

6. korak: Odaberite mapu Containers s popisa.

7. korak: Nakon što otvorite mapu, upišite com.microsoft. PowerPoint.plist u okviru za pretraživanje i pritisnite Return.

Korak 8: Odaberite datoteku i povucite je prema košu za smeće.

9. korak: Ponovno pokrenite aplikaciju Microsoft PowerPoint.
5. Pokrenite First Aid u Disk Utility
U slučaju da se vaš Mac suočava s greškama u pohrani nakon što ste uklonili veliki broj aplikacija, te pogreške možete ispraviti pomoću Disk Utility-a. Ove pogreške mogu uzrokovati probleme s aplikacijom PowerPoint. Osim toga, utječe se i na ukupnu izvedbu vašeg Maca. Prati ove korake.
Korak 1: Pritisnite Command + razmaknicu da otvorite Spotlight Search, upišite Disk Utility i pritisnite Povratak.

Korak 2: Kliknite na opciju First Aid u prozoru Disk Utility.

3. korak: Kliknite Run za pokretanje prve pomoći.

4. korak: Kliknite Nastavi da potvrdite svoju radnju.

Nakon što Disk Utility završi s pokretanjem prve pomoći, ponovno pokrenite aplikaciju PowerPoint.
6. Izradite i prijeđite na novi korisnički račun
Ako nijedna od opcija do sada ne radi na vašem Macu, možete privremeno stvoriti novi korisnički račun. Prebacivanje na novi korisnički račun također je dobra opcija da pokušate popraviti da se PowerPoint ne otvara na vašem Macu. Prati ove korake.
Korak 1: Kliknite Appleov logotip u gornjem lijevom kutu i odaberite Postavke sustava.

Korak 2: Odaberite Korisnici i grupe.

3. korak: Na kartici Korisnici i grupe kliknite na ikonu Lock u donjem lijevom kutu.

4. korak: Unesite lozinku za Mac i kliknite Otključaj.

5. korak: Kliknite na znak plus za dodavanje novog korisnika.

6. korak: Dodajte sve podatke i kliknite na Kreiraj korisnika.

Novostvoreni korisnički profil pojavit će se na lijevom izborniku.

7. korak: Odaberite novi korisnički profil i odaberite "Dopusti korisniku da administrira ovo računalo".
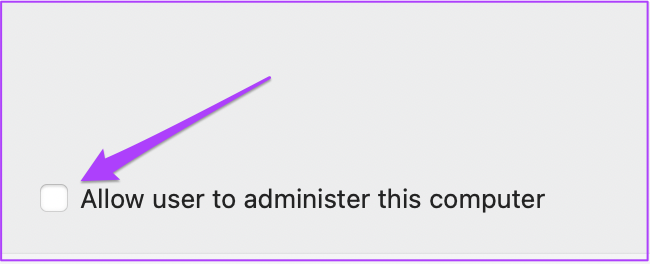
Korak 8: Zatvorite karticu i ponovno kliknite Appleov logotip.

9. korak: Odjavite se s trenutnog korisničkog računa i prijavite se s novostvorenim računom.

Nakon što se prijavite, pokušajte ponovo pokrenuti aplikaciju PowerPoint.
7. Deinstalirajte i ponovno instalirajte Microsoft Powerpoint
Posljednja opcija za vas je da pokušate deinstalirati i ponovno instalirati aplikaciju PowerPoint. Novi početak mogao bi biti samo jedno rješenje za rješavanje ovog problema. Evo kako.
Korak 1: Kliknite na Launchpad.

Korak 2: Potražite ikonu PowerPointa i dugo je pritisnite dok sve aplikacije ne počnu pomicati.

3. korak: Kliknite ikonu križa na vrhu aplikacije PowerPoint.

4. korak: Kliknite na Izbriši da potvrdite svoju radnju.

5. korak: Nakon što se aplikacija izbriše, otvorite App Store i ponovno instalirajte Microsoft PowerPoint.

Snažno predstavite svoje bodove
Ova rješenja pomoći će vam da se riješite situacija kada se PowerPoint ne otvori na vašem Macu. Iako bi gore spomenuta rješenja trebala pomoći većinu vremena, pomaže da se aplikacija ažurira kako bi se osiguralo dosljedno iskustvo.
Posljednje ažurirano 11. svibnja 2022
Gornji članak može sadržavati partnerske veze koje pomažu u podršci Guiding Tech. Međutim, to ne utječe na naš urednički integritet. Sadržaj ostaje nepristran i autentičan.



