Popravite veliku upotrebu diska Sedlauncher.exe u sustavu Windows 10
Miscelanea / / May 11, 2022

Microsoft donosi nekoliko ažuriranja kako bi ispravio bugove i probleme na vašem Windows 10 računalu. Ali ova ažuriranja mogu donijeti neke sukobe koji utječu na normalnu funkciju vašeg računala. Na primjer, nakon što je izdano ažuriranje za Windows 10 KB4023057, nekoliko se korisnika požalilo da njihova računala imaju išlo je vrlo sporo i nakon analize su otkrili da je program Sedlauncher.exe zauzeo velik dio njegovog diska prostor. Rad u mrtvo sporom sustavu zbog velike upotrebe diska Sedlauncher.exe je frustrirajući problem i mora se riješiti što je prije moguće. U ovom članku donosimo neke informacije o procesima REMPL Sedlauncher s metodama za rješavanje problema kako bismo riješili problem s velikom upotrebom diska u sustavu Sedlauncher.exe. Čitajmo dalje!

Sadržaj
- Kako popraviti veliku upotrebu diska Sedlauncher.exe u sustavu Windows 10
- Trebam li onemogućiti Sedlauncher.exe u sustavu Windows 10?
- Osnovne metode rješavanja problema
- Metoda 1: Zatvorite Sedlauncher.exe
- Metoda 2: Onemogućite uslugu Sedlauncher.exe
- Metoda 3: Blokirajte Sedlauncher.exe u vatrozidu
- Metoda 4: Ažurirajte Windows
- Metoda 5: Uklonite ili preimenujte REMPL mapu
- Metoda 6: Izbrišite REMPL putem Planera zadataka
- Metoda 7: deinstalirajte popravke instalacije sustava Windows
- Metoda 8: deinstalirajte nedavna ažuriranja
- Metoda 9: Ponovno instalirajte nedavno instalirane aplikacije
- Metoda 10: Izvršite vraćanje sustava
- Metoda 11: Resetirajte računalo
Kako popraviti veliku upotrebu diska Sedlauncher.exe u sustavu Windows 10
Ažuriranje zakrpe za Windows 10 KB4023057 objavljeno je kako bi se improvizirala pouzdanost i korisničko iskustvo Windows 10 računala i komponenti usluge ažuriranja. Ovu zakrpu za ažuriranje podržava nekoliko verzija sustava Windows 10 kao što je navedeno u nastavku:
- Verzija 1507
- Verzija 1511
- Verzija 1607
- Verzija 1703
- Verzija 1709
- Verzija 1803.
Zanimljiva prednost je ažuriranje zakrpe za Windows 10 KB4023057 pomaže vam osloboditi prostor na disku ako se vaše računalo bori s ažuriranjem novih Windows ažuriranja. Za implementaciju svih ovih zadataka, datoteka Sedlauncher.exe Windows 10 je tu da vam pomogne da prođete kroz proces bez ikakvih pogrešaka i problema. Ovaj program sedlauncher.exe nalazi se na putu C:\Program Files unutar mape REMPL na vašem računalu.
Program Sedlauncher.exe za Windows 10 sličan je drugim programima za ažuriranje sustava Windows kao što su sedsvc.exe, rempl.exe, Sedplugins.dll, Luadgmgt.dll. Program Sedlauncher.exe uključen je kao dio Usluga Windows Remediation za zaštitu i ubrzanje procesa ažuriranja. Usluga Windows Remediation Service je odgovorna za Ažuriranje servisnog stoga sustava Windows procesi poput popravljanja bilo kakvih oštećenih ažuriranja, osiguravanja da je vaše računalo budno za procese ažuriranja, oslobađanja prostora na disku za instalaciju novih ažuriranja i još mnogo toga. Ipak, može uzrokovati neke druge probleme poput REMPL Sedlauncher velike upotrebe diska i puno više problema.
Trebam li onemogućiti Sedlauncher.exe u sustavu Windows 10?
Sedlauncher.exe Windows 10 je digitalno verificiran od strane Microsofta i uopće nije virus. Odgovor na pitanje ovisit će o zahtjevima korisnika. Ako definitivno želite instalirati prave nove sigurnosne zakrpe na svoje računalo uz neke povezane značajke, možda nećete onemogućiti ovaj program REMPL Sedlauncher. Dok, u drugom slučaju, ako vam nije stalo do ovih ažuriranja sigurnosnih zakrpa i novih značajki, možete ih onemogućiti na svom Windows 10 računalu kako biste riješili problem s velikom upotrebom diska Sedlauncher.exe.
Međutim, ako ne pronađete programsku datoteku Sedlauncher.exe Windows 10 ni na jednom od ovih mjesta; C:\Windows ili C: mapa \Windows\System32, malo je mogućnosti napada zlonamjernog softvera. Kako biste uklonili ove sumnjive datoteke sa svog računala, savjetujemo vam da izvršite potpuno skeniranje sustava prema uputama u našem vodiču Kako mogu pokrenuti skeniranje virusa na svom računalu?
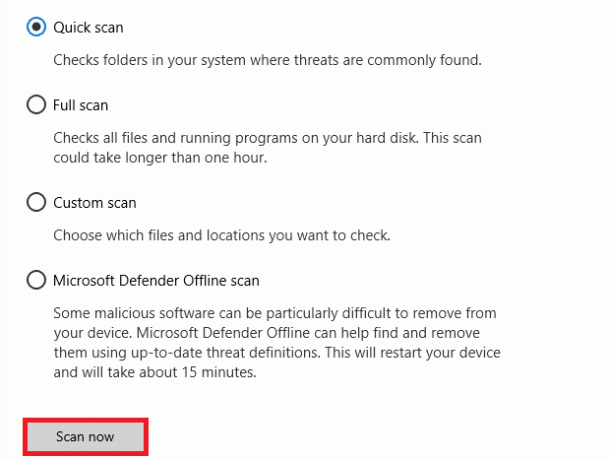
Također, ako želite ukloniti zlonamjerni softver sa svog računala, pogledajte naš vodič Kako ukloniti zlonamjerni softver s računala u sustavu Windows 10.
Nakon što ste potvrdili da na vašem računalu nema štetnih programa ili datoteka, sada ste spremni za rješavanje problema s velikom upotrebom diska Sedlauncher.exe. Idemo!
Postoji nekoliko izvješća na internetu u kojima se kaže da usluga SedLauncher ili SedSvc.exe uzrokuje veliku upotrebu diska i RAM-a na računalima sa sustavom Windows 10. Ponekad se ovaj problem može dogoditi na vašem računalu ako pokretač preuzima/instalira veliku datoteku ažuriranja značajki. S druge strane, isti problem bi se mogao dogoditi ako se tijekom navedenog procesa pojave problemi. Ipak, ovaj problem možete riješiti slijedeći dolje navedene metode rješavanja problema. Slijedite upute kako biste se riješili problema.
Također pročitajte:Kako popraviti visoku upotrebu CPU-a u sustavu Windows 10
Osnovne metode rješavanja problema
Prije nego što onemogućite pokretač, savjetujemo vam da slijedite neke jednostavne hakove koji će olakšati proces rješavanja problema.
1. Ponovno pokrenite računalo
Ako postoje privremeni problemi na vašem računalu, suočit ćete se s problemima s velikom upotrebom diska Sedlauncher.exe. Opći trik za rješavanje svih privremenih grešaka je ponovno pokretanje računala. Možete ponovno pokrenuti svoje računalo slijedeći korake.
1. pritisni Tipke Windows + D zajedno da biste otišli na radnu površinu.
2. Sada pritisnite Alt + F4 tipke istovremeno.
3. Zatim odaberite Ponovno pokrenite opciju s padajućeg izbornika i pritisnite Enter tipka.
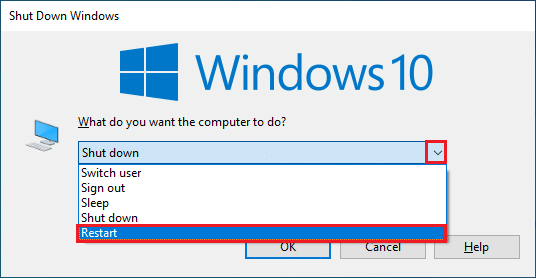
2. Zatvorite Pozadinske zadatke
Nekoliko korisnika je potvrdilo da se problem s velikom upotrebom diska Sedlauncher.exe može riješiti zatvaranjem svih pozadinskih zadataka koji se izvršavaju na vašem računalu. Za provedbu zadatka slijedite naš vodič Kako završiti zadatak u sustavu Windows 10 i nastavite prema uputama.
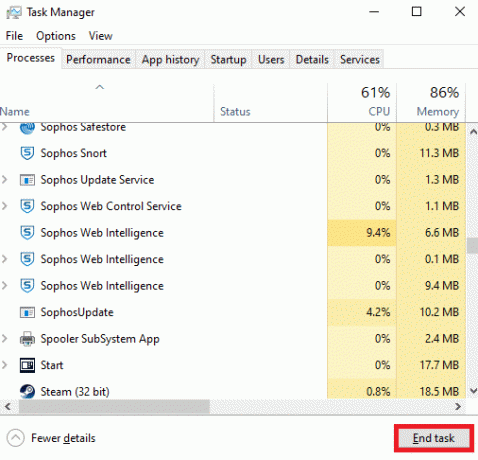
3. Pokrenite alat za rješavanje problema Windows Update
Ako na vašem računalu postoje oštećene komponente ažuriranja sustava Windows, možete se suočiti s nekoliko sukoba kao što je problem s velikom upotrebom diska REMPL Sedlauncher. Da biste popravili greške u komponentama ažuriranja na vašem računalu, upotrijebite ugrađeni alat u sustavu Windows 10. Pokretanje ugrađenog alata za rješavanje problema Windows Update riješit će probleme s mrežnim povezivanjem, oštetit će Windows Ažurirajte komponente i nevažeće ključeve registra na vašem računalu koji pridonose raspravljanom problem. Slijedite korake navedene u našem vodiču Kako pokrenuti alat za rješavanje problema Windows Update.

Izvedite kako je prikazano i tako riješite probleme koje je identificirao alat za rješavanje problema.
3. Ažurirajte upravljačke programe uređaja
Upravljački programi uspostavljaju vezu između hardvera i operativnog sustava vašeg računala. Također, neispravni ili oštećeni upravljački programi dovode do problema s velikom upotrebom diska. Mnogi korisnici su izvijestili da im je ažuriranje upravljačkih programa pomoglo u rješavanju problema. Također se savjetuje da ažurirate upravljačke programe kako biste poboljšali pouzdanost svojih adaptera, riješili probleme s kompatibilnošću i riješili problem o kojem se raspravlja. Slijedite naš vodič dalje Kako ažurirati upravljačke programe mrežnog adaptera na Windows 10 učiniti tako. Isto tako, instalirajte najnovija ažuriranja za sve upravljačke programe dostupne na vašem računalu.

Dakle, vaše je računalo sada spremno za rješavanje problema s Sedlauncher.exe Windows 10. Slijedite metode o kojima se raspravlja u nastavku kako biste se nosili s istim.
Metoda 1: Zatvorite Sedlauncher.exe
Ovo je jednostavno rješenje koje će vam pomoći da lako riješite problem s velikom upotrebom diska Sedlauncher.exe. Ova metoda uključuje završetak procesa pokretača putem Upravitelja zadataka i navodi se kako je u nastavku.
1. Udari Tipke Ctrl + Shift + Esc zajedno otvoriti Upravitelj zadataka.
2. Sada se pomaknite prema dolje i potražite Usluga Windows Remediation. Zatim desnom tipkom miša kliknite ovu uslugu i odaberite Završi zadatak kao što je dolje prikazano.
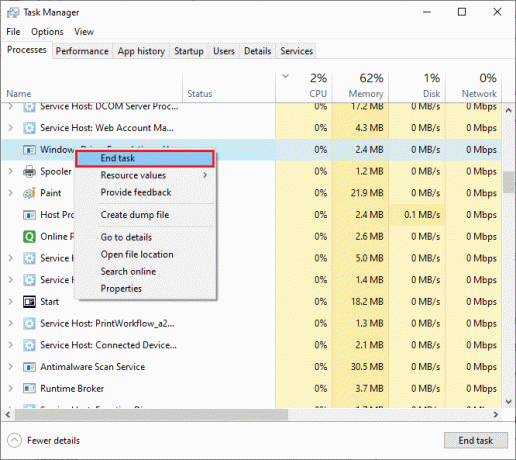
Metoda 2: Onemogućite uslugu Sedlauncher.exe
Također možete riješiti problem s velikom upotrebom diska Sedlauncher.exe na računalu sa sustavom Windows 10 tako da onemogućite Sedlauncher.exe u Windows uslugama. Isključivanje ove usluge u alatu za upravljanje računalom uključivat će sljedeće korake.
1. Tip Usluge u izborniku za pretraživanje i kliknite na Pokreni kao administrator.

2. Sada se pomaknite prema dolje i kliknite desnom tipkom miša na Usluga Windows Remediation. Zatim odaberite Svojstva kao što je prikazano.
Bilješka: Također možete dvaput kliknuti na Usluga Windows Remediation za otvaranje Svojstva prozor.
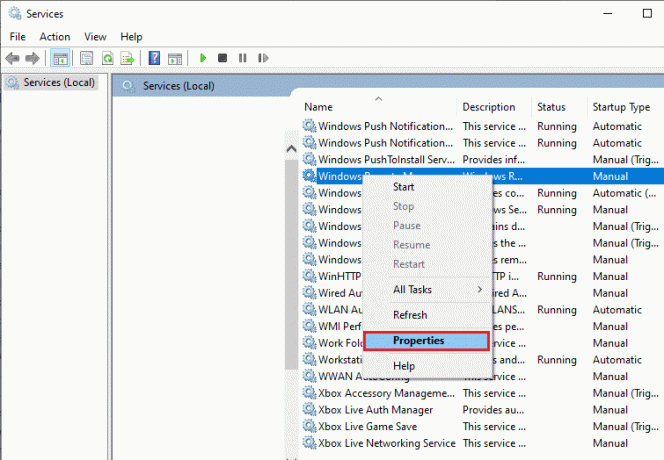
3. Sada, u novom skočnom prozoru, promijenite Vrsta pokretanja do Onemogućeno, kao što je prikazano.
4. Zatim, ako je Status usluge je Trčanje, kliknite na Stop.

5. Kliknite na Primijeni > U redu da biste spremili promjene.
Također pročitajte:Popravite veliku upotrebu procesora Ntoskrnl.exe
Metoda 3: Blokirajte Sedlauncher.exe u vatrozidu
Iako ažuriranje KB4023057 igra važnu ulogu u održavanju sigurnosti vašeg računala, za popravak svih problema povezanih s njim, savjetujemo vam da uklonite/blokirate uslugu s vašeg vatrozida ili sigurnosti apartmani. Ili možete blokirati ovaj program putem bilo kojeg antivirusnog programa treće strane ili putem ugrađenog vatrozida Windows Defendera prema uputama u nastavku.
1. Udari Windows tipka i tip Vatrozid Windows Defender s naprednom sigurnošću. Zatim kliknite na Otvoren.
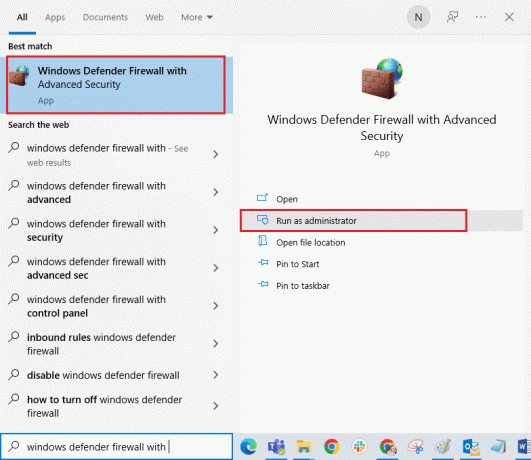
2. Sada, u lijevom oknu, kliknite na Ulazna pravila kako je prikazano.
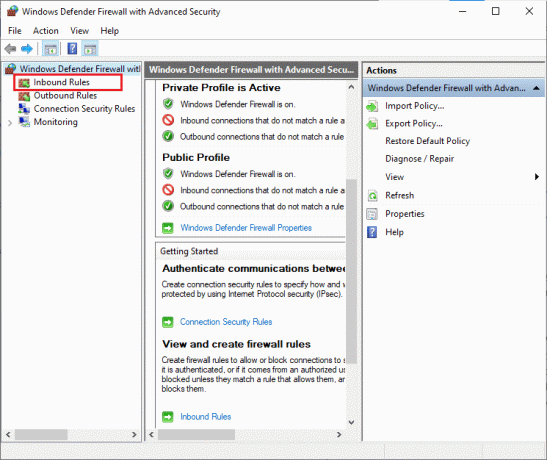
3. Zatim u desnom oknu kliknite na Novo pravilo… kao što je prikazano.
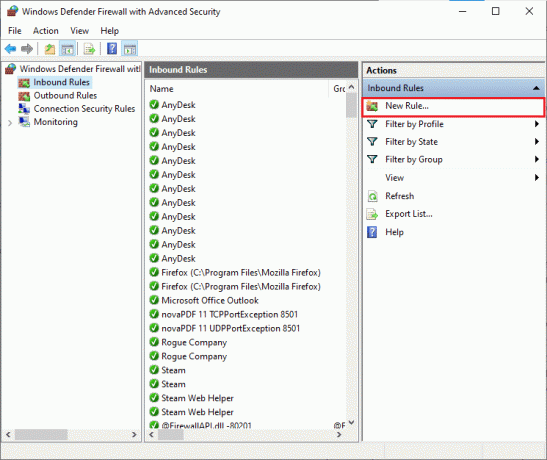
4. Sada provjerite jeste li odabrali Program opcija pod Koju vrstu pravila biste željeli izraditi? izborniku i kliknite na Sljedeće> kao što je prikazano.
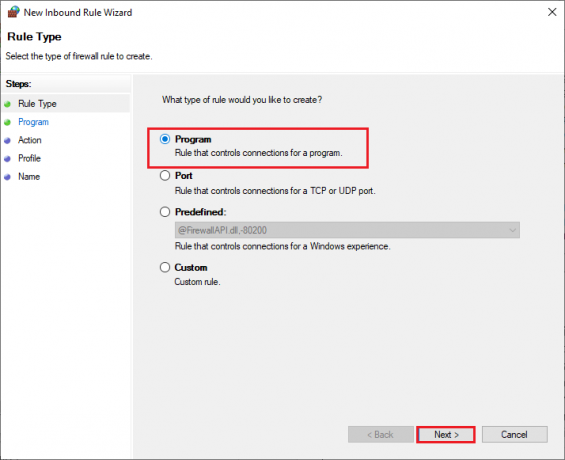
5. Zatim kliknite na Pretraživati… gumb koji odgovara Ovaj put programa: kao što je prikazano.
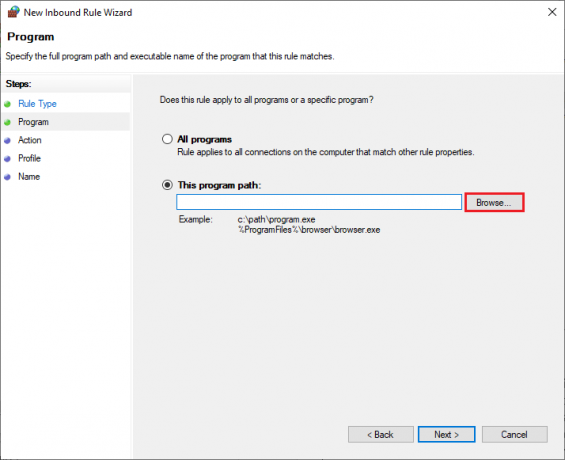
6. Zatim idite na C:\Programske datoteke\rempl put i dvaput kliknite na sedsvc.exe datoteka. Zatim kliknite na Otvoren dugme.
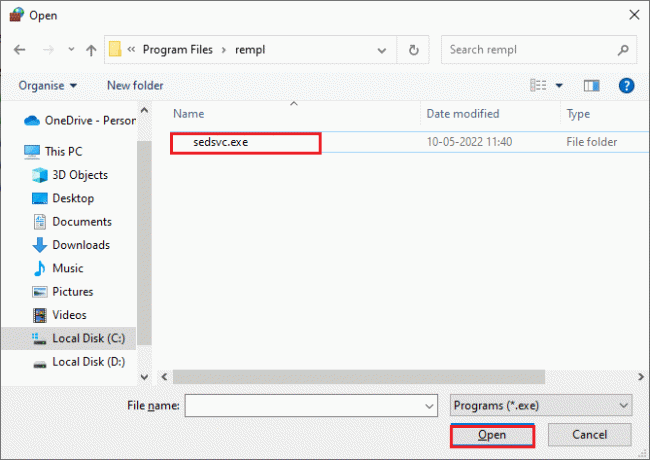
7. Zatim kliknite na Sljedeća > u Novi čarobnjak za ulazna pravila prozor kao što je prikazano.
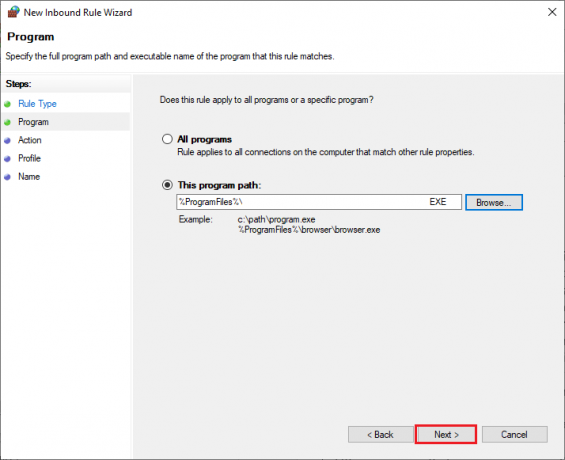
8. Sada odaberite radio gumb pored Blokirajte vezu i kliknite na Sljedeća > kako je prikazano.

9. Budi siguran Domena, privatna, javna okviri su odabrani i kliknite na Sljedeća > kao što je prikazano.
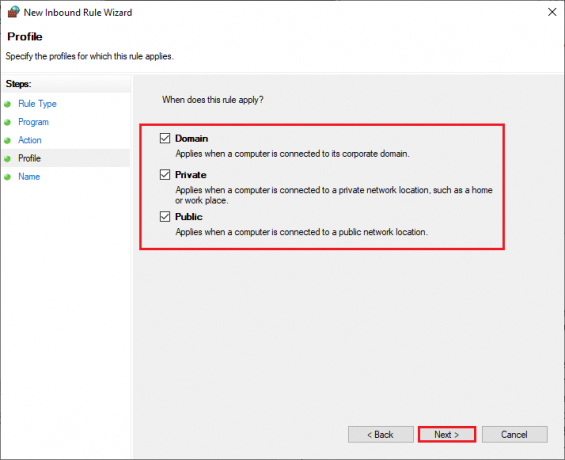
10. Na kraju, dodajte naziv novom pravilu i kliknite na Završi.
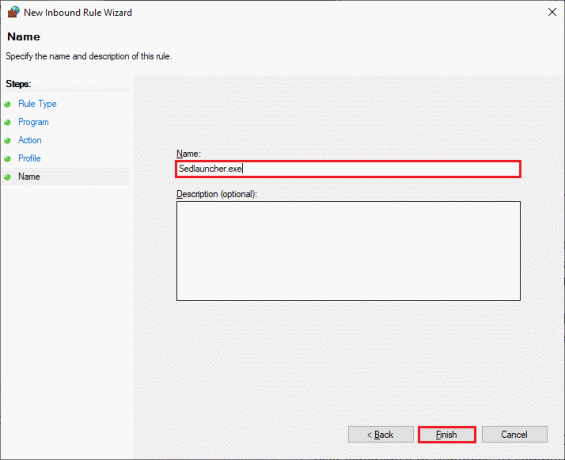
Sve gotovo! Provjerite je li problem s velikom upotrebom diska Sedlauncher.exe riješen ili ne.
Bilješka: Postoji nekoliko drugih procesa na vašem Windows 10 računalu koji će potrošiti vaš CPU prostor i diskovne resurse. Oni su navedeni u nastavku.
- osrrb.exe
- remsh.exe
- WaaSMedic.exe
- rempl.exe
- sedlauncher.exe
- disktoast.exe
- sedsvc.exe
Također možete blokirati ove procese (nalaze se u C:\Program Files\rempl\mapa) ponavljanjem koraka prema uputama u ovoj metodi.
Metoda 4: Ažurirajte Windows
Nakon što ažurirate Windows 10 KB4023057, još uvijek postoje nadopune čeka u akciji i mogli biste se suočiti s problemom velike upotrebe diska Sedlauncher.exe. Ažuriranje vašeg računala na novije verzije moglo bi vam pomoći da popravite sve zakrpe s greškama koje doprinose problemu. Stoga provjerite jeste li ažurirali svoj Windows operativni sustav i ako su neka ažuriranja na čekanju, upotrijebite naš vodič Kako preuzeti i instalirati najnovije ažuriranje za Windows 10

Također pročitajte:Fix Service Host: Dijagnostička politika usluge Visoka upotreba CPU-a
Metoda 5: Uklonite ili preimenujte REMPL mapu
Mapa REMPL kreira se tijekom procesa ažuriranja sustava Windows i ona je isključiva odgovorna da proces ažuriranja bude glatkiji i finiji. Ova mapa sadrži nekoliko drugih podmapa i izvršnih datoteka kao što su disktoast.exe, rempl.exe, remsh.exe, WaaSMedic.exe, Sedlauncher.exe, Sedsvc.exe, osrrsb, uz neke druge mape dnevnika. Uklanjanje ove mape ni na koji način ne šteti vašem računalu i možete je ukloniti kako biste riješili problem s velikom upotrebom diska Sedlauncher.exe. No, prije nego što uklonite ovu mapu, pokušajte je preimenovati i provjerite rješava li problem.
1. pritisnite i držite Tipke Windows + E zajedno otvoriti File Explorer.
2. Zatim idite na C:\Programske datoteke staza.
3. Sada, kliknite desnom tipkom miša rempl mapu i odaberite Preimenovati opcija. Preimenujte mapu u nešto drugo rempl. star.
4. Zatim provjerite možete li riješiti problem s Sedlauncher.exe Windows 10. Ako ne možete popraviti isto, kliknite na Izbrisati opcija kao što je prikazano.
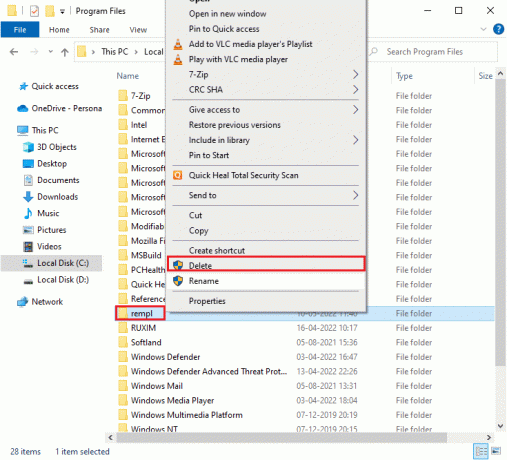
5. Konačno, ponovno pokrenite računalo.
Metoda 6: Izbrišite REMPL putem Planera zadataka
Windows Task Scheduler planira i održava vaše procese ažuriranja i ako nema rješenja za problem s velikom upotrebom diska Sedlauncher.exe čak i nakon preimenovanja/uklanjanja rempl mapu putem File Explorera, zatim istu možete izbrisati putem Task Schedulera prema uputama u nastavku.
1. Udari Windows tipka i tip Planer zadataka, a zatim kliknite na Pokreni kao administrator.
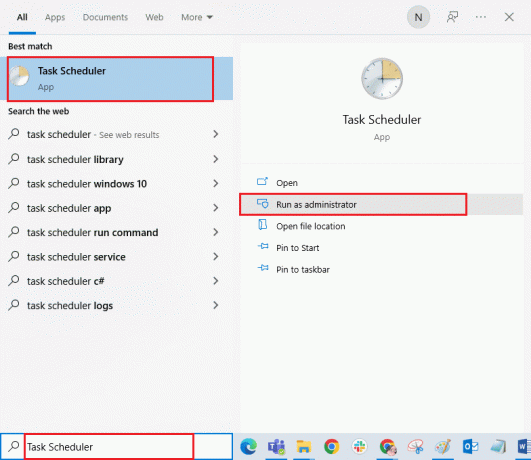
2. Zatim dvaput kliknite na Knjižnica planera zadataka kako je prikazano.
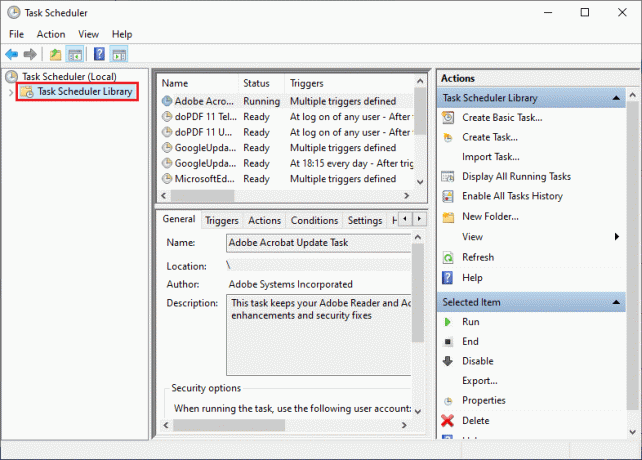
3. Zatim dvaput kliknite na Microsoft da biste ga proširili i dvaput kliknite na Windows kao što je prikazano.

4. Opet kliknite na rempl mapu i u desnom oknu kliknite na Izbriši mapu opcija kao što je prikazano.
Bilješka: Evo, registar mapa je uzeta kao primjer. Slijedite isto za rempl mapu.
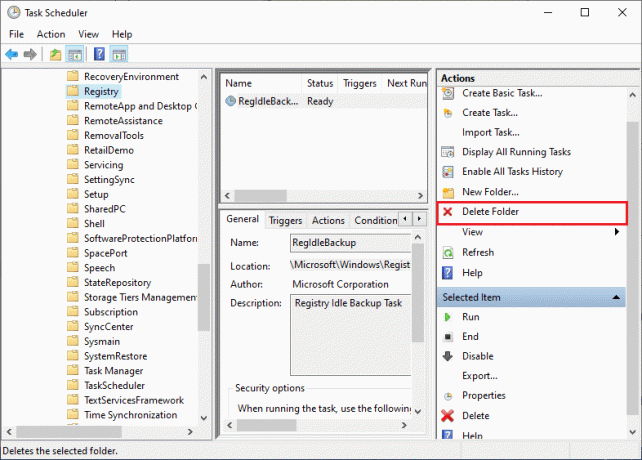
5. Potvrdite bilo koji upit i provjerite jeste li riješili problem s velikom upotrebom diska REMPL Sedlaunchera.
Također pročitajte:Fix .NET Runtime Optimization Service Visoka upotreba CPU-a
Metoda 7: deinstalirajte popravke instalacije sustava Windows
Ako još uvijek imate problema s Sedlauncher.exe Windows 10 s velikom upotrebom diska, možete ukloniti instalirane datoteke poput Remedijacije za postavljanje sustava Windows (x64) (KB4023057) ili Ažuriranje za Windows 10 za sustave temeljene na x64 (KB4023057) iz vašeg sustava i provjerite radi li ovo za vas. Evo nekoliko uputa u vezi s istim.
1. pritisni Windows tipka, tip aplikacije i značajke, i kliknite na Otvoren.

2. Sada potražite sljedeće.
- Remedijacije za postavljanje sustava Windows (x64) (KB4023057)
- Ažuriranje za Windows 10 za sustave temeljene na x64 (KB4023057)
3. Nakon što pronađete bilo koju od ovih datoteka, kliknite na Deinstaliraj i potvrdite upit ako postoji.
Bilješka: Primjer reference za deinstaliranje datoteke ažuriranja Windows KB-a prikazan je u nastavku.

4. Nakon što deinstalirate navedenu datoteku, ponovno pokrenite računalo.
Metoda 8: deinstalirajte nedavna ažuriranja
Ako se nakon ažuriranja Windows OS-a suočite s problemom velike upotrebe diska REMPL Sedlaunchera, programskih datoteka vašeg sustava i konfiguracije mogu biti nekompatibilne s novim ažuriranjem i, u ovom slučaju, deinstalirajte nedavna ažuriranja na vašem PC. Također ćete dobiti stabilnost vašeg računala nakon deinstaliranja neispravnog ažuriranja. Evo kako to učiniti.
1. Udari Windows tipka, tip Upravljačka ploča i kliknite na Otvoren.

2. Set Pregledajte po > kategoriji, a zatim kliknite na Deinstalirajte program ispod Programi izbornik kao što je prikazano.
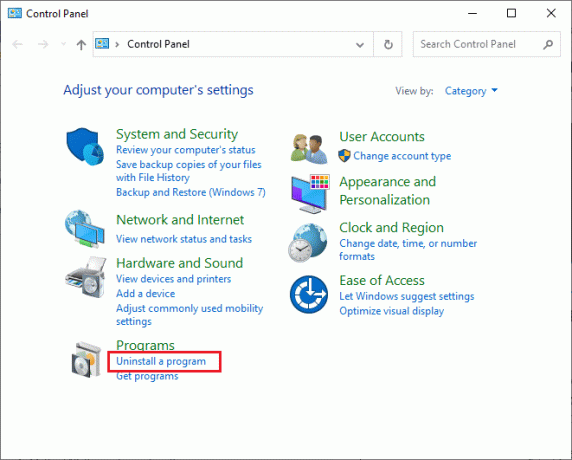
3. Sada, kliknite na Pregledajte instalirana ažuriranja u lijevom oknu kao što je ovdje prikazano.
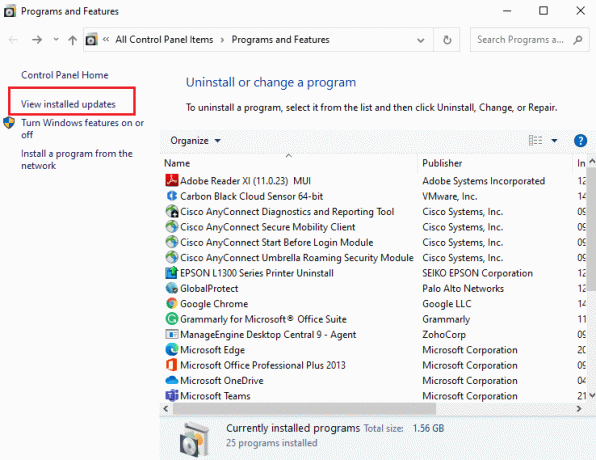
4. Sada odaberite najnovije ažuriranje i kliknite na Deinstaliraj opciju kao što je prikazano u nastavku.

5. Zatim potvrdite upit, ako postoji, i ponovno podizanje sustavavaše računalo.
Provjerite jeste li riješili problem s velikom upotrebom diska u sustavu Sedlauncher.exe u sustavu Windows 10.
Također pročitajte:Popravite veliku upotrebu diska WSAPPX u sustavu Windows 10
Metoda 9: Ponovno instalirajte nedavno instalirane aplikacije
U nekoliko slučajeva, najnovija aplikacija koju ste instalirali na svoje računalo može ometati procese REMPL Sedlauncher. Stoga, u ovom slučaju razmislite o ponovnoj instalaciji softvera ili aplikacije.
Bilješka: U ovom vodiču, koraci za ponovnu instalaciju Zum demonstriraju se. Slijedite korake u skladu sa svojim softverom.
1. pritisnite i držite Tipke Windows + I zajedno otvoriti Postavke sustava Windows.
2. Sada, kliknite na aplikacije.
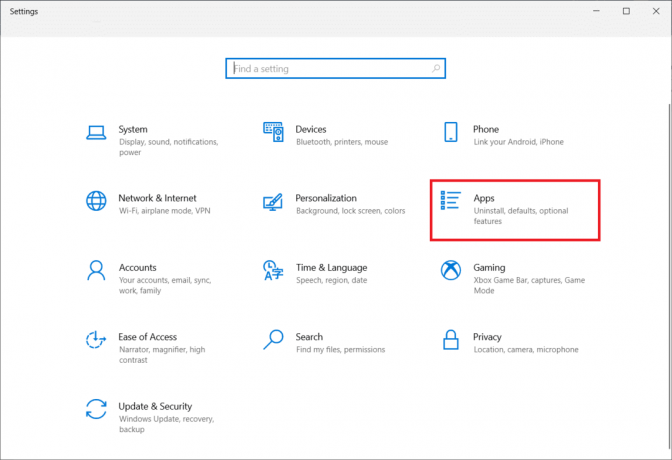
3. Sada pretražite i kliknite Zum i odaberite Deinstaliraj opcija.
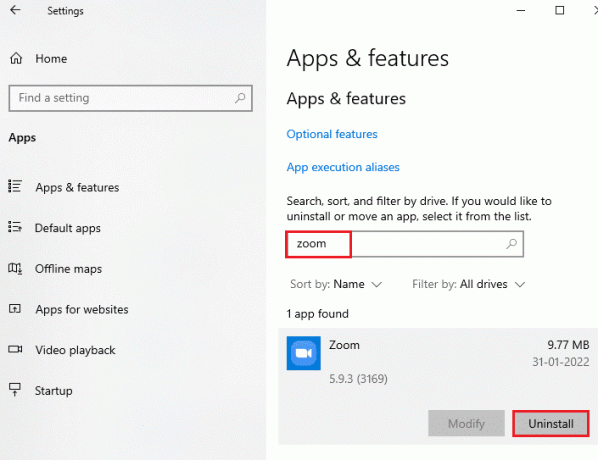
4. Sada potvrdite upit ako postoji i ponovno pokrenite računalo nakon što deinstalirate Zoom.
5. Posjetite službenu osobu Zoom stranicu za preuzimanje i kliknite na preuzimanje datoteka gumb kao što je prikazano.
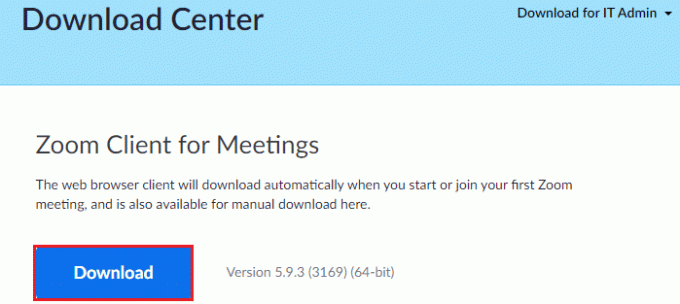
6. Sada, idite na Moja preuzimanja i dvaput kliknite na Postavljanje zuma datoteku za pokretanje.
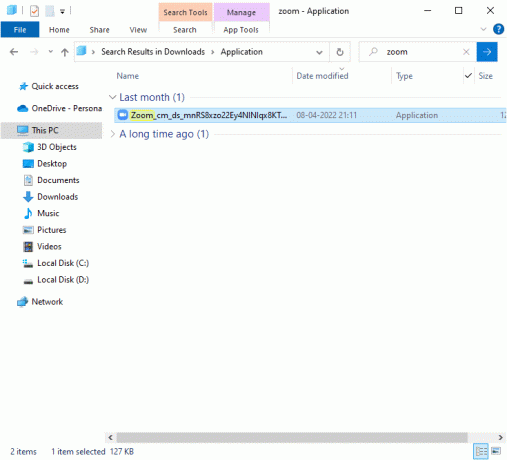
7. Slijedite upute na zaslonu kako biste dovršili instalaciju na vašem računalu.
8. Konačno, ponovno ste instalirali Zoom na svoje računalo. Sada provjerite možete li riješiti problem s velikom upotrebom diska Sedlauncher.exe.
Metoda 10:Izvršite vraćanje sustava
Postoje mnoge okolnosti u kojima je najnovije ažuriranje sustava Windows pokvarilo bežični mehanizam vašeg računala. Ako trenutna verzija vašeg Windows 10 PC-a ometa postojeću arhitekturu mrežnih konfiguracija, suočit ćete se s problemom o kojem se raspravlja. Vraćanje sustava vratit će računalo na verziju u kojoj je radilo bez ikakvih pogrešaka. Da biste to učinili, slijedite naš vodič dalje Kako koristiti vraćanje sustava na Windows 10 i provoditi upute kako je prikazano.

Također pročitajte:Popravite kašnjenje unosa tipkovnice u sustavu Windows 10
Metoda 11: Resetirajte računalo
Ako vam nijedna od metoda nije pomogla da riješite problem s velikom upotrebom diska REMPL Sedlaunchera, morate očistiti instalirati svoj Windows operativni sustav. Da biste očistili pokretanje računala, implementirajte korake prema uputama u našem vodiču Kako napraviti čistu instalaciju sustava Windows 10
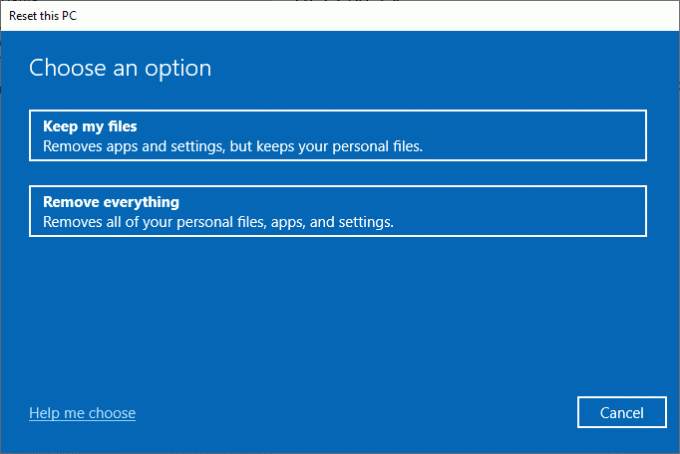
Preporučeno:
- Popravite da Vizio Remote ne radi
- Popravite zastoj u dijagnostici vašeg računala u sustavu Windows 10
- Popravite veliku upotrebu CPU-a ETD Control Center u sustavu Windows 10
- Popravite veliku upotrebu CPU-a usluge SoftThinks Agent Service u sustavu Windows 10
Nadamo se da je ovaj vodič bio od pomoći i da ste mogli popraviti Sedlauncher.exe visoka upotreba diska u sustavu Windows 10. Javite nam koju temu želite da istražimo sljedeće. Također, ako imate bilo kakva pitanja/prijedlog u vezi s ovim člankom, slobodno ih ostavite u odjeljku za komentare.



