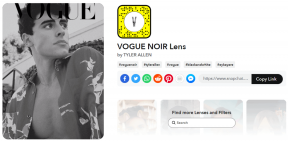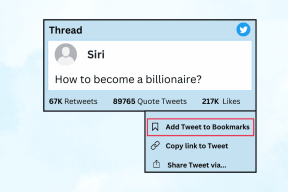Kako umetnuti redak u Word
Miscelanea / / May 11, 2022

Tražite li načine za umetanje reda u Word dokument? Trebate li dodati redak u Word? Ne brinite, ovaj članak će vam pomoći da riješite svoj problem. MS word je razvio Microsoft i koristi se za izradu dokumenata, izvješća, pisama itd. Njegove napredne značajke omogućuju nam uređivanje dokumenta na najbolji mogući način. Redovi u riječi koriste se radi jasnoće tijekom izrade izvješća ili životopisa na profesionalnoj razini. Postoje dvije vrste linija u riječima, a to su vodoravne i okomite crte. Nastavite čitati članak da biste znali kako umetnuti redak u Word.

Sadržaj
- Kako umetnuti redak u Word
- Metoda 1: Za vodoravne linije
- Opcija I: upotrijebite automatsko oblikovanje za umetanje retka
- Opcija II: Koristite izbornik oblika
- Opcija III: Koristite obrub s vrpce
- Metoda 2: okomite linije
- Opcija I: Koristite izgled stranice
- Opcija II: Koristite karticu Oblik
- Opcija III: Koristite obrub
Kako umetnuti redak u Word
Možete umetnuti vodoravne i okomite linije MS Word. U nastavku smo prikazali obje metode za to.
Metoda 1: Za vodoravne linije
Vodoravne linije se koriste u riječi kada želimo odvojiti dio teksta. Slijedite metode u nastavku za umetanje vodoravnih linija:
Opcija I: upotrijebite automatsko oblikovanje za umetanje retka
Autoformat je najlakši i najbrži način za umetanje retka u riječ. Slijedite korake u nastavku da biste umetnuli redak pomoću automatskog formatiranja:
1. Na običnoj jednoj liniji
Slijedite ove korake za korištenje automatskog formata za umetanje običnog jednog retka.
1. Otvori Riječ dokument.
2. Postavite kursor na mjesto na koje želite umetnuti redak.
3. Tip tri crtice (—) i pritisnite Enter tipka.

2. Na običnoj dvostrukoj liniji
Evo koraka za korištenje automatskog formata za umetanje dvostrukog retka.
1. Idite na Word dokument i postavite pokazivač na mjesto na koje želite umetnuti redak.
2. Tip tri znaka jednakosti () i pritisnite Enter tipka.

3. Na isprekidanoj ili isprekidanoj liniji
Slijedite navedene korake za korištenje automatskog formata za umetanje isprekidane ili isprekidane linije.
1. Idi na svoju Word dokument.
2. Da biste umetnuli isprekidanu liniju, upišite tri zvjezdice(***) i pogodio Enter tipka.

4. Podebljani pojedinačni redak
U nastavku su koraci za korištenje automatskog formata za umetanje podebljanog jednog retka.
1. Pokrenite Word datoteka.
2. Tip tri podvučena simbola (___) i pritisnite Enter tipka za umetanje podebljanog jednog retka.

5. Na valovitoj liniji
Slijedite korake u nastavku za korištenje automatskog formata za umetanje valovite linije u Word datoteku.
1. Otvori Riječ dokument.
2. Da biste umetnuli valovitu liniju, upišite tri tilde (~~~) i pritisnite Enter tipka.

6. Na trostrukoj liniji s debelim središtem
Evo koraka za korištenje automatskog formata za umetanje trostruke crte s debelim središtem.
1. Pokrenite svoj Word dokument.
2. Tip tri znaka broja (###) i pogodio Enter tipka za umetanje trostruke crte s debelim središtem.

Također pročitajte:Kako dodati fontove u Word Mac
Opcija II: Koristite izbornik oblika
Kartica oblika sadrži razne linije koje uključuju ravne linije, linije strelica i još mnogo toga. Slijedite korake u nastavku da biste koristili karticu oblika:
1. Otvori Riječ dokument i postavite kursor na mjesto na koje želite umetnuti redak.
2. Klikni na Umetnuti kartica iz vrpca.

3. Klikni na Padajući izbornik Oblici.

4. Odaberite redak koji želite umetnuti iz Popis oblika.

5. Držite tu liniju i povucite je tamo gdje je želite postaviti.

Opcija III: Koristite obrub s vrpce
Korištenje obruba pomoći će nam da umetnemo vodoravnu crtu u tekst. Slijedite metode u nastavku za korištenje obruba:
1. Idite na Word dokument i postavite pokazivač na mjesto na koje želite umetnuti redak.
2. Prema zadanim postavkama Dom kartica će biti otvorena.

3. Klikni na dno padajući izbornik granica.

4. Odaberite Horizontalno crta.

5. Dvaput kliknite na Vodoravna crta za promjenu izgleda linije.

6. Promijenite visinu, širinu, boju i poravnanje iz Oblikujte vodoravnu liniju dijaloški okvir.

Također pročitajte:Koji su neki od najboljih kurzivnih fontova u Microsoft Wordu?
Metoda 2: okomite linije
Okomite linije se koriste u riječi za odvajanje stupca tekstova. Slijedite metode u nastavku da biste umetnuli okomite linije:
Opcija I: Koristite izgled stranice
Korištenje rasporeda stranice pomoći će nam da odvojimo tekst u stupce. Slijedite metode u nastavku da biste koristili izgled stranice:
1. Otvorite Word dokument u koji želite umetnuti okomitu liniju.
2. Odaberite dokument.

3. Klikni na Izgled i odaberite Kolumne.

4. Pojavit će se izbornik Stupci. Kliknite na Više stupaca.

5. Pojavit će se prozor Stupci. Klikni na broj stupaca koje želite dodati.

6. Označite okvir pored linija između a zatim kliknite na u redu.

7. Ovo će podijeliti stranicu u dva stupca.

Opcija II: Koristite karticu Oblik
Kartica oblika može se koristiti i za crtanje okomitih linija. Na kartici oblika dostupne su razne linije. Možemo odabrati linije prema našim željama i nacrtati ih. Slijedite metode u nastavku da biste umetnuli karticu oblika:
1. Idite na Word dokument i postavite pokazivač na mjesto gdje želite umetnuti okomitu liniju.
2. Kliknite na Umetnuti i odaberite Oblici.

3. Odaberite Oblici s padajućeg izbornika.

4. Odaberite liniju po svojoj želji.
5. Držite liniju i povucite je do mjesta gdje želite.

Također pročitajte:Kako onemogućiti Microsoft Word provjeru pravopisa
Opcija III: Koristite obrub
Slijedite metode u nastavku da biste koristili obrub dok pokušavate umetnuti okomitu crtu:
1. Prema zadanim postavkama kada otvorite novi Word dokument Kartica Početna bit će otvoren.

2. Odaberite mjesto na koje želite umetnuti obrub.

3. Klikni na padajući izbornik donje granice Jelovnik.

4. Popis granica će se pojaviti na ekranu.

5. Klikni na lijeva granica.

5. Konačno, obrub će biti dodan na vaš zaslon.

Preporučeno:
- Popravite proširenje prikaza mreže za Google Meet
- Popravite pogrešku dopuštenja Word datoteke u sustavu Windows 10
- 19 najboljih besplatnih GIF uređivača
- 27 najboljih alternativa za Microsoft Word
Nadamo se da je ovaj članak bio koristan i da ste mogli naučiti kako umetnuti red u Word. Recite nam koja vam je metoda najbolje funkcionirala tako da upišete u odjeljak za komentare u nastavku.