Popravak nedostaju unosi registra Windows socketa potrebni za mrežno povezivanje
Miscelanea / / November 28, 2021
Ako se susrećete s gornjom porukom o pogrešci, onda je glavni uzrok ove pogreške to što su unosi registra Windows Sockets oštećeni. Windows Sockets (Winsock) je programsko sučelje koje upravlja dolaznim i odlaznim mrežnim zahtjevima u sustavu Windows. Ne biste izravno vidjeli ovu poruku o pogrešci dok ne pokrenete alat za rješavanje problema s mrežom i nećete moći pristupiti internetu zbog ove pogreške:
Na ovom računalu nedostaje jedan ili više mrežnih protokola Nedostaju unosi registra Windows Sockets potrebni za mrežno povezivanje.

Glavni razlog za pokretanje alata za rješavanje problema s mrežom je taj što se ne možete povezati s internetom ili ne možete pristupiti internetu. Ako se mrežni zahtjevi ne obrađuju ispravno, tada mreža uopće neće raditi. U svakom slučaju, bez gubljenja vremena, pogledajmo Kako popraviti unosi registra Windows socketa koji su potrebni za mrežno povezivanje uz pomoć dolje navedenog vodiča za rješavanje problema.
Sadržaj
- Popravak nedostaju unosi registra Windows utičnica potrebni za mrežno povezivanje
- Metoda 1: Poništite Winsock komponente
- Metoda 2: Pokrenite alat za rješavanje problema s mrežom
- Metoda 3: Izbrišite unos Winsock registra i ponovno instalirajte TCP/IP
- Metoda 4: Koristite Google DNS
- Metoda 5: Onemogućite IPv6
- Metoda 6: Onemogućite proxy
- Metoda 7: Ponovno instalirajte upravljačke programe mrežnog adaptera
- Metoda 8: Ponovno pokrenite usmjerivač
- Metoda 9: Onemogućite pa ponovno omogućite mrežni adapter
Popravak nedostaju unosi registra Windows utičnica potrebni za mrežno povezivanje
Biti siguran za stvoriti točku vraćanja za slučaj da nešto krene po zlu.
Metoda 1: Poništite Winsock komponente
1. Otvorite naredbeni redak. Korisnik može izvršiti ovaj korak traženjem 'cmd' a zatim pritisnite Enter.

2. Sada upišite sljedeću naredbu i pritisnite Enter nakon svake:
ipconfig /release
ipconfig /flushdns
ipconfig /obnovi

3. Opet otvorite naredbeni redak administratora i upišite sljedeće i pritisnite enter nakon svakog:
ipconfig /flushdns
nbtstat –r
netsh int ip reset
netsh winsock reset

4. Ponovo pokrenite da biste primijenili promjene. Čini se da ispiranje DNS-a Popravite pogrešku u unosima registra Windows utičnica potrebnih za mrežno povezivanje.
Metoda 2: Pokrenite alat za rješavanje problema s mrežom
1. Pritisnite tipku Windows + I za otvaranje postavki, a zatim kliknite na Ažuriranje i sigurnost.

2. Na lijevom izborniku odaberite Rješavanje problema.
3. U odjeljku Rješavanje problema kliknite na Internet veze a zatim kliknite Pokrenite alat za rješavanje problema.

4. Slijedite daljnje upute na zaslonu za pokretanje alata za rješavanje problema.
5. Ponovo pokrenite računalo da biste spremili promjene.
Metoda 3: Izbrišite unos Winsock registra i ponovno instalirajte TCP/IP
1. Pritisnite tipku Windows + R, a zatim upišite regedit i pritisnite Enter da otvorite uređivač registra.

2. Idite do sljedećeg ključa registra:
HKEY_LOCAL_MACHINE\SYSTEM\CurrentControlSet\Services\WinSock2
3. Desnom tipkom miša kliknite WinSock2 zatim odabire Izvoz. Dođite do sigurnog mjesta, a zatim kliknite Uštedjeti.

Bilješka: Napravili ste sigurnosnu kopiju ključa registra WinSock, za slučaj da nešto pođe po zlu.
4. Ponovno kliknite desnom tipkom miša WinSock2 ključ registra i odaberite Izbrisati.

5. Sada idite na sljedeći unos u registru:
HKEY_LOCAL_MACHINE\SYSTEM\CurrentControlSet\Services\Winsock
6. Ponovno izvršite korake 3 do 4 na ključu registra Winsock.
7. Pritisnite tipku Windows + R, a zatim upišite ncpa.cpl i pritisnite Enter za otvaranje Mrežne veze.

8. Desnom tipkom miša kliknite na svoju Lokalna ili Ethernet veza i odaberite Svojstva.

9. U prozoru Svojstva kliknite na Gumb za instaliranje.

10. Zatim na "Odaberite vrstu mrežne značajke" odabir prozora Protokol i kliknite Dodati.

11. Sada kliknite na "Imati disk…” u prozoru Odabir mrežnog protokola.

12. U prozoru Instaliraj s diska, upišite sljedeće u "Kopirajte datoteke proizvođača iz” i pritisnite Enter:
C:\Windows\inf
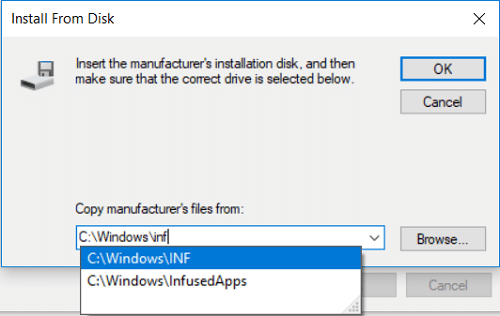
13. Na kraju, u prozoru Odabir mrežnog protokola odaberite Internetski protokol (TCP/IP) – Tuneli i kliknite U redu.
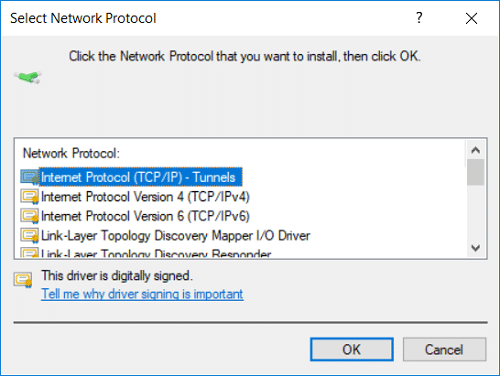
14. Zatvorite sve i ponovno pokrenite računalo da biste spremili promjene.
Ako dobijete sljedeću poruku o pogrešci dok pokušavate gore navedene korake:
Nije moguće dodati traženu značajku. Pogreška je: Ovaj je program blokiran pravilima grupe. Za više informacija obratite se administratoru sustava.
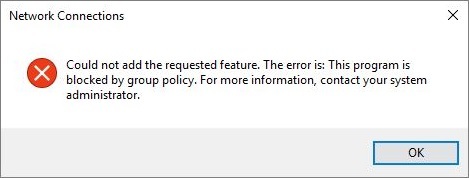
1. Preuzmite unose registra Windows Socket i zatim ih uvezite u uređivač registra:
Preuzmite datoteku registra WinSock
Preuzmite datoteku registra WinSock2
2. Desnom tipkom miša kliknite gore navedene ključeve registra za preuzimanje, a zatim odaberite Pokreni kao administrator.
3. Klik Da za nastavak i zatim ponovno pokrenite računalo.
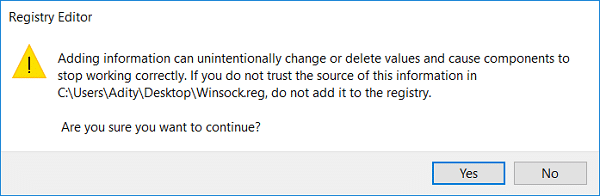
4. Sada još jednom slijedite gore navedene korake da vidite možete li popraviti Nedostaju unosi registra Windows utičnica potrebni za mrežno povezivanjepogreška.
Metoda 4: Koristite Google DNS
Možete koristiti Googleov DNS umjesto zadanog DNS-a koji je postavio vaš davatelj internetskih usluga ili proizvođač mrežnog adaptera. To će osigurati da DNS koji vaš preglednik koristi nema nikakve veze s YouTube videozapisom koji se ne učitava. Učiniti tako,
1. Desni klik na ikona mreže (LAN). u desnom kraju traka zadataka, i kliknite na Otvorite postavke mreže i interneta.

2. U postavke aplikaciju koja se otvori, kliknite na Promjena opcija adaptera u desnom oknu.

3. Desni klik na mreži koju želite konfigurirati i kliknite na Svojstva.

4. Kliknite na Internetski protokol verzija 4 (IPv4) na popisu, a zatim kliknite na Svojstva.

Također pročitajte:Ispravite pogrešku da vaš DNS poslužitelj možda nije dostupan
5. Na kartici Općenito odaberite "Koristite sljedeće adrese DNS poslužitelja“ i stavite sljedeće DNS adrese.
Preferirani DNS poslužitelj: 8.8.8.8
Alternativni DNS poslužitelj: 8.8.4.4

6. Na kraju kliknite OK na dnu prozora da biste spremili promjene.
7. Ponovo pokrenite računalo i nakon ponovnog pokretanja sustava provjerite jeste li u mogućnosti Popravite pogrešku u unosima registra Windows utičnica potrebnih za mrežno povezivanje.
Metoda 5: Onemogućite IPv6
1. Desnom tipkom miša kliknite na ikonu WiFi na traci sustava, a zatim kliknite na "Otvorite Centar za mrežu i dijeljenje.”

2. Sada kliknite na svoju trenutnu vezu otvoriti Postavke.
Bilješka: Ako se ne možete spojiti na svoju mrežu, upotrijebite Ethernet kabel za povezivanje, a zatim slijedite ovaj korak.
3. Kliknite na Gumb Svojstva u prozoru koji se upravo otvorio.

4. Biti siguran za poništite oznaku Internet Protocol Version 6 (TCP/IP).

5. Kliknite OK, a zatim kliknite Zatvori. Ponovo pokrenite računalo da biste spremili promjene.
Metoda 6: Onemogućite proxy
1. Pritisnite tipku Windows + R, a zatim upišite inetcpl.cpl i pritisnite enter za otvaranje Internetna svojstva.

2. Dalje, Idi na Kartica Veze i odaberite LAN postavke.

3. Poništite opciju Koristi proxy poslužitelj za svoj LAN i provjerite je li "Automatsko otkrivanje postavki” je označeno.

4. Klik U redu zatim Primijenite i ponovno pokrenite računalo.
Metoda 7: Ponovno instalirajte upravljačke programe mrežnog adaptera
1. Pritisnite tipku Windows + R, a zatim upišite devmgmt.msc i pritisnite Enter.

2. Proširite Mrežni adapteri, a zatim desnom tipkom miša kliknite svoj WiFi adapter i odaberite Deinstaliraj.

3. Opet klik Deinstaliraj potvrditi.
4. Sada kliknite desnom tipkom miša Mrežni adapteri i odaberite Skenirajte promjene hardvera.

5. Ponovo pokrenite računalo i Windows će automatski instalirati zadane upravljačke programe.
Metoda 8: Ponovno pokrenite usmjerivač
Ako vaš usmjerivač nije ispravno konfiguriran, možda nećete moći pristupiti internetu iako ste povezani na WiFi. Morate pritisnuti Gumb Osvježi/Resetiraj na vašem usmjerivaču ili možete otvoriti postavke usmjerivača i pronaći opciju resetiranja u postavkama.
1. Isključite svoj WiFi usmjerivač ili modem, a zatim isključite izvor napajanja iz njega.
2. Pričekajte 10-20 sekundi, a zatim ponovno spojite kabel za napajanje na usmjerivač.

3. Uključite usmjerivač i ponovno pokušajte povezati svoj uređaj.
Metoda 9: Onemogućite pa ponovno omogućite mrežni adapter
1. Pritisnite tipku Windows + R, a zatim upišite ncpa.cpl i pritisnite Enter.

2. Desnom tipkom miša kliknite na svoju bežični adapter i odaberite Onemogući.

3. Ponovno kliknite desnom tipkom miša na isti adapter i ovaj put odaberite Omogućiti.

4. Ponovno pokrenite i ponovno se pokušajte spojiti na svoju bežičnu mrežu.
Preporučeno:
- Popravi Na ovom računalu nedostaje jedan ili više mrežnih protokola
- Popravite Prijavljeni ste s privremenom pogreškom profila
- Kako popraviti radnu površinu odnosi se na lokaciju koja nije dostupna
- Popravi visoku upotrebu CPU-a od strane hosta usluge: lokalni sustav
To je to, uspješno ste Popravite pogrešku u unosima registra Windows utičnica potrebnih za mrežno povezivanje ali ako još uvijek imate pitanja u vezi s ovim vodičem, slobodno ih postavite u odjeljku za komentare.



