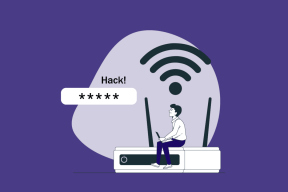Popravite veliku upotrebu procesora Ntoskrnl.exe
Miscelanea / / May 12, 2022

Procesi sustava poput Ntoskrnl.exe mogu usporiti ukupnu izvedbu vašeg računala. Proširuje se kao izvršna datoteka kernela operativnog sustava Windows NT. Ova izvršna datoteka je odgovorna za upravljanje memorijom, upravljanje procesima, izdvajanje hardvera, i to je temeljni dio operativnog sustava. Kada otkrijete da proces troši prekomjerne resurse CPU-a i diska u vašem sustavu, možete ih nasilno zatvoriti iz Upravitelja zadataka. Ali to nije u slučaju Ntoskrnl.exe, budući da bi njihovo nasilno zatvaranje moglo utjecati na područja za koja su odgovorni. Stoga, da biste riješili problem visoke potrošnje CPU-a ili diska od strane Ntoskrnl.exe, pročitajte ovaj vodič i podijelite ga sa svojim prijateljem koji se suočava s istim problemom.

Sadržaj
- Kako popraviti Ntoskrnl.exe visoku upotrebu CPU-a u sustavu Windows 10
- Zašto Ntoskrnl.exe troši puno prostora na disku i CPU resursa?
- Metoda 1: Koristite plan napajanja visokih performansi
- Metoda 2: Izbrišite privremene datoteke
- Metoda 3: Pokrenite alat za rješavanje problema s performansama
- Metoda 4: Skenirajte lokalne diskove
- Metoda 5: Izvršite čišćenje diska
- Metoda 6: Onemogućite SuperFetch (SysMain)
- Metoda 7: Ponovno pokrenite Windows Update Service
- Metoda 8: Zaustavite BlueStacks usluge
- Metoda 9: Pokrenite skeniranje zlonamjernog softvera
- Metoda 10: Popravite sistemske datoteke
- Metoda 11: Vraćanje ažuriranja upravljačkog programa
- Metoda 12: deinstalirajte softver Zune (ako je primjenjivo)
Kako popraviti Ntoskrnl.exe visoku upotrebu CPU-a u sustavu Windows 10
Ako smatrate da je vaš sustav vrlo spor nego inače, idite na Upravitelj zadataka da vidite koja stavka sustava troši velike CPU resurse. Ako, u slučaju, ustanovite da troši najveće CPU resurse, kliknite ga desnom tipkom miša i odaberite opciju Svojstva. Sada ćete pronaći novu stavku pod nazivom ntoskrnl.exe. U ovom članku prikazali smo korake za popravljanje visoke potrošnje CPU-a Ntoskrnl.exe Windows 10.

Zašto Ntoskrnl.exe troši puno prostora na disku i CPU resursa?
Najistaknutiji problemi poput ovih mogu se prijaviti zbog curenja memorije iz hardvera i zlonamjernog softvera. Međutim, mnogi od vas bi mogli biti zbunjeni pitanjem, Ntoskrnl.exe upravlja memorijom, ali zašto troši višak memorijskih resursa? Nastavite čitati kako biste saznali zašto?
Slijedi nekoliko mogućih razloga za ovu pogrešku.
- Najčešći razlog koji izaziva problem je novi komprimirana memorija. Kad god koristite bilo koju aplikaciju ili program u svom sustavu, RAM će se koristiti za povećanje brzine umjesto uobičajene pohrane. Ipak, kada otvorite više aplikacija istovremeno, potrošit će se više RAM-a, a time će i performanse CPU-a biti usporene.
- Ako se vaš sustav suoči s bilo kakvim napad zlonamjernog softvera ili virusa, CPU troši velike resurse, a time će vaše računalo očito biti usporeno. Pokrenite antivirusno skeniranje kako biste sortirali sve napade virusa/zlonamjernog softvera u vašem sustavu.
- Zastarjeli ili nekompatibilni upravljački programi u vašem sustavu doprinose istom problemu. Ažurirajte ili vratite svoje upravljačke programe u skladu s tim kako biste izbjegli problem.
- Ako je Datoteke Ntoskrnl.exe su oštećene, suočit ćete se s navedenim problemom uvijek iznova. To se rijetko događa jer su te datoteke prema zadanim postavkama zaštićene sustavom. Međutim, kada se suočite s problemom, obično nećete raditi u svom sustavu.
Ovaj odjeljak sastavio je popis metoda za rješavanje problema koje bi vam pomogle riješiti problem korištenja CPU-a. Koraci za rješavanje problema raspoređeni su prema ozbiljnosti i ekstremnim uzrocima. Slijedite ih kako biste postigli najbolje rezultate.
Metoda 1: Koristite plan napajanja visokih performansi
Također možete optimizirati svoje računalo kada svoje postavke postavite na plan napajanja visokih performansi. Ovi planovi napajanja razvijeni su za upravljanje postavkama napajanja na prijenosnim postavkama. Slijedite dolje navedene upute za korištenje postavki plana napajanja visokih performansi u vašem sustavu.
1. Desnom tipkom miša kliknite na Ikona baterije na Traka zadataka i odaberite Mogućnosti napajanja.

2. Sada odaberite Visoke performanse opcija kao što je istaknuto na slici ispod.

Sada ste optimizirali svoj sustav za igre i bolje performanse.
Metoda 2: Izbrišite privremene datoteke
Kada vaš sustav ima oštećene datoteke Ntoskrnl.exe, naići ćete na probleme s visokom upotrebom CPU-a Ntoskrnl.exe. Ovu pogrešku možete riješiti brisanjem privremenih datoteka u vašem sustavu. Zatim slijedite upute za implementaciju istog.
1. pritisni Windows tipka, tip %temp%, i kliknite na Otvoren.

2. Ovdje odaberite sve datoteke i mape pritiskom Tipke Ctrl + A zajedno, a zatim desnom tipkom miša kliknite odabrane datoteke.
3. Odaberite Izbrisati mogućnost uklanjanja svih privremenih datoteka.

4. Konačno, idite na Radna površina i kliknite desnom tipkom miša Koš za smeće. Izaberi Isprazni koš za smeće mogućnost trajnog brisanja podataka s vašeg Windows računala.

Također pročitajte:Popravite kašnjenje unosa tipkovnice u sustavu Windows 10
Metoda 3: Pokrenite alat za rješavanje problema s performansama
Ako se rad vašeg sustava produlji, to može biti zbog ovog problema s velikom upotrebom CPU-a, možete ga riješiti slijedećim koracima.
1. pritisnite i držite Tipke Windows + R zajedno kako bi otvorili Pokreni dijaloški okvir.
2. Sada ukucaj msdt.exe /id PerformanceDiagnostic i pogodio Enter tipka.

3. Ovdje alat za rješavanje problema s izvedbom pokreće proces skeniranja i prikazuje sve probleme koje treba riješiti. Slijedite upute na zaslonu da dovršite postupak i provjerite jeste li riješili problem.
Bilješka: Ako dobijete upit, Windows Online usluga za rješavanje problema je onemogućen, a zatim slijedite druge metode opisane u ovom članku.

Metoda 4: Skenirajte lokalne diskove
Ponekad pogreške na tvrdim diskovima mogu doprinijeti visokoj upotrebi CPU-a ili diska zbog problema s Ntoskrnl.exe. Dakle, možete izvršiti skeniranje i riješiti sve pogreške, ako ih ima. Stoga pronađite gdje su pohranjene vaše instalacijske datoteke i skenirajte odgovarajući pogon prema uputama u nastavku.
1. Udari Tipke Windows + E istovremeno otvoriti File Explorer i kliknite na Ovo računalo.

2. Desnom tipkom miša kliknite na svoju Lokalni disk i odaberite Svojstva kao što je istaknuto na slici ispod.

3. Sada, idite na Alati karticu i kliknite na Ček dugme.

4. Sada kliknite na Skeniraj pogon opcija u Provjera pogreške prozor.

5. Pričekajte Skeniranje proces koji treba dovršiti i riješiti sve pogreške ako ih ima.

Na kraju provjerite jeste li riješili problem. Ako ne pronađete pogreške, slijedite ostale metode opisane u ovom članku.
Također pročitajte:Popravite veliku upotrebu diska WSAPPX u sustavu Windows 10
Metoda 5: Izvršite čišćenje diska
Čišćenje diska je poput koša za smeće. Podaci izbrisani kroz čišćenje diska ne brišu se trajno iz sustava i ostaju dostupni na vašem tvrdom disku. Možete oporaviti datoteke kad god je to potrebno.
1. U traku za pretraživanje sustava Windows upišite Čišćenje diska i kliknite na Pokreni kao administrator, kao što je istaknuto u nastavku.

2. Od vas će se tražiti da Odaberite pogon koji želite očistiti. Ovdje smo odabrali C: pogon. Kliknite na u redu nastaviti.

3. Pojavit će se upit i The Čišćenje diska izračunat će količinu prostora koji se može osloboditi.

4. Označite okvir za sve željene stavke ispod Datoteke za brisanje: i kliknite Očistite sistemske datoteke.

5. Jednom skeniranje je dovršen, ponovno označite okvire za sve odabrane stavke i kliknite na u redu.

6. Na kraju kliknite na Obriši datoteke gumb u promptu za potvrdu.

7. Ponovno pokrenitevaše računalo. Da biste očistili dodatni prostor, pročitajte 10 načina da oslobodite prostor na tvrdom disku.
Metoda 6: Onemogućite SuperFetch (SysMain)
Vrijeme pokretanja aplikacija i Windowsa poboljšano je ugrađenom značajkom pod nazivom SysMain (ranije SuperFetch). Ali programi sustava nemaju koristi od ove značajke. Umjesto toga, pozadinske aktivnosti se povećavaju, a brzina rada vašeg sustava će se relativno smanjiti. Ove Windows usluge će pojesti vaše CPU resurse i često se preporučuje onemogućiti SuperFetch u vašem sustavu.
1. Pokrenite Trčanje dijaloški okvir držeći Windows + R ključeve zajedno.
2. Tip usluge.msc kao što je prikazano i kliknite u redu pokrenuti Usluge prozor.

3. Sada se pomaknite prema dolje i kliknite desnom tipkom miša SysMain. Zatim odaberite Svojstva, kao što je prikazano.

4. Ovdje, u Općenito karticu, postavite Vrsta pokretanja do Onemogućeno s padajućeg izbornika, kao što je istaknuto u nastavku.

5. Konačno, kliknite Prijavite se i onda, u redu da biste spremili promjene.
Također pročitajte:Fix .NET Runtime Optimization Service Visoka upotreba CPU-a
Metoda 7: Ponovno pokrenite Windows Update Service
Ponekad biste mogli riješiti problem visoke potrošnje procesora Ntoskrnl.exe ručnim brisanjem mape za distribuciju softvera i ponovnim pokretanjem usluge Windows Update. Zatim slijedite upute u nastavku za implementaciju istog.
1. Možete pokrenuti Pokreni dijaloški okvir tako da odete na izbornik za pretraživanje i upišete Trčanje.
2. Tip usluge.msc kako slijedi i kliknite u redu pokrenuti Usluge prozor.

3. Sada se pomaknite prema dolje po zaslonu i desni klik na Windows Update.
Bilješka: Ako trenutno stanje nije Trčanje, možete preskočiti korak u nastavku.
4. Ovdje kliknite na Stop ako se prikaže trenutni status Trčanje.

5. Primit ćete upit Windows pokušava zaustaviti sljedeću uslugu na lokalnom računalu... Pričekajte da se upit dovrši. To će trajati oko 3 do 5 sekundi.

6. Sada, otvorite File Explorer klikom Tipke Windows + E zajedno. Sada idite na sljedeću stazu.
C:\Windows\SoftwareDistribution\DataStore
7. Sada odaberite sve datoteke i mape pritiskom na Tipke Ctrl + A zajedno i desni klik na golom prostoru.
8. Ovdje odaberite Izbrisati mogućnost uklanjanja svih datoteka i mapa s lokacije DataStore.

9. Sada, idite na stazu, C:\Windows\SoftwareDistribution\Download, i Izbrisati sve datoteke na lokaciji Preuzimanja kao što je spomenuto u prethodnim koracima.

10. Sada se vratite na Usluge prozor i desni klik na Windows Update.
11. Ovdje odaberite Početak opcija kao što je prikazano na donjoj slici.

12. Dobit ćete upit, Windows pokušava pokrenuti sljedeću uslugu na lokalnom računalu... Pričekajte 3 do 5 sekundi i zatvorite prozor Usluge.

13. Na kraju provjerite je li problem riješen u vašem sustavu.
Metoda 8: Zaustavite BlueStacks usluge
BlueStacks je Android emulator, ali stvara toliko sukoba s datotekama Ntoskrnl.exe što uzrokuje problem s Ntoskrnl.exe. Ali možete ih zaustaviti slijedeći dolje navedene korake.
1. Otvoren Notepad i zalijepite sljedeće tipke u to.
C: Programske datoteke (x86)BlueStacksHD-Quit.exenet stop BstHdUpdaterSvcnet stop BstHdLogRotatorSvcnet stop BstHdAndroidSvc

2. Sada, idite na Datoteka i spremite datoteku kao ime_voliš.šišmiš

3. Sada idite do mjesta na koje ste spremili datoteku i pokrenite je administrativne privilegije.
4. Sada potvrdite promjene registra klikom na Da i ponovno pokretanje vaš sustav.

Sada će sve usluge BlueStacks biti onemogućene, čime će se riješiti problem s visokom upotrebom CPU-a Ntoskrnl.exe.
Također pročitajte:Fix Service Host: Dijagnostička politika usluge Visoka upotreba CPU-a
Metoda 9: Pokrenite skeniranje zlonamjernog softvera
Nekoliko anti-malware programa može vam pomoći u prevladavanju zlonamjernog softvera. Međutim, oni rutinski skeniraju i štite vaš sustav. Stoga, kako biste izbjegli veliku potrošnju procesora Ntoskrnl.exe, pokrenite antivirusno skeniranje u svom sustavu i provjerite je li problem riješen. Zatim slijedite dolje navedene korake da biste to učinili.
1. Pogoditi Tipke Windows + I istovremeno pokrenuti Postavke.
2. Ovdje kliknite na Ažuriranje i sigurnost postavke kao što je prikazano.

3. Ići Windows sigurnost u lijevom oknu.

4. Klikni na Zaštita od virusa i prijetnji opciju u desnom oknu.

5. Klikni na Brzo skeniranje gumb za traženje zlonamjernog softvera.

6A. Kada se skeniranje završi, prikazat će se sve prijetnje. Kliknite na Pokreni radnje pod, ispod Trenutne prijetnje.

6B. Ako na vašem uređaju nema prijetnje, uređaj će prikazati Nema trenutnih prijetnji uzbuna.

Metoda 10: Popravite sistemske datoteke
Korisnici sustava Windows 10 mogu automatski skenirati i popraviti svoje sistemske datoteke pokretanjem System File Checker. Osim toga, to je ugrađeni alat koji korisniku omogućuje brisanje datoteka i rješavanje ovog problema. Zatim slijedite dolje navedene korake za implementaciju istog.
1. Udari Windows tipka, tip Naredbeni redak i kliknite na Pokreni kao administrator.

2. Kliknite na Da u Kontrola korisničkog računa potaknuti.
3. Tip chkdsk C: /f /r /x zapovjediti i pogoditi Enter tipka.

4. Ako se od vas zatraži poruka, Chkdsk se ne može pokrenuti...volumen je... u procesu upotrebe, zatim upišite Y i pogodio Enter tipka.
5. Opet upišite naredbu: sfc /scannow i pritisnite Enter tipka pokrenuti Provjera sistemskih datoteka skenirati.

Bilješka: Pokrenut će se skeniranje sustava i trebat će nekoliko minuta da se završi. U međuvremenu, možete nastaviti obavljati druge aktivnosti, ali pazite da slučajno ne zatvorite prozor.
Nakon dovršetka skeniranja, prikazat će se jedna od ovih poruka:
- Zaštita resursa sustava Windows nije pronašla nikakve povrede integriteta.
- Zaštita resursa sustava Windows nije mogla izvesti traženu operaciju.
- Zaštita resursa sustava Windows pronašla je oštećene datoteke i uspješno ih popravila.
- Zaštita resursa sustava Windows pronašla je oštećene datoteke, ali neke od njih nije uspjela popraviti.
6. Nakon što je skeniranje završeno, ponovno pokrenutivaše računalo.
7. Opet, lansiranje Naredbeni redak kao administrator i izvršavajte zadane naredbe jednu za drugom:
dism.exe /Online /cleanup-image /scanhealthdism.exe /Online /cleanup-image /restorehealthdism.exe /Online /cleanup-image /startcomponentcleanup
Bilješka: Morate imati ispravnu internetsku vezu da biste ispravno izvršili DISM naredbe.

Također pročitajte:Kako popraviti visoku upotrebu CPU-a u sustavu Windows 10
Metoda 11: Vraćanje ažuriranja upravljačkog programa
Ako je vaš sustav ispravno radio i počeo se kvariti nakon ažuriranja, vraćanje upravljačkih programa moglo bi pomoći. Vraćanje upravljačkog programa izbrisat će trenutni upravljački program instaliran u sustavu i zamijeniti ga njegovom prethodnom verzijom. Ovaj bi postupak trebao ukloniti sve greške u upravljačkim programima i potencijalno riješiti navedeni problem.
Bilješka: U ovom vodiču sastavili smo korake za vraćanje uobičajenog upravljačkog programa zaslona. Savjetujemo vam da vratite sve nekompatibilne upravljačke programe.
1. Udari Windows tipka, tip upravitelj uređaja, i kliknite na Otvoren.

2. Kliknite na strelicu pored Adapteri za prikaz da ga proširi.

3. Desnom tipkom miša kliknite na svoju upravljački program zaslona (npr. NVIDIA GeForcevozač) i odaberite Svojstva, kao što je dolje prikazano.

4. Prebacite se na Vozač karticu i kliknite Povratni upravljački program, kao što je prikazano.
Bilješka: Ako je opcija za vraćanje upravljačkog programa zasivljena, to znači da vaše Windows računalo nema unaprijed instalirane datoteke upravljačkog programa ili da tit nikada nije ažuriran. U tom slučaju pokušajte s alternativnim metodama o kojima se govori u ovom članku.

5. Navedite razlog za Zašto se povlačiš? u Vraćanje paketa upravljačkih programa prozor. Zatim kliknite na Da gumb, prikazan istaknut.

6. Sada, ponovno pokrenuti vaš sustav kako bi vraćanje bilo učinkovito.
Metoda 12: deinstalirajte softver Zune (ako je primjenjivo)
Mnogi korisnici su to izvijestili Zune softver ometa datoteke ntoskrnl.exe uzrokujući problem visoke upotrebe CPU-a Ntoskrnl.exe. Deinstalirajte ih slijedeći dolje navedene korake.
1. Udari Windows tipka, tip aplikacije i značajke, i kliknite na Otvoren.

2. Klikni na Zune aplikacija i odaberite Deinstaliraj opciju, kao što je prikazano u nastavku.

3. Kliknite na Deinstaliraj ponovno potvrditi isto kao što je gore prikazano.
4. Prati upute na zaslonu da završite proces deinstalacije.
5. Konačno, ponovno pokrenutivaše računalo.
Preporučeno:
- 20 najboljih aplikacija za praćenje mobitela
- Popravite da ROG Gaming Center ne radi
- Popravite veliku upotrebu diska Ntoskrnl.exe
- 14 načina da popravite pogrešku profila na Chromeu
Nadamo se da je ovaj vodič bio od pomoći i da ste mogli popraviti Ntoskrnl.exe visoka upotreba CPU-a problem. Javite nam koja vam je metoda najbolja. Također, ako imate bilo kakva pitanja/prijedlog u vezi s ovim člankom, slobodno ih ostavite u odjeljku za komentare.