Popravite ARK koji se stalno ruši na Windows 10
Miscelanea / / May 13, 2022

Igre preživljavanja uvijek su fascinantne ako ste strastveni igrač. Takve vas igre također održavaju angažiranim, aktivnim i doživljavate iznenadnost. S toliko zanimljivih atributa može biti prava glavobolja ako se često ruši tijekom igranja. ARK: Survival Evolved je avanturistička igra za preživljavanje puna akcije koju je 2017. izdao Studio Wildcard. Ova igra je postala popularna nakon izlaska i hvaljena je kao najbolja, ali nijedna intenzivna igra nije bez bugova. Korisnici Arka izvijestili su da se igra stalno ruši između sesija. Ovaj članak će vas uputiti na sve metode za rješavanje problema s rušenjem arka.

Sadržaj
- Kako popraviti da se ARK stalno ruši na Windows 10
- Osnovne metode rješavanja problema
- Metoda 1: Ažurirajte ili vratite grafički upravljački program
- Metoda 2: provjerite integritet datoteke igre
- Metoda 3: Ažurirajte ARK zakrpu
- Metoda 4: Onemogućite antivirusni program (ako je primjenjivo)
- Metoda 5: izmijenite postavke kompatibilnosti
- Metoda 6: Izmjena parametara pokretanja
- Metoda 7: Uredite opcije napajanja
- Metoda 8: Izvršite čišćenje diska
- Metoda 9: Izbrišite predmemoriju u preuzimanjima Steam-a
- Metoda 10: Podesite razlučivost igre
- Metoda 11: Odaberite odgovarajući GPU
- Metoda 12: GPU ispod radnog takta
- Metoda 13: Ponovno instalirajte ARK igru
- Metoda 14: Ponovno instalirajte Steam Client
Kako popraviti da se ARK stalno ruši na Windows 10
Prije nego što se udubite u rješenje, provjerite uzroke zašto se ark stalno ruši.
- Aktivna prisutnost antivirusnog programa ili vatrozida
- Zastarjeli ili nedavno nadograđeni grafički upravljački program
- Neispravne hardverske komponente
- Oštećene ili nedostaju datoteke ili mape igre ARK
- Ako računalo ne zadovoljava minimalne zahtjeve igre
- Manje prostora na tvrdom disku
- Problem u igrici ARK: Survival Evolved ili samom Steam klijentu.
- Nekompatibilna postavka igre koja se tiče grafike, rezolucije, ažuriranja zakrpa i tako dalje.
- Sukobne opcije snage
- Overclocking GPU-a
Osnovne metode rješavanja problema
1. Ponovno pokrenite računalo: Prvi osnovni korak rješavanja problema za bilo koju pogrešku u sustavu Windows je ponovno pokretanje računala. To je zato što korištenje vašeg sustava duge sate bez ponovnog pokretanja uzrokuje probleme s RAM-om, sporost, pogreške u povezivanju s internetom i probleme s performansama. Ako bilo koji od takvih čimbenika stoji iza problema s rušenjem arke, jednostavno ponovno pokretanje vašeg računala moglo bi riješiti pogrešku.
2. Provjerite jesu li zahtjevi sustava ispunjeni: ARK igra je nadaleko poznata po svojoj intenzivnosti za razliku od ostalih igara. Zbog ove činjenice moguće je da vaše računalo ponekad to ne može podnijeti. Stoga je imperativ ispuniti minimalne zahtjeve sustava za besprijekorno iskustvo igranja. Pročitajte dolje navedene zahtjeve i uvjerite se da su sve potrebne komponente dostupne
- Minimalni zahtjevi sustava
| Operacijski sustav | Windows 7/8/8.1/10 (samo 64-bitna verzija) |
| Procesor | Intel i3 ili AMD Ryzen 3 |
| Memorija | 8 GB RAM-a |
| Grafika | NVIDIA GeForce GTX 460 / AMD HD6850 |
| DirectX | Verzija 9.0c |
| Skladištenje | 50 GB |
- Preporučeni sustavni zahtjevi
| Operacijski sustav | Windows 7/8/8.1/10 (samo 64-bitna verzija) |
| Procesor | Intel i5 ili AMD Ryzen 5 |
| Memorija | 16 GB RAM-a |
| Grafika | NVIDIA GeForce GTX 1050 |
| DirectX | Verzija 11 |
| Skladištenje | 50 GB |
Također pročitajte:Popraviti ARK ne može upitati podatke poslužitelja za pozivnicu
Ako bilo koji od gore navedenih zahtjeva nije ispunjen, prvo morate ažurirati svoj hardver prije nego isprobate druge metode.
Metoda 1: Ažurirajte ili vratite grafički upravljački program
Grafički upravljački program bitan je dio vašeg sustava i odgovoran je za kontrolu i rad svih komponenti povezanih s grafikom. Stoga je potrebno ažurirati grafičke upravljačke programe za njihovo nesmetano funkcioniranje u vašem Windowsu. Pročitajte naš vodič dalje 4 načina ažuriranja grafičkih upravljačkih programa u sustavu Windows 10 znati više.

Naprotiv, također je moguće da je ponekad ovo ažuriranje moglo uzrokovati problem s rušenjem ark-a i za takav scenarij morate vratiti nedavno ažuriranje grafičkih upravljačkih programa. Da biste saznali više o vraćanju ažuriranja za upravljačke programe, pogledajte naš vodič Kako vratiti upravljačke programe na Windows 10. Dodatno, za više informacija o problemima s grafičkim upravljačkim programom pročitajte vodič Kako znati da li vaša grafička kartica umire.

Također pročitajte: Popravite Fallout 4 Script Extender koji ne radi na Windows 10
Metoda 2: provjerite integritet datoteke igre
Ako datoteke igre ARK Survival Evolved nedostaju ili su oštećene na vašem sustavu, postoji velika vjerojatnost da ćete imati problema s rušenjem arke. Sada, ako imate aplikaciju Steam kao klijent-poslužitelj za igranje igre, onda morate provjeriti integritet datoteke igre putem njenog poslužitelja. Da biste izvršili ovu metodu, pogledajte naš vodič Kako provjeriti integritet datoteka igre na Steamu.

Metoda 3: Ažurirajte ARK zakrpu
Nedostaci i greške u igri su neizbježni. Ponekad ove greške utječu na datoteku igre i mogu utjecati na tijek igre. Kada programeri igre budu obaviješteni o tim problemima, oni ih rješavaju i izdaju ažuriranu verziju bez tih bugova. Ovo, potrebno je provjeriti i ažurirati novu zakrpu ako postoji. Da biste to učinili, slijedite dolje navedene korake kako biste riješili da se ARK stalno ruši zbog problema s računalom.
1. Dvaput kliknite na Steamikona aplikaciju i pokrenite je.

2. Na Parni prozor, Odaberite KNJIŽNICA opcija.

3. Pronađite i kliknite desnom tipkom miša Ark: Survival Evolved igra. Zatim odaberite Svojstva iz kontekstnog izbornika.

4. Prebacite se na nadopune tab. Zatim se pobrinite da zadržite Uvijek ažurirajte ovu igru opcija pod Automatsko ažuriranje odjeljak.
Kada je ova opcija omogućena, aplikacija se automatski ažurira kada je dostupna trenutna zakrpa.
Alternativno, provjerite Službena web stranica ARK Survival za dostupnost ažuriranja i preuzmite ih ručno.

Kada završite, zatvorite aplikaciju Steam. Zatim ga ponovno pokrenite i provjerite je li problem s računalom ispravljen.
Također pročitajte:Popravite Steam se stalno ruši
Metoda 4: Onemogućite antivirusni program (ako je primjenjivo)
Općepoznata činjenica koju svi znaju o bilo kojem antivirusu je da štiti računalo od bilo koje vrste zlonamjerne prijetnje. Mogli biste to čak reći i kao anđeo čuvar. Ponekad njegova ograničenja mogu biti neodoljiva. U tom slučaju postoji mogućnost da ovi antivirusni programi ili vatrozid sprječavaju nesmetano funkcioniranje datoteka igre. Stoga morate odmah isključiti antivirusni ili Windows Defender vatrozid za neko vrijeme. Pročitajte naš vodič dalje Kako privremeno onemogućiti antivirusni program u sustavu Windows 10 isključiti antivirusni program na određeno vrijeme.

Također, provjerite naš vodič Kako onemogućiti vatrozid za Windows 10 da biste isključili vatrozid Windows Defender.
Bilješka: Ne preporuča se isključiti vatrozid Windows Defender jer štiti vaše računalo od zlonamjernog softvera.

Metoda 5: izmijenite postavke kompatibilnosti
Ako problem s rušenjem arke i dalje postoji u sustavu Windows 10, jednostavno pokrenite igru u načinu kompatibilnosti. Metoda je s vremena na vrijeme iznimno korisna i nema štete ako jednom isprobate ovo rješenje. Slijedite upute za pokretanje igre u načinu kompatibilnosti.
1. Desnom tipkom miša kliknite na ARK: Survival Evolved prečac igre na radnoj površini i odaberite Svojstva iz kontekstnog izbornika.
2. Prebacite se na Kompatibilnost tab.
3. Zatim omogućite Pokrenite ovaj program u načinu kompatibilnosti za ispod Kompatibilnostnačin rada odjeljak i odaberite relevantni OS s padajućeg izbornika.

4. Zatim provjerite Pokrenite ovaj program kao administrator opcija pod Postavke odjeljak.

5. Na kraju, odaberite Prijavite se a zatim kliknite u redu za spremanje unesenih promjena.
6. Pokrenite ARK: Survival Evolved igra i provjerite postoji li problem s rušenjem ARK-a.
Također pročitajte:Kako onemogućiti Steam Overlay u sustavu Windows 10
Metoda 6: Izmjena parametara pokretanja
Nekompatibilne postavke pokretanja igre mogle bi biti razlog za problem pada ARK-a. Stoga, da biste riješili ovaj problem, promijenite nekoliko relevantnih parametara pokretanja i zatim pokrenite igru. Da biste to učinili, slijedite dolje navedene korake.
1. Pokrenite Steam aplikacija iz Windows Search.
2. Na Parni prozor, odaberite KNJIŽNICA opcija.

3. Pronađite i kliknite desnom tipkom miša Ark: Survival Evolved igra. Zatim odaberite Svojstva iz kontekstnog izbornika.
4. Prebacite se na Općenito karticu i odaberite POSTAVITE OPCIJE POKRETANJA… dugme.

5. Unesite sljedeće tekst i kliknite u redu. Dolje uneseni tekst će osigurati da vaše računalo koristi DirectX11.
-USE SVE DOSTUPNE JEZRE -sm4 -d3d11
6. Zatvori Steam primjena. Zatim ga ponovno pokrenite i provjerite je li problem s računalom s ARK-om ispravljen.
Metoda 7: Uredite opcije napajanja
Obično je uravnoteženi način rada prema zadanim postavkama postavljen kao plan napajanja na bilo kojem računalu sa sustavom Windows 10. Posebnost ovog načina rada je da će uštedjeti što je više moguće energije, što zauzvrat koristi manje resursa. Ovaj scenarij uzrokuje pad igre ARK. Stoga se preporuča izmijeniti plan napajanja u način rada visokih performansi. Pročitajte naš vodič dalje Kako promijeniti plan napajanja u sustavu Windows 10 i provoditi upute dane na njemu. No, pobrinite se da ga postavite na visoke performanse jer je ovaj način relevantan za pokretanje igara.
Bilješka: Prije bilo kakve izmjene provjerite je li vaše računalo priključeno.

Također pročitajte:Kako igrati Steam igre od Kodija
Metoda 8: Izvršite čišćenje diska
Mnogi igrači riješili su problem s rušenjem ark-a tako što su oslobodili prostor na tvrdom disku na kojem je instalirana igra ARK. Stoga, ako se borite s problemom da se ARK često ruši, izvršite čišćenje diska kako biste oslobodili prostor. Da biste to učinili, slijedite dolje navedene korake.
1. Pritisnite Windows + Etipke istovremeno i lansirati File Explorer.

2. Desnom tipkom miša kliknite na Lokalna particija diska gdje je igra instalirana i odaberite Svojstva iz kontekstnog izbornika.
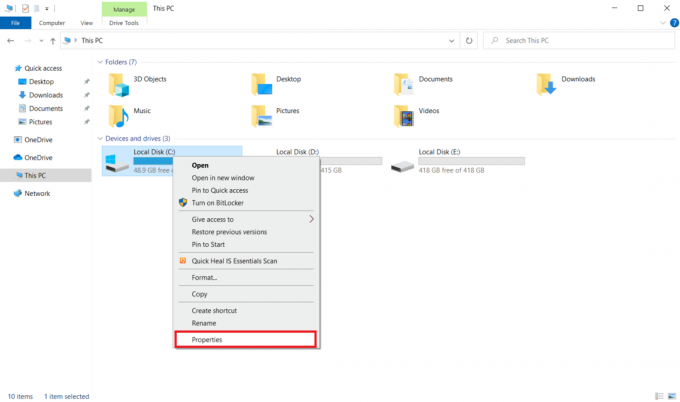
3. Idite na Općenito karticu i kliknite na Čišćenje diska dugme.
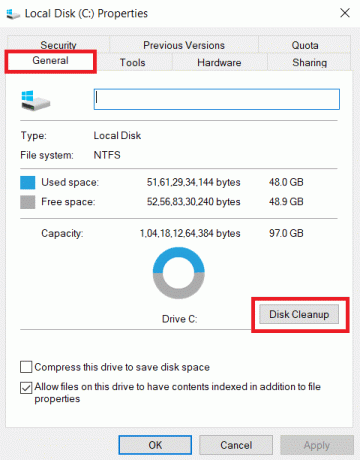
4. Slijedite naš vodič do koristite Čišćenje diska u sustavu Windows 10.

5. Pričekajte da se postupak čišćenja diska u potpunosti pokrene. Zatim provjerite postoji li najmanje 4 GB slobodnog prostora prisutan u vašem pogonu. Ako slobodni prostor ne dosegne ovo minimalno ograničenje, odaberite sistemske datoteke koje nisu potrebne i očistite ga.
Nakon što slijedite ove upute, provjerite možete li igrati igru ARK bez prekida.
Metoda 9: Izbrišite predmemoriju u preuzimanjima Steam-a
Predmemorije su komponente koje akumuliraju i pohranjuju podatke za brzo posluživanje u budućnosti. A kada se ta predmemorija nagomila na nenormalnu razinu, tada nastaje problem jer se ark stalno ruši u Steamu. Stoga se preporučuje brisanje ove predmemorije kako bi se igra pokrenula bez prekida. Evo kako to učiniti.
1. Pokrenite Steam app.
2. Na Parni prozor, odaberite KNJIŽNICA opciju i kliknite na Postavkeikona nalazi se u gornjem desnom kutu stranice kao što je prikazano.

3. Odaberite Preuzimanja na karticu na Steam postavke stranica. Zatim kliknite IZBRIŠI PREMJEMU ZA PREUZIMANJE kako je istaknuto.

4. Na Steam – Izbrišite predmemoriju preuzimanja popup prompt, kliknite u redu za potvrdu procesa.
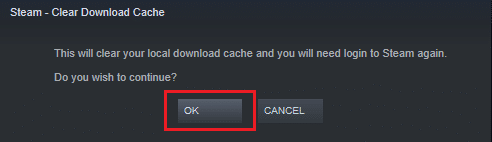
5. Nakon što se Steamova predmemorija preuzimanja očisti, zatvorite aplikaciju. Ponovno ga pokrenite i ponovno se prijavite. Zatim provjerite je li arka rušila PC problem je riješen.
Također pročitajte:Popravite Steam sliku nije uspio učitati
Metoda 10: Podesite razlučivost igre
Pokušajte izmijeniti rezoluciju igre i provjerite nastavlja li se problem rušiti arku. To je zato što ponekad visoka razlučivost može utjecati na performanse računala ako njegove optimizacije prelaze uobičajeno ograničenje. Stoga slijedite dolje navedene korake da biste to učinili.
1. Zatvori Steam primjena.
2. Pritisnite Windows + Etipke istovremeno i lansirati File Explorer.

3. Idite na sljedeće staza.
steamapps\common\ARK\ShooterGame\Saved\Config

4. Naći GameUserSettings.ini mapu. Zatim kliknite desnom tipkom miša i otvorite ga pomoću Notepad Editor.
5. Obavezno promijenite postavke prema dolje navedenim detaljima.
Veličina rezolucije X=1920Veličina rezolucijeY=1080bUseDesktopResolutionForFullscreen=NetočnoCijeli zaslon = 0bUseVSync=Netočno

6. Kada završite, spremite promjene u datoteci. Zatim ponovno pokrenite igru i pogledajte hoće li se ARK i dalje rušiti na PC-u.
Metoda 11: Odaberite odgovarajući GPU
Gaming laptop obično sadrži dva GPU-a. Jedan je namjenski GPU dok je drugi integriran. Sada se procesori igara mijenjaju između ova dva GPU-a prema scenariju potrošnje energije. Ali ako je vaše prijenosno računalo konfigurirano na određeni GPU, to bi moglo uzrokovati pad igre. Stoga odaberite NVIDIA GPU s upravljačke ploče da biste riješili ovaj problem.
1. Pokreni Upravljačka ploča NVIDIA iz izbornika Start ili ikone prečaca na radnoj površini.

2. U prozoru upravljačke ploče NVIDIA odaberite Konfigurirajte Surround, PhysX opcija pod 3D postavke odjeljak na lijevom oknu.
3. U desnom oknu kliknite na Padajući izbornik procesora ispod PhysX postavke odjeljak. Zatim odaberite namijenjen GPU iz kontekstnog izbornika.
4. Nakon izmjene kliknite Prijavite se za spremanje napravljene promjene. Na kraju provjerite je li problem s kojim se borite riješen.
Također pročitajte:Kako deinstalirati Steam igre
Metoda 12: GPU ispod radnog takta
Overclocking GPU uklanja ograničenja grafičke kartice i omogućuje joj da radi iznad svoje sigurnosne granice. Stoga ovaj proces ponekad može uzrokovati pogreške. Stoga je potrebno ne prijeći granicu. To je zato što bi ubuduće ograničenje moglo zaustaviti rad vaše grafičke kartice. A ovaj overclockani GPU mogao bi biti razlog zašto se ark stalno ruši. Iako izravni uzrok nije pronađen, mnogi korisnici su otkrili da je smanjenje GPU overclocka riješilo problem pada arke.
Metoda 13: Ponovno instalirajte ARK igru
Ako do sada ništa nije pomoglo, deinstalirajte igru i ponovno je instalirajte putem Steam poslužitelja. Nadajmo se da je na ovaj način riješen problem arke koji se stalno ruši. Evo kako to učiniti.
1. Otvori Steam primjena.
2. Ići Knjižnica sa svoje početne stranice.

2. Sada, deinstalirajte ARK sa Steam poslužitelja.
3. Zatvorite aplikaciju Steam i Izlaz steam s vašeg računala.
4. Pritisnite Windows + Etipke zajedno i lansirati File Explorer.

5. Navigirajte do lokacije staza naveden u nastavku.
C:\Program Files (x86) \Steam\steamapps\common

6. Desnom tipkom miša kliknite na ARK mapu i odaberite Izbrisati iz kontekstnog izbornika da biste potpuno uklonili igru.

7. Ponovno pokrenite Steam klijent i ponovno instalirajte igru. Konačno, provjerite da li se ARK nastavlja rušiti na PC-u da je riješen problem.
Također pročitajte:Kako napraviti sigurnosnu kopiju Steam igara
Metoda 14: Ponovno instalirajte Steam Client
Ako nijedno od gore navedenih rješenja nije uspjelo, provjerite nedostaju li datoteke koje pripadaju Steam klijentu ili su oštećene. Stoga ponovno instalirajte Steam aplikaciju i riješite problem s rušenjem arke. Pročitajte naš vodič dalje načine za popravak i ponovnu instalaciju Steama znati više.

Preporučeno:
- Popravite kôd pogreške Windows Update 0x80070017
- Popravite Nemogućnost povezivanja na World Minecraft u sustavu Windows 10
- Ispravite da se Skyrim neće pokrenuti u sustavu Windows 10
- Popravite da Steam Remote Play ne radi u sustavu Windows 10
Nadamo se da je ovaj vodič bio od pomoći i da ste popravili ARK se stalno ruši problem na Windows 10. Javite nam koja je metoda bila najbolja. Slobodno nam se obratite za bilo kakve upite ili prijedloge putem odjeljka za komentare danog u nastavku.



