Kako koristiti različite vrste hiperveza u programu Microsoft Word
Miscelanea / / May 14, 2022
Microsoft Word vam omogućuje dodavanje hiperveze za povezivanje riječi, slike ili izraza s drugim dokumentom ili web-stranicom. Hipervezu unutar Microsoft Word dokumenta možete prepoznati tražeći plavo obojeni tekst s podcrtanim. Međutim, možete promijeniti način na koji se hiperveze pojavljuju uz neke izmjene kao što su stil fonta i boje hiperveze.

Microsoft nudi nekoliko opcija u Wordu za prilagodbu hiperveze kako bi se postigao željeni učinak. Da biste znali kako koristiti različite vrste hiperveza, pročitajte u nastavku:
Hiperveza na lokaciju na webu
Najčešća vrsta hiperveze koja se koristi u Microsoft Wordu je veza na lokaciju na webu. Ova poveznica povezuje čitatelja s određenom web-stranicom kako je definirao kreator dokumenta. Evo kako ga koristiti u Microsoft Wordu.
Korak 1: Na računalu kliknite na izbornik Start i potražite Word.

Korak 2: Kliknite aplikaciju Word ili svoj Word dokument u rezultatima.

3. korak: Kada se aplikacija Word pokrene, odaberite tekst ili sliku u koju želite umetnuti web-vezu.

4. korak: Pomaknite pokazivač do vrpce i kliknite karticu Umetanje.

5. korak: Idite na odjeljak Veze i kliknite na padajući izbornik.

6. korak: Kliknite na vezu Insert za pokretanje prozora Insert Link.

Korak 7: S lijeve strane prozora ispod veze kliknite na postojeću datoteku ili web stranicu.
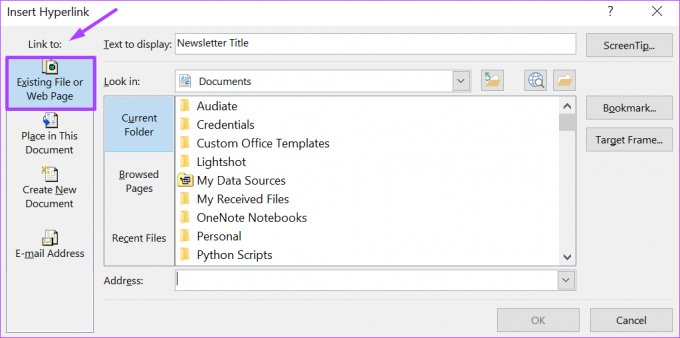
Korak 8: U adresnu traku upišite adresu web-stranice koju želite povezati.

9. korak: Kliknite OK za stvaranje hiperveze.

Alternativno, možete odabrati tekst i istovremeno pritisnuti tipke CTRL + K na tipkovnici kako biste pokrenuli prozor Umetanje hiperveze.
Hiperveza na PC datoteku
Microsoft Word vam omogućuje hipervezu na datoteke na vašem računalu. Evo kako to funkcionira.
Korak 1: Na računalu kliknite na izbornik Start i potražite Word.

Korak 2: Kliknite aplikaciju Word ili svoj Word dokument u rezultatima.

3. korak: Kada se aplikacija Word pokrene, odaberite tekst ili sliku u koju želite umetnuti web-vezu.

4. korak: Pomaknite pokazivač do vrpce i kliknite karticu Umetanje.

5. korak: Idite na odjeljak Veze i kliknite na padajući izbornik.

6. korak: Kliknite na Insert link za pokretanje prozora Insert Link.

7. korak: S lijeve strane prozora ispod Link to kliknite na postojeću datoteku ili web stranicu.
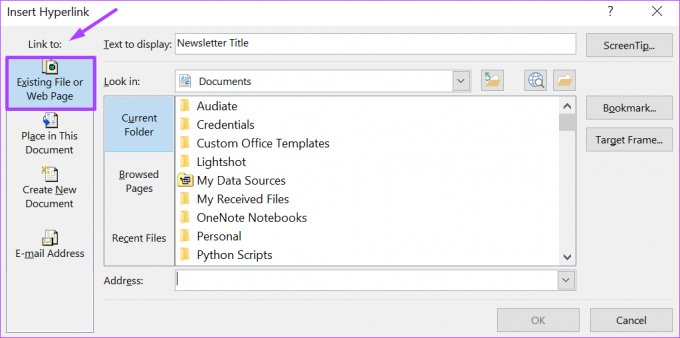
Korak 8: Kliknite na padajući izbornik pored Look in da biste se kretali do postojeće lokacije datoteke/mape.

9. korak: Nakon što pronađete svoju datoteku, kliknite U redu za stvaranje hiperveze.
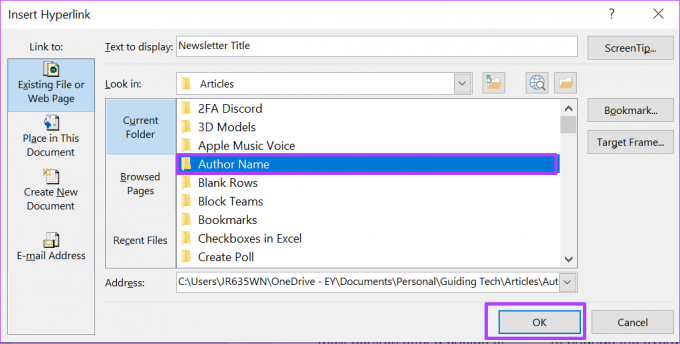
Hiperveza na novi dokument
Pretpostavimo da želite stvoriti hipervezu na dokument na kojem još niste obrađivali. Microsoft Word vam omogućuje stvaranje novog dokumenta i povezivanje s njim. Evo kako to funkcionira.
Korak 1: Na računalu kliknite na izbornik Start i potražite Word.

Korak 2: Kliknite aplikaciju Word ili svoj Word dokument u rezultatima.

3. korak: Kada se aplikacija Word pokrene, odaberite tekst ili sliku u koju želite umetnuti web-vezu.

4. korak: Pomaknite pokazivač do vrpce i kliknite karticu Umetanje.

5. korak: Idite na odjeljak Veze i kliknite na padajući izbornik.

6. korak: Kliknite na Insert link za pokretanje prozora Insert Link.

7. korak: S lijeve strane prozora ispod Link to kliknite na Create New Document.

Korak 8: Navedite pojedinosti o datoteci, uključujući naziv datoteke i željeno mjesto u odjeljku Puni put.

9. korak: U odjeljku Kada urediti odaberite opciju "Uredi novi dokument sada" ili Uredi novi dokument kasnije.

10. korak: Kliknite OK za stvaranje hiperveze.

Hiperveza na adresu e-pošte
Opcija da hiperveza na e-mail dobro dođe pri izradi službenih dokumenata gdje trebate dodati adresu e-pošte. Nakon klika na hipervezu e-pošte, ona vodi čitatelja na mjesto koje im omogućuje da vam pošalju e-poštu. Provjerite korake u nastavku da biste saznali kako hipervezu na adresu e-pošte:
Korak 1: Na računalu kliknite na izbornik Start i potražite Word.

Korak 2: Kliknite aplikaciju Word ili svoj Word dokument u rezultatima.

3. korak: Kada se aplikacija Word pokrene, odaberite tekst ili sliku u koju želite umetnuti web-vezu.

4. korak: Pomaknite pokazivač do vrpce i kliknite karticu Umetanje.

5. korak: Idite na odjeljak Veze i kliknite na padajući izbornik.

Korak 6: Kliknite na Insert link za pokretanje prozora Insert Link.

7. korak: S lijeve strane prozora ispod Link to kliknite na Adresa e-pošte.

Korak 8: Unesite adresu e-pošte u okvir Adresa e-pošte ili odaberite adresu s popisa Nedavno korištene adrese e-pošte.

9. korak: Idite na okvir Predmet i unesite predmet e-pošte.

10. korak: Kliknite OK kada završite.

Hiperveza na mjesto u Word dokumentu
Konačno, Microsoft Word vam omogućuje stvaranje hiperveza na drugi dio dokumenta ili drugi dokument. Ovo je korisno kada se pozivate na oznake ili zaglavlja unutar dokumenata. Evo kako to učiniti.
Korak 1: Na računalu kliknite na izbornik Start i potražite Word.

Korak 2: Kliknite aplikaciju Word ili svoj Word dokument u rezultatima.

3. korak: Kada se aplikacija Word pokrene, odaberite tekst ili sliku u koju želite umetnuti web-vezu.

4. korak: Pomaknite pokazivač do vrpce i kliknite karticu Umetanje.

5. korak: Idite na odjeljak Veze i kliknite na padajući izbornik.

6. korak: Kliknite na Insert link za pokretanje prozora Insert Link.

7. korak: S lijeve strane prozora ispod veze na kliknite na Mjesto u ovom dokumentu.

Korak 8: Pomaknite pokazivač do "Odaberite stranicu u ovom dokumentu" i odaberite naslov ili oznaku na koju se trebate povezati.
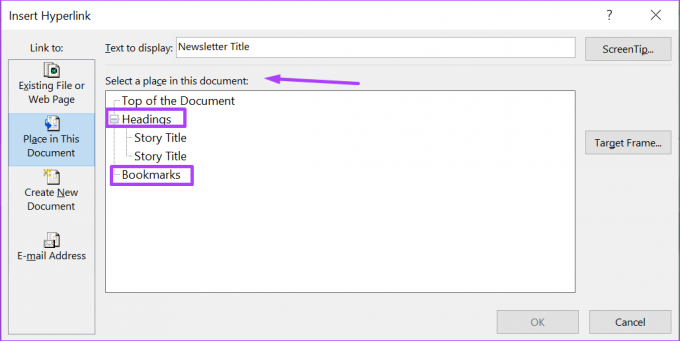
9. korak: Kliknite U redu nakon što odaberete Naslov ili Oznaku.

Formatiranje hiperveza u programu Microsoft Word
To je sve za korištenje hiperveza u Microsoft Wordu. Različite opcije koje su gore objašnjene mogu se koristiti za različite scenarije. Kao što je ranije spomenuto, možete prilagoditi boju, stil i format hiperveze Kako želiš.
Posljednje ažurirano 14. svibnja 2022
Gornji članak može sadržavati partnerske veze koje pomažu u podršci Guiding Tech. Međutim, to ne utječe na naš urednički integritet. Sadržaj ostaje nepristran i autentičan.
DALI SI ZNAO
Notion, aplikacija za produktivnost, osnovana je 2013. godine.



