Top 7 načina da popravite da obavijesti Telegrama ne rade na Windows 10 i Windows 11
Miscelanea / / May 17, 2022
Aplikacija Telegram dostupna je i za stolna računala koja vam omogućuje povezivanje s prijateljima s vašeg Windows računala. Za razliku od mobilnih aplikacija, stolna površina drugačije se bavi obavijestima u sustavima Windows 10 i Windows 11. Dakle, kada Telegram ne uspije poslati ništa obavijesti na vašem Windowsu računalo, morat ćete ga popraviti kako ne biste propustili nijednu važnu poruku.

Morat ćete zasukati rukave i prionuti rješavanju problema s aplikacijom Telegram za Windows. Sastavili smo hrpu rješenja za rješavanje problema s obavijestima Telegrama koje ne rade u sustavima Windows 10 i Windows 11.
1. Provjerite postavke obavijesti unutar aplikacije
Možete započeti provjerom postavki aplikacije Telegram kako biste bili sigurni da obavijesti nisu onemogućene. Evo kako provjeriti postavke obavijesti.
Korak 1: Otvorite Telegram na računalu i kliknite na tri vodoravne crte u gornjem lijevom kutu da biste posjetili izbornik aplikacije.

Korak 2: Kliknite na Postavke.

3. korak: Idite na Obavijesti i zvukovi.
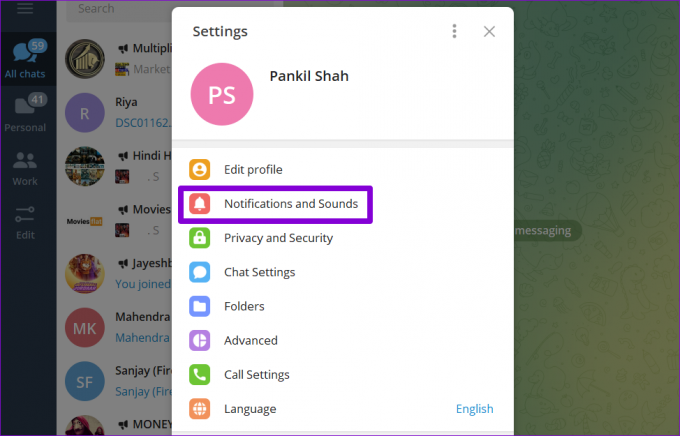
4. korak: Uključite prekidač pored Obavijesti na radnoj površini.

Provjerite rade li obavijesti dobro.
2. Uključi zvuk razgovora
Ako ne primate obavijesti od nekoliko odabranih kontakata, grupa ili kanala, možda ste ih isključili i zaboravili na to. Slijedite korake u nastavku da biste uključili zvuk obavijesti.
Korak 1: Pokrenite aplikaciju Telegram i otvorite razgovor za koji obavijesti ne rade. Dodirnite ime kontakta na vrhu.

Korak 2: Uključite prekidač pored Obavijesti.
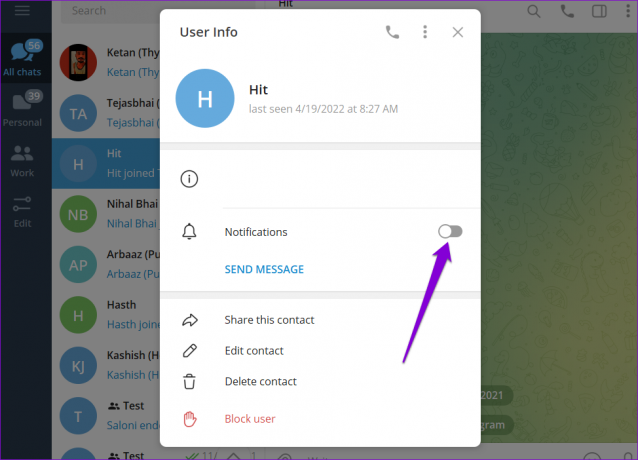
Ponovite ovaj postupak za sve kontakte, grupe i kanali gdje obavijesti ne rade.
3. Dopustite Telegramu da radi u pozadini
Drugi razlog zašto aplikacija Telegram možda neće slati obavijesti je ako nema dopuštenje za to raditi u pozadini. U tom slučaju, Windows će obustaviti pozadinske aktivnosti aplikacije, a to znači da nećete primati nove poruke sve dok ne otvorite aplikaciju. Evo kako to promijeniti.
Korak 1: Kliknite na ikonu pretraživanja na traci zadataka, upišite telegram desktop u okviru i otvorite postavke aplikacije.

Korak 2: Upotrijebite padajući izbornik u odjeljku Dopuštenja pozadinskih aplikacija za odabir Uvijek s popisa.

Nakon što je to dopušteno, Telegram bi vas trebao obavijestiti o novim porukama i upozorenjima kako dođu.
4. Onemogućite pomoć pri fokusiranju
The Pomoć pri fokusiranju na Windowsima je nova značajka koja vam pomaže da svoje vrijeme posvetite određenim aktivnostima i izbjegavate ometanja. Kada omogućite određene postavke Focus Assist, aplikacija Telegram vam možda neće moći slati obavijesti ili upozorenja za nove poruke. Dakle, provjerite postavke fokusa na računalu kako biste bili sigurni da je isključen.
Korak 1: Desnom tipkom miša kliknite izbornik Start i s popisa odaberite Postavke.

Korak 2: Na kartici Sustav kliknite na Focus Assist.

3. korak: Postavite pomoć pri fokusiranju na Isključeno.
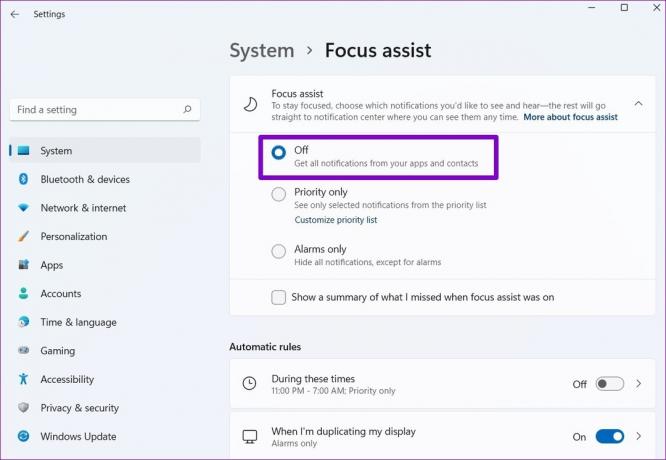
Nakon što onemogućite Focus Assist, dobit ćete obavijesti od Telegrama i drugih aplikacija.
5. Pokrenite alat za rješavanje problema s aplikacijom Windows Store
Kada aplikacije na vašem računalu odbijaju se otvoriti ili ne rade kako je predviđeno, pokretanje alata za rješavanje problema Windows Store Apps može pomoći. Dijagnosticirat će sve aplikacije na vašem računalu, uključujući Telegram, i riješiti sve probleme. Evo kako ga možete koristiti.
Korak 1: Pritisnite tipku Windows + I da biste otvorili aplikaciju Postavke. Na kartici Sustav kliknite na Rješavanje problema.

Korak 2: Idite na Drugi alati za rješavanje problema.
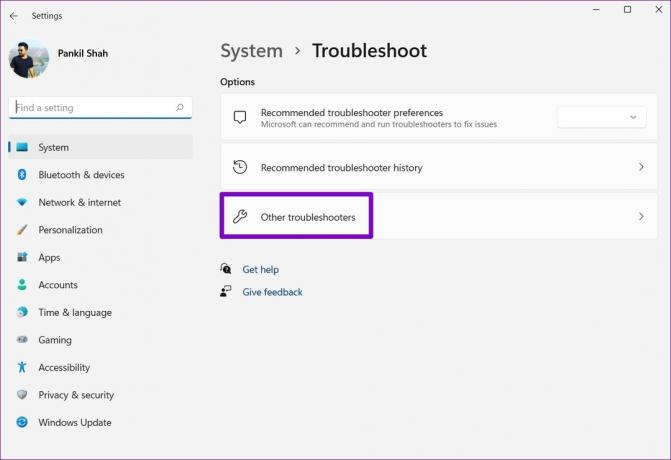
3. korak: Pomaknite se prema dolje i kliknite gumb Pokreni pored aplikacije Windows Store.
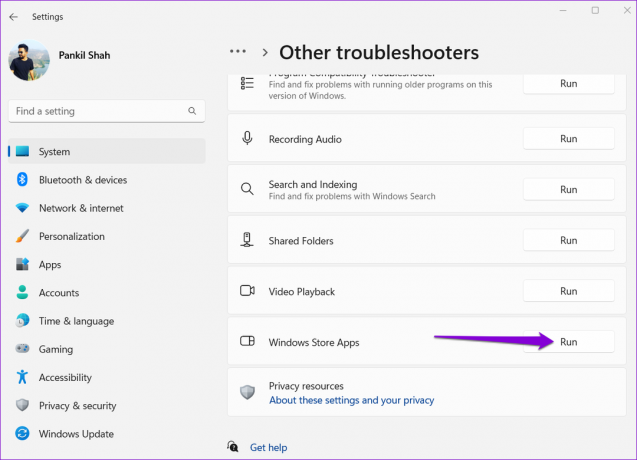
Alat će automatski početi otkrivati sve probleme i rješavati ih umjesto vas. Nakon što pokrenete alat za rješavanje problema, provjerite rade li obavijesti.
6. Popravite ili resetirajte aplikaciju Telegram
Ako alat za rješavanje problema u sustavu Windows ne uspije otkriti probleme, možete upotrijebiti opciju Popravak u sustavu Windows da vidite može li to riješiti aplikaciju Telegram umjesto vas. Ne brinite, to neće utjecati na podatke aplikacije.
Korak 1: Kliknite na ikonu pretraživanja na traci zadataka, upišite telegram desktop u okviru i kliknite na Postavke aplikacije.

Korak 2: Pomaknite se prema dolje do odjeljka Reset i kliknite na gumb Popravi.
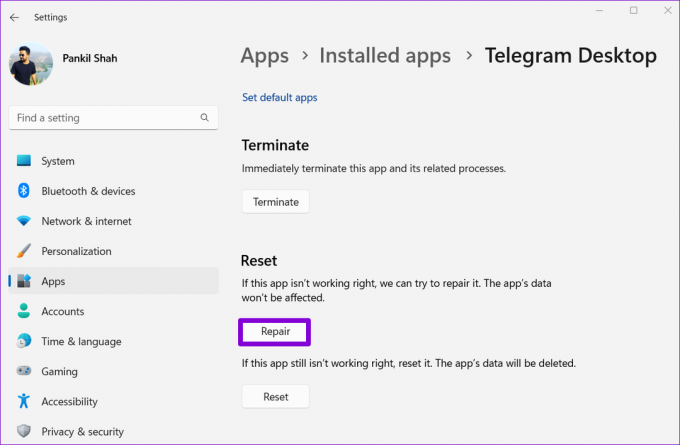
Ako popravak aplikacije ne uspije, možete je pokušati resetirati. To je jednako učinkovito kao i deinstaliranje aplikacije i ponovno je instaliranje. Imajte na umu da će to izbrisati sve podatke aplikacije.
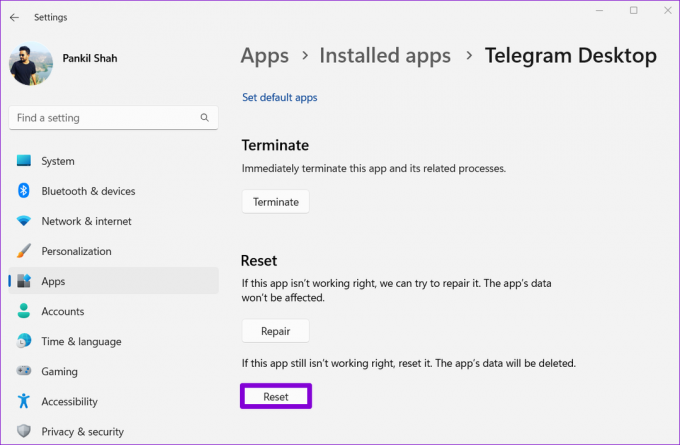
7. Ažurirajte Telegram
Korištenje zastarjele verzije aplikacije također može ponekad dovesti do takvih problema s obavijestima. Dakle, ako ništa ne radi, trebali biste ažurirati Aplikacija Telegram iz trgovine Microsoft Store da vidim hoće li to pomoći.
Nikad ne propustite ažuriranje
Ako većinu dana provodite radeći na računalu, vjerojatno se oslanjate na Telegramovu desktop aplikaciju za primanje upozorenja i poruka. Međutim, takvi problemi s obavijestima ne bi trebali biti razlog zašto propustite važnu poruku od prijatelja. Prođite kroz gore spomenute savjete kako biste popravili obavijesti Telegrama na radnoj površini na vašem Windows računalu.
Posljednje ažurirano 17. svibnja 2022
Gornji članak može sadržavati partnerske veze koje pomažu u podršci Guiding Tech. Međutim, to ne utječe na naš urednički integritet. Sadržaj ostaje nepristran i autentičan.

Napisao
Pankil je po struci inženjer građevine koji je svoj put započeo kao pisac u EOTO.tech. Nedavno se pridružio Guiding Tech-u kao slobodni pisac kako bi pokrio upute, objašnjenja, vodiče za kupnju, savjete i trikove za Android, iOS, Windows i Web.



