Popravite veliku upotrebu procesora NVIDIA kontejnera u sustavu Windows 10
Miscelanea / / May 18, 2022

Ovih dana mnogi su ljudi iznimno oduševljeni igrama. Kako bi igre doživjeli realistično i učinkovito, strastveni igrači, pa čak i normalni ljudi, dodaju vanjske dodatke poput grafičkih kartica u svoj CPU kako bi poboljšali svoju učinkovitost. Jedna od takvih popularnih grafičkih kartica je NVIDIA koja je u vlasništvu američke tvrtke koja proizvodi grafičke kartice isključivo za maksimalno iskustvo igranja. Nažalost, ponekad pokretanje mnogih procesa u pozadini dovodi do pregrijavanja CPU-a što zauzvrat usporava njegovu funkciju. Kada se to dogodi, to automatski utječe na sustav, kao i na performanse igre. Ovaj problem s velikom potrošnjom procesora NVIDIA kontejnera trebao bi se riješiti što je prije moguće. Ako ne, to bi moglo ugroziti život vašeg računala. Stoga će vas ovaj članak voditi sa svim mogućim metodama za pronalaženje potencijalnog rješenja za veliku upotrebu memorije NVIDIA spremnika.

Sadržaj
- Kako popraviti visoku potrošnju procesora NVIDIA kontejnera u sustavu Windows 10
- Metoda 1: Ponovno pokrenite računalo
- Metoda 2: Ažurirajte grafički upravljački program
- Metoda 3: Instalirajte stariju verziju NVIDIA upravljačkog programa
- Metoda 4: Onemogućite NVIDIA Task Scheduler
- Metoda 5: Onemogućite NVIDIA Telemetry Container Service
- Metoda 6: Ponovno pokrenite NVIDIA usluge
- Metoda 7: Onemogućite atribut Shadowplay
- Metoda 8: Isključite nvdisplay.container.exe
- Metoda 9: Deinstalirajte GeForce Experience
- Metoda 10: deinstalirajte paket spremnika za telemetriju
Kako popraviti visoku potrošnju procesora NVIDIA kontejnera u sustavu Windows 10
Nekoliko razloga uzrokuje veliku potrošnju procesora Nvidia kontejnera. Pogledajte dolje spomenuti popis kako biste razumjeli njegove čimbenike.
- Neispravnost u nedavno ažuriranom grafičkom upravljačkom programu NVIDIA.
- Dodatni softver GeForce Experience ponekad zbog problema s nekompatibilnošću preopterećuje vaš CPU.
- Omogućen NVIDIA Telemetry Container mogao bi utjecati na uobičajenu upotrebu CPU-a jer je odgovoran za prikupljanje podataka specifičnih za funkciju grafičke kartice.
Ispod su sve moguće metode rješavanja problema za rješavanje navedenog problema.
Metoda 1: Ponovno pokrenite računalo
Jednostavna i osnovna stvar koju trebate izvesti za bilo koju vrstu pogreške s kojom se susrećete trebala bi biti ponovno pokretanje sustava ili prijenosnog računala. Ovaj temeljni korak mogao bi riješiti vaš problem posebno povezan s grafičkim karticama. Uobičajena činjenica je da tijekom intenzivnog korištenja sustava CPU upravlja memorijom kako bi regulirao različite funkcije. Ipak, overclocking može utjecati na CPU. Također, u posljednje vrijeme grafika postaje značajan dio svakog računala i mnogi igrači koriste NVIDIA grafičku karticu jer se smatra najjačom na tržištu. Slijedite ove korake za ponovno pokretanje računala.
1. pritisni Windows tipka.
2. Klikni na Ikona napajanja.
3. Zatim odaberite Ponovno pokrenite opcija.

Ako ponovno pokretanje ne pomogne, isprobajte druge metode navedene u nastavku.
Metoda 2: Ažurirajte grafički upravljački program
Grafički upravljački program važan je atribut svake online igre. Ako ste strastveni igrač, možda znate činjenicu da proizvođači GPU-a objavljuju ažuriranja i najnovije značajke. Također, kako bi se izbjegle bilo kakve tehničke greške, bitno je ažurirati grafički drajver jer oni stoje iza performansi sustava. Dakle, ažurirajte grafički upravljački program i provjerite radi li ovo ažuriranje u vašu korist. Pročitajte naš vodič dalje 4 načina za ažuriranje grafičkih upravljačkih programa u sustavu Windows 10.

Također pročitajte:Što je NVIDIA Virtual Audio Device Wave Extensible?
Metoda 3: Instalirajte stariju verziju NVIDIA upravljačkog programa
Mnogi korisnici izvijestili su da se suočavaju s ovim problemom, posebno nakon ažuriranja upravljačkog programa NVIDIA. To bi moglo biti moguće jer najnovija verzija može imati određene greške koje tek treba popraviti. Stoga je najbolja opcija ovdje deinstalirati trenutni NVIDIA upravljački program i preuzeti stariju verziju. Da biste to učinili, slijedite dolje navedene korake.
1. Udari Windows tipka, tip upravitelj uređaja, i kliknite na Otvoren.

2. Dvaput kliknite na Adapteri za prikaz za proširenje upravljačkih programa.

4. Ovdje desnom tipkom miša kliknite NVIDIA grafički upravljački program ili adapter i odaberite Deinstalirajuređaj u kontekstnom izborniku.
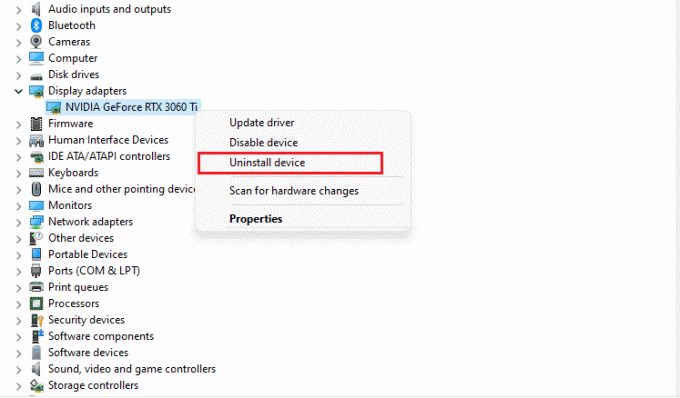
5. Prati upute na zaslonu da deinstalirate drajver.
6. Idite na službena NVIDIA web stranica i napuniti Detalji modela NVIDIA adaptera i odaberite traži dugme.
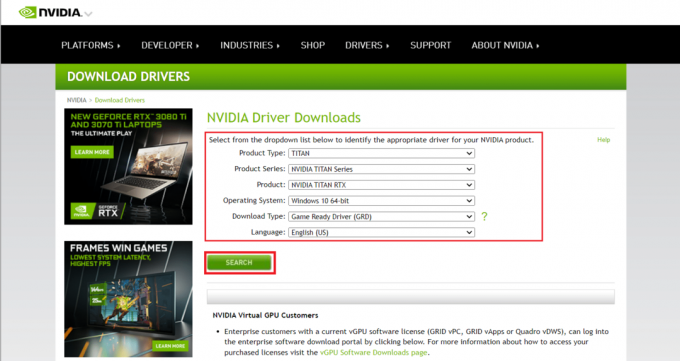
7. Na novoj stranici kliknite preuzimanje datoteka za preuzimanje starije verzije.

8. Pokrenite datoteku za postavljanje i slijedite upute na zaslonu za instaliranje drajvera.
9. Jednom instaliran, ponovno pokrenite računalo i provjerite je li problem s velikom upotrebom memorije NVIDIA spremnika riješen.
Metoda 4: Onemogućite NVIDIA Task Scheduler
Planer zadataka prisutan u vašem sustavu koristi se za postavljanje mnogih zadataka kao što su stvaranje zapisnika, prijavljivanje grešaka i još mnogo toga za NVIDIA softver. Mnogi korisnici izvijestili su da onemogućavanje NVIDIA Task Scheduler-a može riješiti veliku potrošnju procesora NVIDIA spremnika. No, imajte na umu da isključivanje ni na koji način ne utječe na osobno iskustvo igranja. Provedite dolje navedene upute:
1. Pritisnite Windows + Rtipke zajedno istovremeno pokrenuti Trčanje dijaloški okvir.
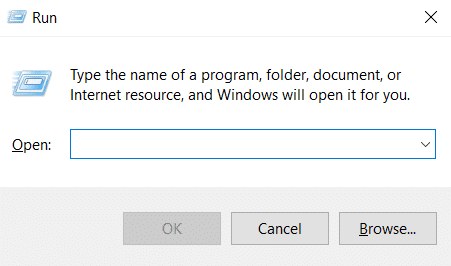
2. Tip taskschd.msc i pogodio Enter tipka za otvaranje Planer zadataka.
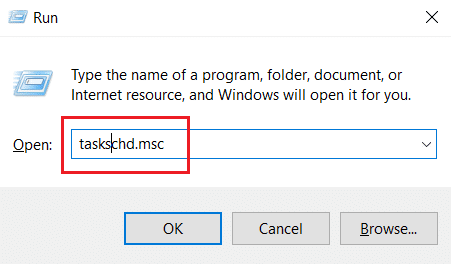
3. Odaberite Knjižnica planera zadataka na lijevom oknu.
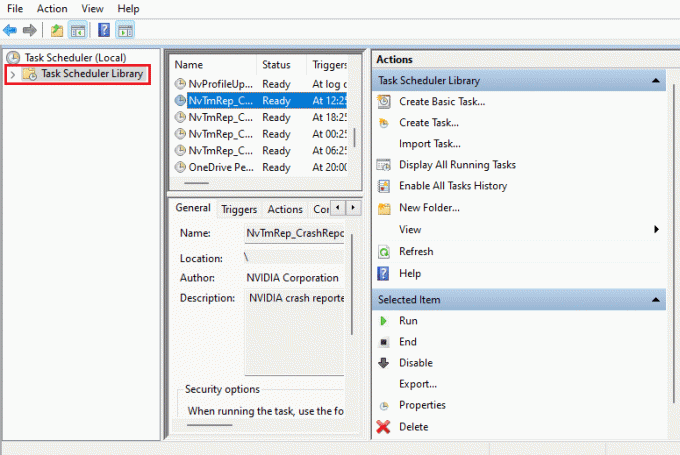
4. Traziti NvTm zadataka.
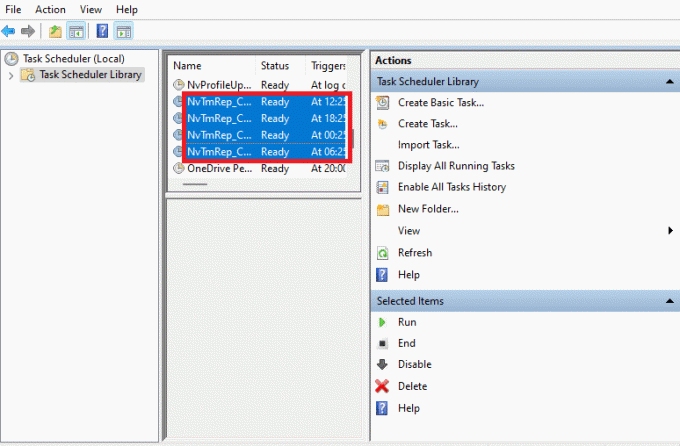
5. Desnom tipkom miša kliknite svaki zadatak i odaberite Onemogući iz kontekstnog izbornika.

6. Konačno, ponovno pokrenite računalo.
Također pročitajte:Kako popraviti da NVIDIA ShadowPlay ne snima
Metoda 5: Onemogućite NVIDIA Telemetry Container Service
NVIDIA Telemetry Container prati NVIDIA softver kao servisni program. Pomaže u održavanju zapisnika i ponašanja sustava. Također, koriste se za otkrivanje svih neželjenih događaja NVIDIA-i. Slično NVIDIA raspoređivaču zadataka, onemogućite NVIDIA telemetrijski spremnik kako biste riješili problem visoke potrošnje CPU-a NVIDIA spremnika. Slijedite korake da to učinite.
1. Otvori Trčanje dijaloški okvir, tip usluge.msc, i pogodio Enter tipka lansirati Usluge.
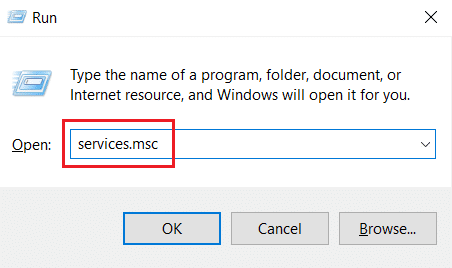
2. Pronaći NVIDIA telemetrijski kontejner na Usluge prozor. Zatim kliknite desnom tipkom miša i odaberite Svojstva iz kontekstnog izbornika.

3. Evo, postavite Pokretanjetip do Onemogućeno iz padajućih opcija.
Bilješka: Ako je Status usluge je Trčanje, Klikni na Stop dugme.

4. Sada kliknite Prijavite se i onda u redu za spremanje unesenih promjena.
Nakon što završite, provjerite je li riješen problem visoke potrošnje CPU-a NVIDIA kontejnera.
Metoda 6: Ponovno pokrenite NVIDIA usluge
Jednostavno ponovno pokretanje određenih usluga povezanih s NVIDIA-om može riješiti bilo koji problem povezan s memorijom računala. To je zato što neke usluge ograničavaju rad GPU-a na njegovu punu sposobnost i na taj način uzrokuju veliku upotrebu CPU-a. Evo kako ponovo pokrenuti neke NVIDIA usluge.
1. Pokreni Usluge od Trčanje dijaloški okvir.
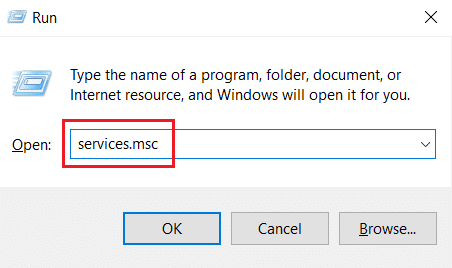
2. Na Usluge prozor, loc Lokalni sustav NVIDIA Display Container s popisa usluga. Zatim kliknite desnom tipkom miša na nju i odaberite Stop iz kontekstnog izbornika.
3. Sada još jednom desnom tipkom miša kliknite Lokalni sustav NVIDIA Display Container i odaberite Ponovno pokrenite s padajućeg izbornika.

4. Ponovite gore navedene korake za ponovno pokretanje sljedećeg usluge isto:
- NVIDIA Display Container LS
- NVIDIA FrameView SDK kontejner
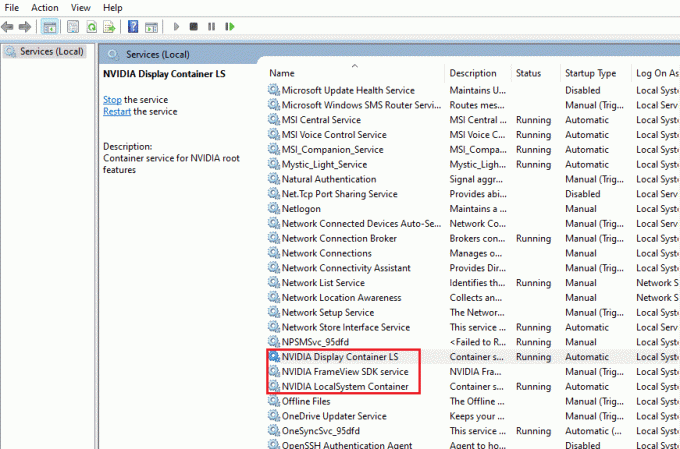
Također pročitajte:Popravite nedostatak upravljačke ploče NVIDIA u sustavu Windows 10
Metoda 7: Onemogućite atribut Shadowplay
U slučaju da je atribut Shadowplay prisutan u GeForce Experienceu koji se koristi za snimanje igranja i snimanje slika tijekom igranja što uzrokuje smetnju igri, tada bi se pogreška mogla pojaviti. Stoga isključite značajku prekrivanja u igri. Izvedite dolje navedene korake da biste to učinili.
1. Pokrenite GeForce iskustvo primjena.
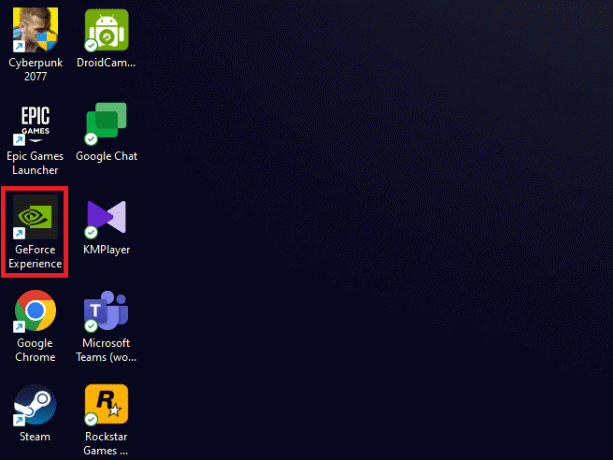
2. Prijaviti se sa tvojim vjerodajnice računa ako niste prijavljeni i pričekajte nekoliko trenutaka.
3. Zatim kliknite na ikona zupčanika ići Postavke.
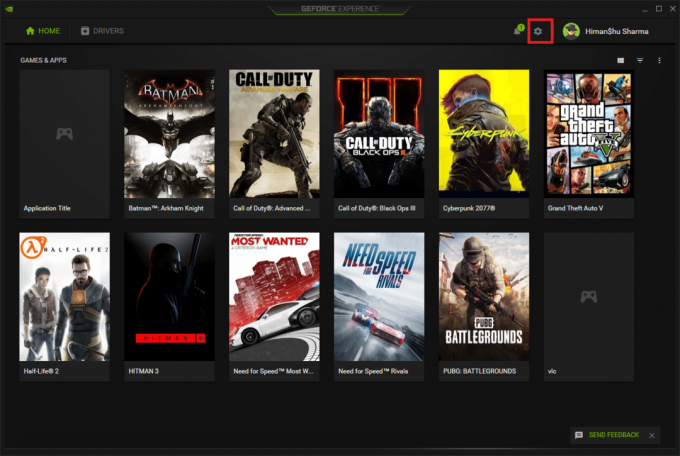
4. Na Općenito karticu, locirajte PREKRIVANJE U Igri. Isključite ga da biste onemogućili njegov radni način.

Metoda 8: Isključite nvdisplay.container.exe
Redoviti problem s NVIDIA spremnikom je taj što se svaki put kada se instalira novi softver ili upravljački program dodaje novi izvor direktorija datoteka. Sada takve datoteke sprječavaju funkcioniranje softvera i stvaraju sukob. Također, imajte na umu da uklanjanje ovih datoteka ne uzrokuje gubitak podataka ili štetu. Stoga slijedite dolje navedene upute i izbrišite ove novostvorene datoteke kako biste riješili problem s velikom upotrebom memorije NVIDIA spremnika.
1. Pritisnite Windows + Etipke zajedno i lansirati File Explorer.
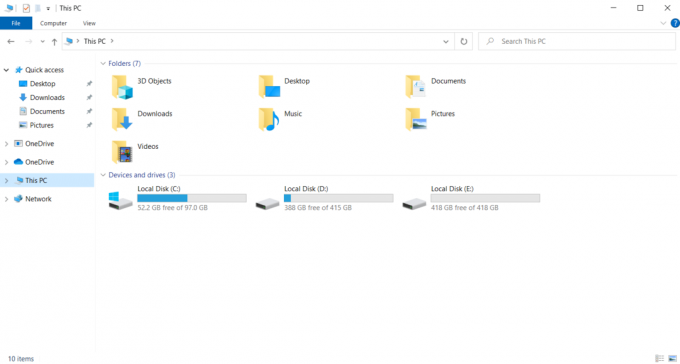
2. Idite do sljedeće mape staza.
C:\Programske datoteke\NVIDIA Corporation\Display. NvContainer\plugins\LocalSystem\
Bilješka: Mjesto se može razlikovati ovisno o vašoj instalaciji.

3. Odaberite DisplayDriverRAS mapu i pritisnite Shift + Deletetipke zajedno. Zatim se pomaknite na zadanu lokaciju mape staza ispod.
C:\Programske datoteke\NVIDIA Corporation

4. Ponovno, izbrisati mapu i odavde.
5. Pritisnite Ctrl + Shift + Esctipke istovremeno otvoriti Upravitelj zadataka.
6. Izaberi nvdisplay.container.exe proces i kliknite na Završi zadatak dugme.

7. Konačno, ponovno pokrenite računalo i provjerite je li ispravljena velika upotreba memorije NVIDIA kontejnera.
Također pročitajte:Popravite kako se upravljačka ploča NVIDIA ne otvara
Metoda 9: Deinstalirajte GeForce Experience
GeForce ima GeForce grafičku karticu iako je aplikaciju razvila NVIDIA. Postoje određene situacije u kojima su se korisnici suočili s problemima s velikom upotrebom memorije NVIDIA kontejnera odmah nakon instaliranja ovog softvera. Stoga implementirajte dolje navedene korake i deinstalirajte aplikaciju GeForce Experience.
1. pritisni Windows ključ i vrstu kontrolirati na traži bar. Klik Otvoren pokrenuti Upravljačka ploča primjena.

2. Postavi Pregledajte po > kategoriji zatim kliknite na Programi postavljanje.
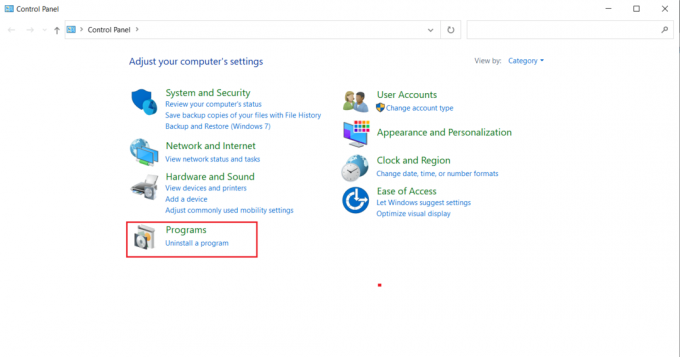
3. Klikni na Deinstalirajte program ispod Programi i značajke odjeljak.
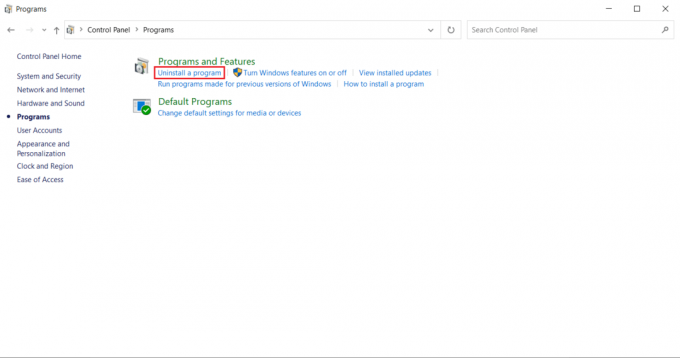
4. Pronaći NVIDIA GeForce iskustvo s popisa programa. Kliknite desnom tipkom miša i odaberite Deinstaliraj.

5. Klik Deinstaliraj u prozoru s promptnom potvrdom.
6. Sada. ponovno pokrenite računalo i provjerite je li riješena velika potrošnja procesora NVIDIA kontejnera.
Također pročitajte:Pogreška NVIDIA Installer u sustavu Windows 10 [RJEŠENO]
Metoda 10: deinstalirajte paket spremnika za telemetriju
Još uvijek nema sreće? Zatim postoji još jedna posljednja metoda koju možete isprobati. No, imajte na umu da se ovo rješenje ne preporučuje kao potencijalni popravak jer može oštetiti sustav. Obavezno izradite točku vraćanja prije nego isprobate ovu metodu. Pročitajte naš vodič dalje Kako stvoriti točku vraćanja sustava na Windows 10 za stvaranje sigurnosne kopije.
Paket kontejnera za telemetriju je onaj koji kontrolira cijeli proces. Stoga je njegovo uklanjanje riješilo problem visoke potrošnje CPU-a za mnoge korisnike. Evo kako to izvesti.
1. pritisni Windowsključ i tip Naredbeni redak, a zatim kliknite na Pokreni kao administrator.

2. Upišite sljedeće naredba i pogodio Enter tipka da ga izvrši.
rundll32 "%PROGRAMFILES%\NVIDIA Corporation\Installer2\InstallerCore\NVI2.DLL",UninstallPackage NvTelemetryContainer

Provjerite je li ova metoda riješila problem visoke potrošnje CPU-a NVIDIA spremnika.
Preporučeno:
- Popravite Netflix Audio i Slika nije sinkronizirana na Androidu
- Popravi zahtjev koji nije uspio zbog fatalne hardverske pogreške uređaja
- Popravite ARK koji se stalno ruši na Windows 10
- Popravite Frosty Mod Manager koji ne pokreće igru u sustavu Windows 10
Nadamo se da vam je ovaj vodič bio od pomoći i da ste uspjeli popraviti veliku potrošnju procesora NVIDIA kontejnera u sustavu Windows 10. Javite nam koja vam je metoda najbolja. Slobodno nam se obratite za bilo kakve upite ili prijedloge putem odjeljka za komentare koji se nalazi u nastavku.



