Top 8 načina da popravite VPN koji ne radi u sustavu Windows 11
Miscelanea / / May 19, 2022
Možete sakriti svoju lokaciju (IP adresu) i povijest pregledavanja od ISP-a (davatelja internetskih usluga) i lokalne uprave koristeći VPN. Također je korisno za pristup web stranicama koje su često nedostupne u vašoj regiji. Ali što ako VPN ne uspije uspostaviti vezu na vašem računalu? Evo načina da popravite VPN koji ne radi u sustavu Windows 11.

Ako ste na pola istraživanja, bilo bi frustrirajuće ako VPN prestane raditi iz vedra neba. Umjesto da se vratite na uobičajenu vezu za normalno pregledavanje, možete koristiti trikove u nastavku i popraviti VPN koji ne radi na vašem Windows 11. Razumijemo da većina VPN aplikacija ima različito softversko sučelje i postavke. Međutim, sastavili smo rješenja koja mogu raditi na Windowsima.
1. Provjerite internetsku vezu
Vaša preferirana VPN aplikacija nije davatelj internetskih usluga. VPN usluga oslanja se na internetsku vezu vašeg računala i preusmjerava promet pregledavanja na drugi poslužitelj. Ako ste suočavanje s problemima s Ethernetom ili Wi-Fi veze na vašem računalu, ni VPN veza neće raditi.
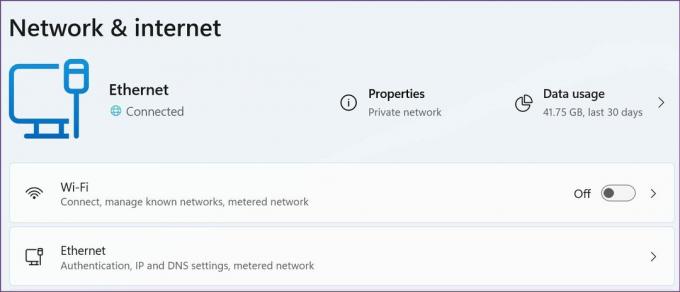
Naš posvećeni post možete pročitati na rješavanje problema s Wi-Fi vezom u sustavu Windows 11. Nakon što se vratite na aktivnu internetsku vezu, možete posjetiti fast.com i potvrdite dvoznamenkastu brzinu (u MBPS) za glatko iskustvo pregledavanja weba na VPN vezi.
2. Onemogućite VPN vezu i omogućite je
Ne govorimo o odspajanju VPN veze iz aplikacije. Možete onemogućiti VPN vezu iz postavki sustava Windows 11 i ponovno je omogućiti.
Korak 1: Otvorite aplikaciju Postavke sustava Windows 11 (koristite tipke Windows + I).
Korak 2: Idite na izbornik Mreža i internet.
3. korak: Pomaknite se do Napredne mrežne postavke.

4. korak: Na izborniku Mrežni adapteri onemogućite VPN vezu i ponovno je omogućite nakon minutu ili dvije.

3. Ponovno instalirajte mrežne adaptere
Kada ažurirate VPN aplikaciju na računalu, ona će automatski instalirati potrebne upravljačke programe mrežnog adaptera za nesmetano funkcioniranje. Oštećeni mrežni adapteri mogu pokvariti VPN vezu na vašem računalu. Evo kako ih možete ponovno instalirati.
Korak 1: Desnom tipkom miša kliknite tipku Windows i otvorite izbornik Upravitelj uređaja.

Korak 2: Proširite izbornik Mrežni adapteri.

3. korak: Pronađite Windows adapter svog VPN-a i kliknite ga desnom tipkom miša.
4. korak: Odaberite Deinstaliraj uređaj s kontekstnog izbornika i potvrdite odluku.

Ponovno pokrenite svoje Windows računalo i sustav će tijekom procesa ponovnog pokretanja instalirati ažuriranja na čekanju.
4. Neka web-mjesta mogu otkriti VPN i blokirati pristup
Sa stotinama VPN usluga dostupnih na tržištu, administratori web-mjesta postali su pametniji u prepoznavanju VPN veze na vašem računalu.
Web-stranice poput Fite TV-a koje koriste Usluga plaćanja trakom na stranici za naplatu. Stripe koristi algoritam za otkrivanje VPN veze kako bi blokirao plaćanje s određene lokacije. Slično, DAZN (često poznat kao Netflix sportskog streaminga) neće dopustiti korisnicima da surfaju bibliotekom putem VPN veze. Ovo je samo nekoliko primjera.
Koji je razlog blokiranja pristupa VPN-u? Te su aplikacije i usluge dostupne u stotinama zemalja diljem svijeta. Jedan od ključnih razloga je to što se cijene usluga razlikuju od regije do regije. Kada se korisnik pokuša spojiti na poslužitelj zemlje u razvoju kako bi izbjegao plaćanje visoke cijene u matičnoj zemlji, usluga će otkriti VPN vezu i blokirati plaćanje za taj račun. Na primjer, pretplata na DAZN košta 9,99 USD mjesečno u SAD-u i manje od 1 USD u Indiji).
5. Onemogućite IPv6
IPv6 (Internet Protocol Version 6) je najnovija verzija internetskog protokola i nudi jedinstvenu IP adresu za vaše računalo za komunikaciju i usmjeravanje prometa preko interneta. Ponekad to može utjecati na VPN vezu na vašem računalu. Evo kako ga možete onemogućiti.
Korak 1: Pritisnite tipku Windows i potražite "mrežne veze".
Korak 2: Pronađite svoj VPN adapter s popisa i kliknite ga desnom tipkom miša.

3. korak: Odaberite Svojstva.
4. korak: Onemogućite verziju internetskog protokola 6 i pritisnite gumb U redu.

6. Onemogućite Windows vatrozid
Zadani vatrozid Windows Defendera mogao bi otkriti VPN kao nesigurnu vezu i u potpunosti je blokirati. Evo kako možete onemogućiti Windows vatrozid na računalu.
Korak 1: Pritisnite tipku Windows i potražite Windows Defender Firewall.
Korak 2: Pritisnite Enter i otvorite ga.
3. korak: Odaberite "Uključi ili isključi vatrozid Windows Defender".

4. korak: Omogućite opciju "Isključi vatrozid Windows Defender" i pritisnite OK.

7. Ažurirajte VPN aplikaciju
VPN aplikacije redovito objavljuju nova ažuriranja kako bi poboljšale performanse aplikacija i uključile dodane poslužitelje. Većina korisnika preskoči ažuriranje jer će privremeno onemogućiti VPN vezu na računalu. Ne biste trebali slijediti tu rutinu i ažurirati VPN aplikaciju na najnoviju verziju.
8. Povežite se s drugim poslužiteljem lokacije
Ako se suočite s problemima pri povezivanju s određenim lokacijskim poslužiteljem, VPN aplikacija će pokušati upotrijebiti drugi poslužitelj lokacije ili će nekoliko puta pokušati uspostaviti vezu. Možete ručno odabrati drugi poslužitelj i riješiti problem. Većina VPN aplikacija nudi višestruke usluge lokacije u glavnim regijama kao što su SAD, UK, Australija i Kanada.

Pokrenite VPN na Windows 11
Aktivno izbjegavamo i preporučujemo vam da preskočite besplatne VPN aplikacije koje su previše dobre da bi bile istinite. Neke besplatne VPN aplikacije mogu koristiti vaše podatke o pregledavanju tako što će to učiniti dijelom klauzule u Pravilima o privatnosti, koju mnogi ne čitaju, i prodaju ih svima zainteresiranima. Držite se dobro poznatih pružatelja VPN-a koji slijede standardne prakse ne bilježe nikakve korisničke podatke. Koja vam je metoda pomogla da popravite VPN koji ne radi na problemu sa sustavom Windows 11? Podijelite svoje otkriće u komentarima ispod.
Posljednje ažurirano 19. travnja 2022
Gornji članak može sadržavati partnerske veze koje pomažu u podršci Guiding Tech. Međutim, to ne utječe na naš urednički integritet. Sadržaj ostaje nepristran i autentičan.

Napisao
Parth je prije radio u EOTO.tech pokrivajući vijesti o tehnologiji. Trenutačno radi kao slobodnjak u Guiding Tech-u i piše o usporedbi aplikacija, vodičima, softverskim savjetima i trikovima te zaranja duboko u iOS, Android, macOS i Windows platforme.



