Kako popraviti šifru pogreške zumiranja 1001 u sustavu Windows 10
Miscelanea / / May 19, 2022
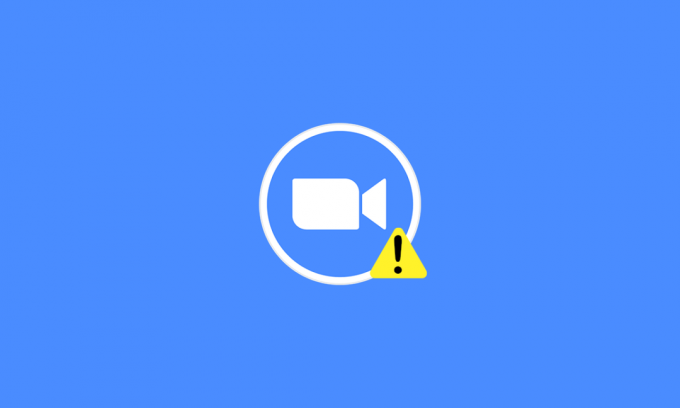
Prilično je neugodno kada se usred sastanka suočite s kodom pogreške Zooma 1001, zar ne? ne brinite. Ovdje smo da vam pomognemo. Nedavna epidemija pandemije pojačala se Rad od kuće kulture, pa čak i škole i fakulteti promijenili su svoje akademike u online način rada. Zoom je jedna od najpopularnijih aplikacija za video-konferencije koje se danas koriste. Ipak, uz Zoom su povezani različiti kodovi pogrešaka. Kod pogreške zumiranja 1001 jedan je od njih. Ovaj vodič će vam pomoći da riješite isti problem bez ikakve gužve. Dakle, nastavite čitati!
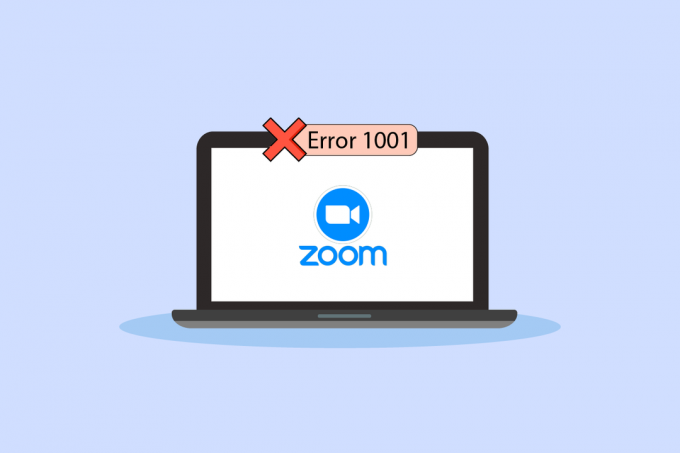
Sadržaj
- Kako popraviti šifru pogreške zumiranja 1001 u sustavu Windows 10
- Osnovni koraci za rješavanje problema.
- Metoda 1: Pokrenite alat za rješavanje problema s mrežom
- Metoda 2: Ponovno povežite Zoom račun
- Metoda 3: Ažurirajte Windows
- Metoda 4: Onemogućite proxy poslužitelj
- Metoda 5: Koristite Google DNS
- Metoda 6: Ažurirajte aplikaciju Zoom
- Metoda 7: Ažurirajte mrežni upravljački program
- Metoda 8: Ponovno instalirajte mrežni upravljački program
- Metoda 9: Vraćanje mrežnih upravljačkih programa
- Metoda 10: Popravite oštećene datoteke
- Metoda 11: Pokrenite skeniranje zlonamjernog softvera
- Metoda 12: Privremeno onemogućite antivirusni program (ako je primjenjivo)
- Metoda 13: Ponovno instalirajte aplikaciju Zoom
- Metoda 14: Obratite se podršci za Zoom
- Profesionalni savjet: Kako dodati Zoom kao pouzdano web-mjesto
Kako popraviti šifru pogreške zumiranja 1001 u sustavu Windows 10
To se događa na vašem uređaju kada e-pošta koju koristite ne pripada vašem računu ili organizaciji. Ipak, mnogi drugi razlozi uzrokuju pogrešku zumiranja 1001 na vašem računalu sa sustavom Windows 10, kao što su:
- Problemi s internetskom vezom.
- Zoom poslužitelji ne rade.
- Zastarjela Zoom aplikacija, mrežni adapteri i OS.
- Nekompatibilne proxy i VPN usluge
- Zoom za blokiranje antivirusnih programa i vatrozida.
- Pogrešno konfigurirane datoteke u Zoomu
Osnovni koraci za rješavanje problema
U nastavku su neki osnovni koraci koje možete slijediti kako biste ispravili spomenutu pogrešku zumiranja.
I. korak: Ponovo pokrenite računalo
Opći hak za rješavanje svih privremenih problema povezanih sa Zoomom je ponovno pokretanje računala. Možete ponovno pokrenuti svoje računalo slijedeći korake.
1. pritisni Windows tipka.
2. Klikni na Ikona napajanja.
3. Zatim odaberite Ponovno pokrenite opcija.

Korak II: Ponovno pokrenite Zoom
Ako vam ponovno pokretanje računala ne pomogne, možete popraviti Zoom pogrešku 1001 ponovnim pokretanjem Zooma kao jednostavnog i učinkovitog rješenja. Evo nekoliko jednostavnih koraka za ponovno pokretanje Zooma.
1. pritisni Tipke Ctrl + Shift + Esc zajedno otvoriti Upravitelj zadataka.
2. Desnom tipkom miša kliknite na Zoom sastanci postupak.
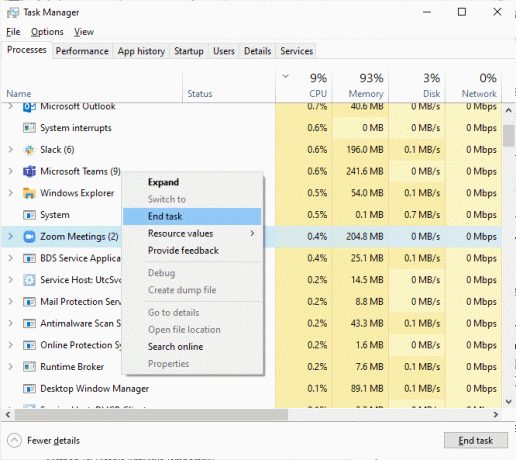
3. Odaberite Završi zadatak opcija.
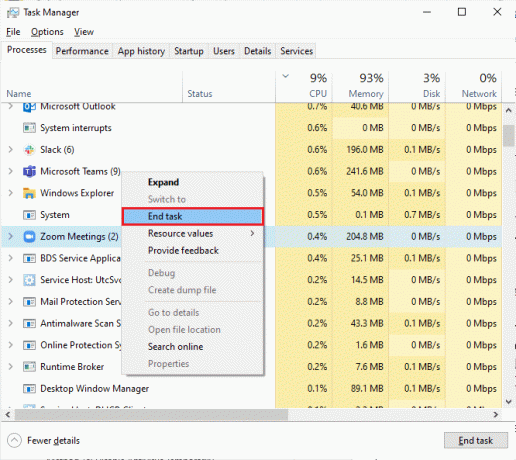
4. Ponovo pokrenite Zum i provjerite da li se ponovno susrećete s istom greškom. Ako je tako, prijeđite na sljedeće metode rješavanja problema.
Korak III: Provjerite brzinu mreže
Nestabilna internetska veza dovodi do Zoom koda pogreške 1001, također ako postoje bilo kakve prepreke između vaših usmjerivača i vašeg računala, mogu ometati bežični signal i uzrokovati isprekidanu vezu problema. Možete pokrenuti a test brzine kako biste znali optimalnu razinu mrežne brzine potrebne za ispravnu vezu.
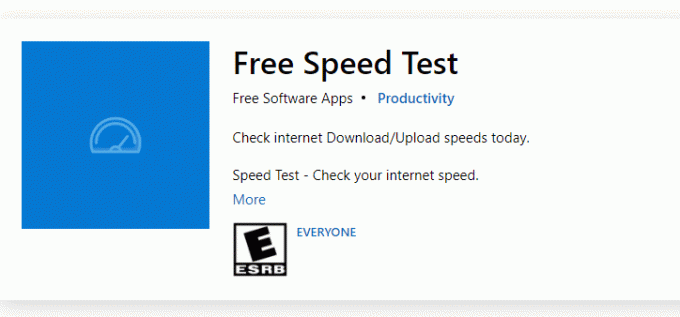
Ako postoje problemi s internetskom vezom, pogledajte naš vodič Kako riješiti probleme s mrežnim povezivanjem u sustavu Windows 10 za rješavanje istog.
Korak IV: Provjerite status Zoom poslužitelja
Možda ćete se suočiti s kodom pogreške Zooma 1001 kada poslužitelji ne rade. Bilo koja tehnička greška ili gust promet također će dovesti do kvara poslužitelja, što dovodi do greške o kojoj se raspravlja. Možete provjeriti status poslužitelja i pogledati na društvenim mrežama da li se i drugi suočavaju s istim problemom.
1. Pokrenite svoj omiljeni preglednik i idite na Zumirajte stranicu statusa
2. Provjerite vidite li Svi sustavi operativni poruku i ako vidite neku aktivnost održavanja, onda nemate druge šanse nego čekati.
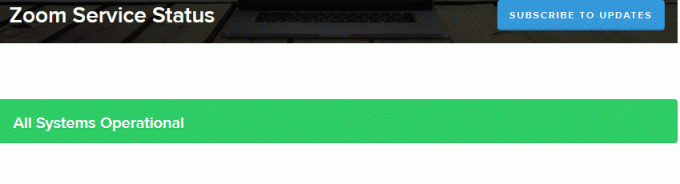
3. Ako su se poslužitelji vratili, pokušajte se ponovno povezati i provjerite jeste li suočeni s pogreškom.
Također pročitajte:Popravi zumiranje Nemogućnost povezivanja Kod pogreške 5003
Ovdje su sve moguće metode rješavanja problema za ispravljanje pogreške Zooma.
Metoda 1: Pokrenite alat za rješavanje problema s mrežom
To je sustavan proces, kada se implementira korak po korak, pomoći će vam da popravite Zoom pogrešku 1001. Pročitajte naš vodič dalje Kako riješiti probleme s mrežnim povezivanjem u sustavu Windows 10 da naučite osnovne korake za rješavanje problema kako biste riješili sve probleme povezane s mrežom pomoću alata za rješavanje problema mrežnog adaptera za Windows.

Korake navedene u vodiču možete koristiti za dijagnosticiranje Wi-Fi veza, Etherneta i svih mrežnih adaptera na računalu sa sustavom Windows 10. Na kraju provjerite jeste li popravili kod pogreške Zooma 1001.
Metoda 2: Ponovno povežite Zoom račun
Kao što je ranije spomenuto, ako postoji bilo kakav sukob između vašeg ID-a e-pošte i vašeg novog Zoom računa, suočit ćete se s kodom pogreške Zooma 1001. Pokušajte se ponovno povezati s Zoom računom svoje organizacije prema uputama u nastavku.
1. Dođite do svog preglednika i posjetite Zumirajte stranicu za odjavu. Kada kliknete na ovu vezu, svi vaši Zoom računi bit će isključeni s vašeg računala.

2. Sada se prijavite u domenu svoje organizacije. The URL trebalo bi biti nešto poput;
https://[organization/domain].zoom.us/signin
3. Zatim potvrdite svoje email adresa.
Bilješka: Morate potvrditi svoju adresu e-pošte tako što ćete otvoriti e-poruku s potvrdom koja je poslana u vašu pristiglu poštu.
4. Kliknite na Prijeđite na novi račun i slažete se sa svim odredbama i uvjetima.
Sada će vaš Zoom račun biti povezan s vašom organizacijom. Ako se sada ne suočite s greškama, čestitamo! Ispravili ste šifru pogreške zumiranja 1001.
Također pročitajte:Fix Zoom ne može otkriti kameru
Metoda 3: Ažurirajte Windows
Također možete popraviti softverske greške povezane sa Zoomom na vašem računalu ažuriranjem operativnog sustava. Pročitajte naš vodič dalje Kako preuzeti i instalirati najnovije ažuriranje za Windows 10

Nakon ažuriranja operativnog sustava Windows provjerite možete li se povezati na Zoom bez ikakvih pogrešaka.
Metoda 4: Onemogućite proxy poslužitelj
Ako ste instalirali bilo koju VPN uslugu ili koristite proxy poslužitelje na svom računalu, pročitajte naš vodič dalje Kako onemogućiti VPN i proxy na Windows 10 i provesti korake prema uputama u članku.
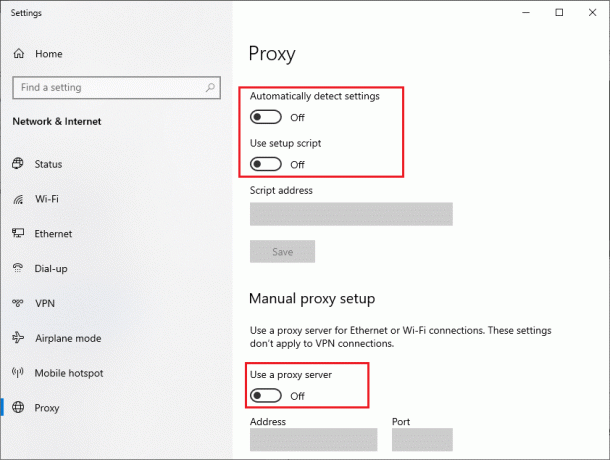
Nakon onemogućavanja VPN klijenta i proxy poslužitelja, provjerite jeste li popravili raspravljeni kod pogreške. Ipak, ako se suočite s istim problemom, pokušajte se povezati s a mobilna pristupna točka.
Također pročitajte:Kako omogućiti DNS preko HTTPS-a u Chromeu
Metoda 5: Koristite Google DNS
Mnogi tehnički stručnjaci sugeriraju da im je korištenje Google DNS adresa pomoglo da poprave pogrešku Zooma 1001. Pročitajte naš vodič dalje Kako promijeniti DNS postavke u sustavu Windows 10.
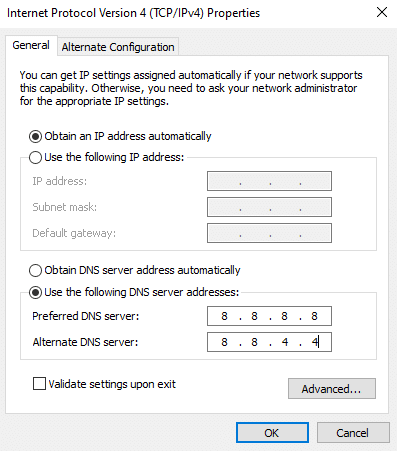
Metoda 6: Ažurirajte aplikaciju Zoom
Korištenje zastarjele verzije Zooma potaknut će mnoge probleme, uključujući kod pogreške Zooma 1001. Stoga vam se savjetuje da koristite ažuriranu verziju Zooma prema uputama u nastavku.
1. Pokreni Zum i kliknite na Profilna slika.
2. Odaberite Provjerite ima li ažuriranja opciju s padajućeg popisa.
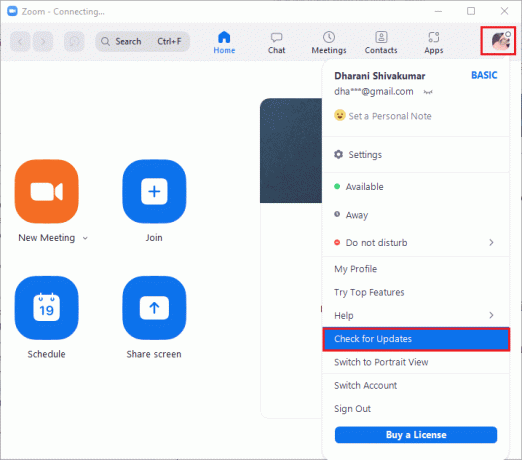
3. Provjerite jeste li primili upit, Vi ste u tijeku. Ako su neka ažuriranja na čekanju, slijedite upute na zaslonu da biste ih ažurirali.
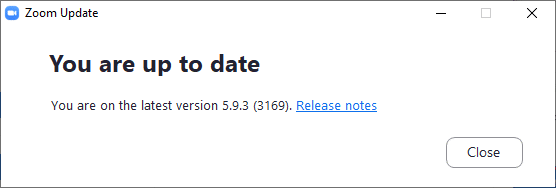
Bilješka: Također možete omogućiti automatska ažuriranja Zooma tako da provjerite na Automatski održavajte Zoom desktop klijent ažurnim opcija kao što je prikazano.
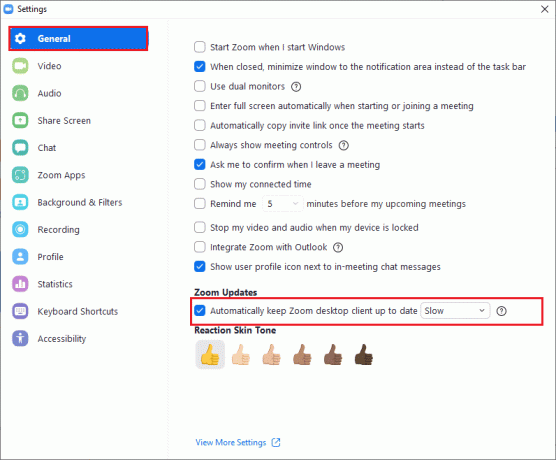
Provjerite jeste li popravili kod pogreške Zooma 1001.
Također pročitajte:Popravite pogrešku mrežne veze 0x00028002
Metoda 7: Ažurirajte mrežni upravljački program
Savjetujemo vam da ažurirate mrežne upravljačke programe kako biste poboljšali pouzdanost svojih mrežnih adaptera, riješili probleme s kompatibilnošću i riješili pogreške Zooma. Pročitajte naš vodič dalje Kako ažurirati upravljačke programe mrežnog adaptera na Windows 10 učiniti tako.

Metoda 8: Ponovno instalirajte mrežni upravljački program
Nekompatibilni upravljački programi moraju se ponovno instalirati kako bi se popravio kod pogreške 1001. Savjetujemo vam da ponovno instalirate upravljačke programe uređaja samo ako ih ažuriranjem ne možete postići. Pročitajte naš vodič dalje Kako deinstalirati i ponovno instalirati upravljačke programe na Windows 10 za ponovnu instalaciju upravljačkih programa na vašem Windows 10 računalu.

Nakon ponovne instalacije mrežnih upravljačkih programa, provjerite jeste li popravili razmatranu pogrešku Zooma.
Također pročitajte:Popravite zumiranje zvuka koji ne radi u sustavu Windows 10
Metoda 9: Vraćanje mrežnih upravljačkih programa
Kada vratite svoje upravljačke programe, sve trenutne verzije hardverskog uređaja bit će deinstalirane, a prethodno instalirani upravljački programi bit će instalirani na vaše računalo. Ova će značajka biti od velike pomoći kada bilo koje novo ažuriranje upravljačkog programa ne radi dobro na vašem računalu. Slijedite korake prema uputama u našem vodiču Kako vratiti upravljačke programe na Windows 10 za popravak koda pogreške Zooma 1001.
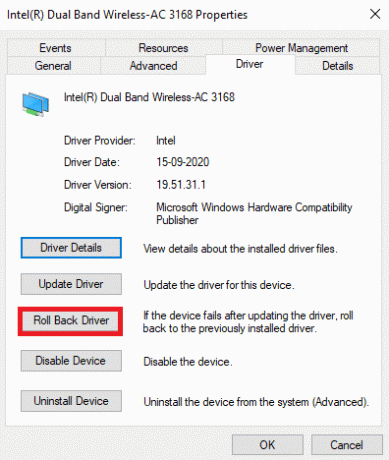
Nakon što je vaše Windows 10 računalo instaliralo prethodnu verziju upravljačkih programa, provjerite jeste li ispravili pogrešku Zoom 1001.
Metoda 10: Popravite oštećene datoteke
Vaše računalo sa sustavom Windows 10 ima ugrađene alate za popravak kao što su SFC (provjera sistemskih datoteka) i DISM (servisiranje i upravljanje slikom implementacije) koji će vam pomoći popraviti sve oštećene datoteke. Pročitajte naš vodič dalje Kako popraviti datoteke sustava na Windows 10 i slijedite korake prema uputama za popravak svih oštećenih datoteka.
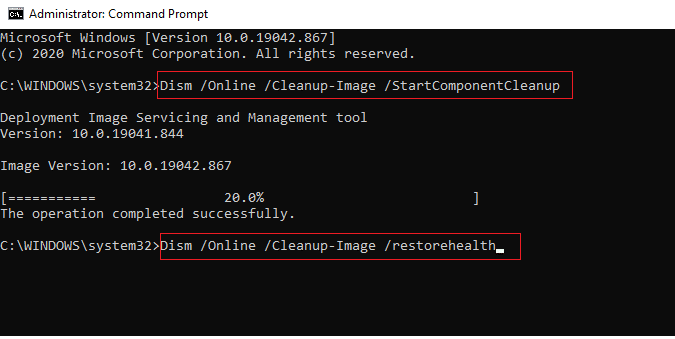
Također pročitajte:Popravite pogrešku Zoom Invalid Meeting ID Error u sustavu Windows 10
Metoda 11: Pokrenite skeniranje zlonamjernog softvera
Prisutnost napada virusa ili zlonamjernog softvera dovest će do problema s mrežom na vašem računalu. Savjetujemo vam da skenirate svoje računalo prema uputama u našem vodiču Kako mogu pokrenuti skeniranje virusa na svom računalu?

Također, ako želite ukloniti zlonamjerni softver sa svog računala, pogledajte naš vodič Kako ukloniti zlonamjerni softver s računala u sustavu Windows 10. Nakon što uklonite sve viruse sa svog računala, povežite se na Zoom i provjerite da li se ponovno suočavate s kodom pogreške Zooma 1001.
Metoda 12: Privremeno onemogućite antivirusni program (ako je primjenjivo)
Ako antivirusni program instaliran na vašem računalu nije legitiman, to će uzrokovati Zoom kod pogreške 1001. Pročitajte naš vodič dalje Kako privremeno onemogućiti antivirusni program u sustavu Windows 10 i slijedite upute da privremeno onemogućite svoj antivirusni program na računalu.
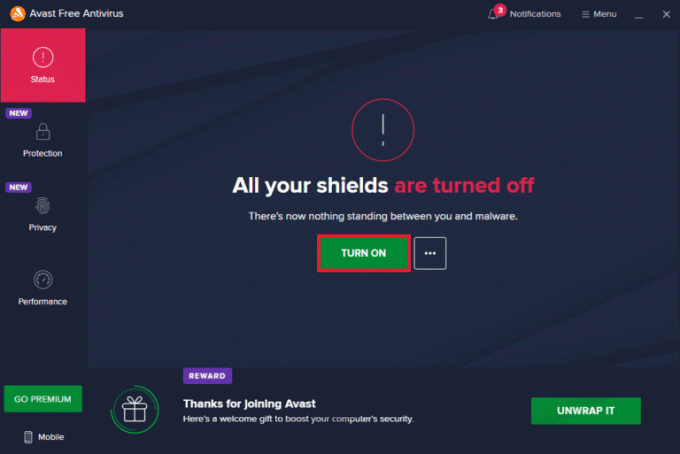
Ako se niste suočili s problemima povezivanja sa Zoomom nakon što ste onemogućili antivirusni program na računalu, savjetujemo vam da potpuno deinstalirate program s računala.
Pročitajte naš vodič za Prisilno deinstalirajte programe koji se neće deinstalirati u sustavu Windows 10 da deinstalirate svoj antivirusni program na vašem računalu.
Također pročitajte:Kako snimiti Zoom sastanak bez dopuštenja u sustavu Windows 10
Metoda 13: Ponovno instalirajte aplikaciju Zoom
Ako vam nijedna od metoda nije pomogla, pokušajte ponovno instalirati Zoom aplikaciju ako je moguće. Sve postavke i konfiguracijska postavka bit će obnovljene kada ponovno instalirate Zoom, i stoga postoji više šanse da ćete riješiti svoj problem.
1. pritisni Windows tipka, tip Upravljačka ploča, i kliknite na Otvoren.
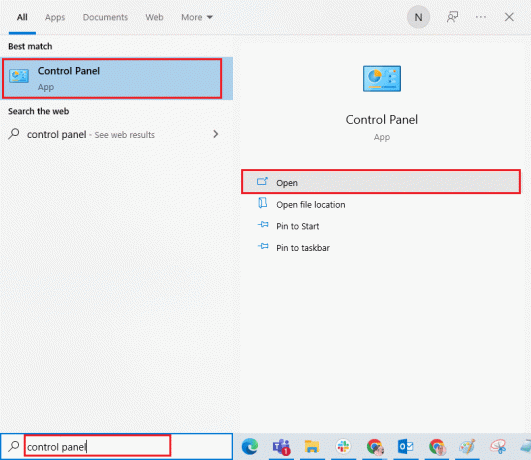
2. Set Prikaži po > Velike ikone, zatim odaberite Programi i značajke postavljanje.
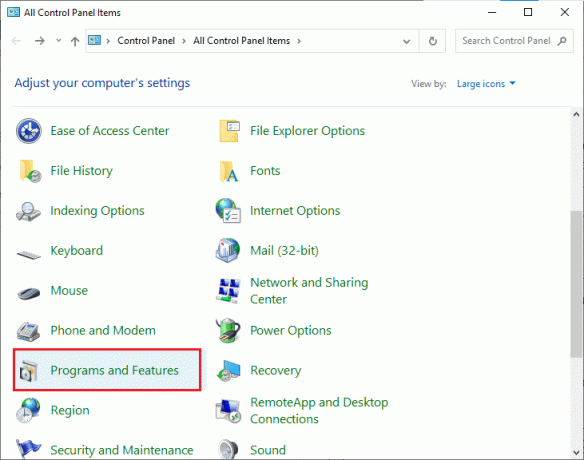
3. Sada na popisu kliknite na Zum i odaberite Deinstaliraj opcija.
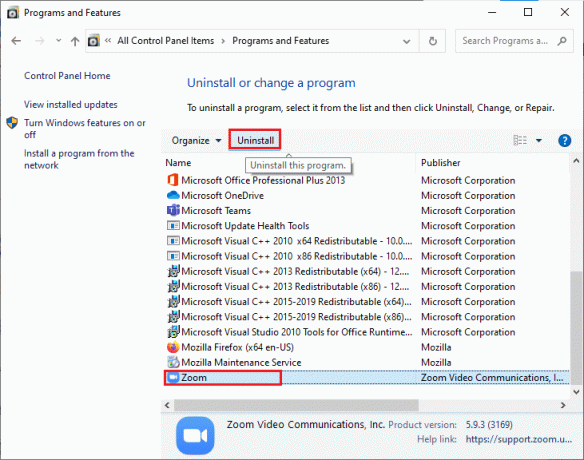
4. Zatim potvrdite upit ako postoji i pričekajte dok se aplikacija ne deinstalira na vašem uređaju. Zatim ponovno pokrenite računalo.
5. Posjetiti Zumslužbena stranica za preuzimanje i kliknite na preuzimanje datoteka gumb kao što je prikazano.

6. Sada, pokrenite ZoomInstaller datoteka.

7. Prati upute na zaslonu da dovršite instalaciju na vašem računalu.
Metoda 14: Obratite se podršci za Zoom
Ako to ne uspije, pokušajte kontaktirati Zoom stranica za podršku i provjerite jeste li ponovno suočeni s greškom. Ipak, ako niste uspjeli riješiti pogrešku Zooma 1001, bolje je kontaktirati svog davatelja internetskih usluga (ISP) i zatražiti pomoć.

Također pročitajte:Kako izvesti Zoom Video Test na Windowsima i Androidu
Profesionalni savjet: Kako dodati Zoom kao pouzdano web-mjesto
Ponekad vaše računalo sa sustavom Windows 10 neke web-lokacije može smatrati nesigurnim kako bi se osigurala privatnost i sigurnost. Da biste to riješili, dodajte Zoom kao pouzdano mjesto na svoje računalo prema uputama u nastavku.
1. Pokrenite Upravljačka ploča od Windows Search.
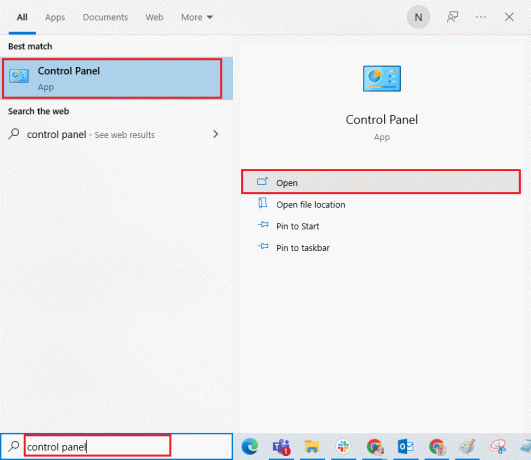
2. Zatim postavite Pogledaj po >Velike ikone, a zatim kliknite na Internet opcije.
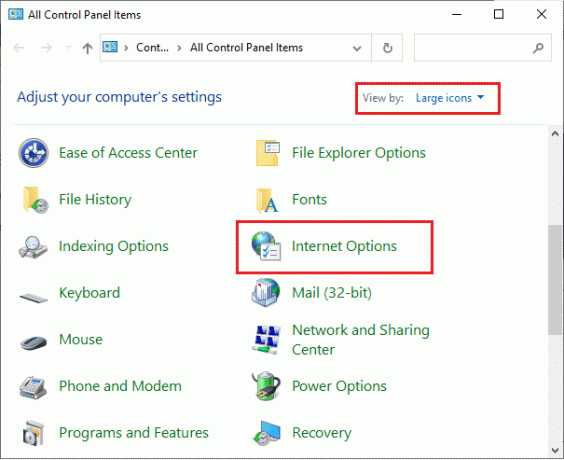
3. Sada, u Internetna svojstva prozor, prebacite se na Sigurnost karticu i kliknite na simbol Pouzdane stranice slijedi Stranice kako je istaknuto.
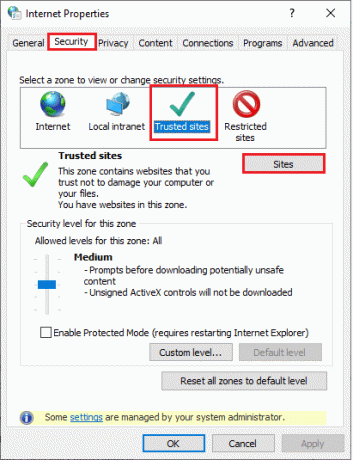
4. U sljedećem prozoru možete dodati sljedeće URL i druge stranice za zumiranje u Dodajte ovu web stranicu u zonu: polju pomoću Dodati opcija.
https://zoom.us/
Bilješka: Ne mogu naći Dodati dugme, provjeri zašto?
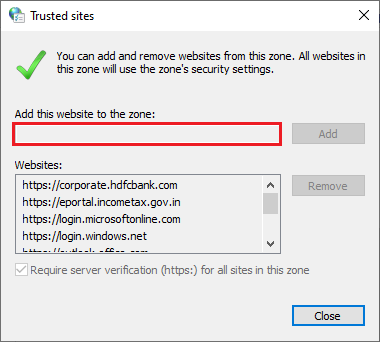
5. Zatvori Pouzdane stranice prozor i kliknite na Prijavite se i u redu u Internetna svojstva prozor za spremanje promjena.
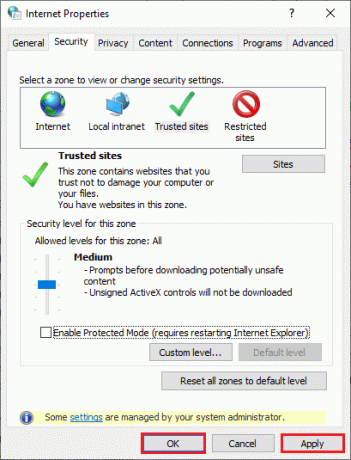
Preporučeno:
- Kako aktivirati Windows 10 bez ključa
- Kako zatražiti kontrolu u Microsoftovim timovima
- Popravi sve kamere su rezervirane Pogreška 0xA00f4288 u sustavu Windows 10
- Popravite TeamViewer otkriven za komercijalnu upotrebu u sustavu Windows 10
Nadamo se da je ovaj vodič bio od pomoći i da ste mogli popraviti kod pogreške zumiranja 1001 na računalu sa sustavom Windows 10. Javite nam koja vam je metoda najbolja. Također, ako imate bilo kakva pitanja/prijedlog u vezi s ovim člankom, slobodno ih ostavite u odjeljku za komentare.



