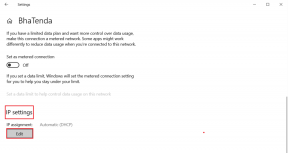Popravite nedostatak upravljačke ploče NVIDIA u sustavu Windows 10
Miscelanea / / May 19, 2022

Bilo da se radi o strastvenom igraču ili običnom korisniku računala, NVIDIA grafička kartica uvijek zauzima posebno mjesto. Ovu GPU aplikaciju razvila je i pokrenula korporacija NVIDIA, vodeći proizvođač tehnoloških proizvoda u svijetu. Općenito, NVIDIA GPU se dodaje vašem sustavu kako biste iskusili visoke performanse i moćnu grafiku. Ovdje vam aplikacija NVIDIA Control Panel omogućuje kontrolu i pristup postavkama, svojstvima i funkcioniranju grafičke kartice. Ali što se događa kada ne možete otvoriti ili čak pronaći aplikaciju NVIDIA upravljačke ploče iz vedra neba? Ostavlja vas zabrinutim. Zasučite rukave svima koji se bore s ovim problemom! Ovaj članak će vas uputiti kako riješiti problem s upravljačkom pločom NVIDIA koja nedostaje Windows 10. Dakle, nastavite čitati kako biste riješili problem koji nedostaje postavkama zaslona NVIDIA upravljačke ploče.

Sadržaj
- Kako popraviti NVIDIA upravljačku ploču koja nedostaje u sustavu Windows 10
- Metoda 1: Vratite Windows Update
- Metoda 2: Otkrijte NVIDIA upravljačku ploču
- Metoda 3: Ponovno pokrenite NVIDIA usluge
- Metoda 4: Ažurirajte NVIDIA grafički upravljački program
- Metoda 5: Ručno otvorite NVIDIA upravljačku ploču
- Metoda 6: Nemojte overclockati GPU
- Metoda 7: izmijenite postavke kompatibilnosti
- Metoda 8: Ponovno instalirajte NVIDIA grafički upravljački program
- Profesionalni savjet: Kako instalirati aplikaciju NVIDIA Control Panel
Kako popraviti NVIDIA upravljačku ploču koja nedostaje u sustavu Windows 10
Mogu se navesti različiti razlozi za nedostatak aplikacije NVIDIA Control Panel u sustavu Windows 10. Ali imajte na umu da ovi razlozi nisu izravni uzrok problema, što znači da su samo mogući ishodi ili scenariji koji su doveli do ovog problema sabrani zajedno.
- Prisutnost zastarjelog, oštećenog ili nekompatibilnog upravljačkog programa uzrokuje pogreške na vašoj grafičkoj kartici.
- Nedavno ažuriranje za Windows 10 možda nije kompatibilno s upravljačkim programom NVIDIA. Stoga ga morate vratiti na raniju verziju.
- Kada se datoteke oštete u aplikaciji NVIDIA Control Panel, one se oštećuju.
- Druge uobičajene greške i pogreške mogu uzrokovati probleme s ovim određenim problemom.
Prije nego što nastavite, provjerite imate li NVIDIA čip instaliran na vašem računalu. Provedite dolje navedene korake kako biste provjerili prisutnost aplikacije NVIDIA Control Panel Windows 10 putem usluge upravitelja zadataka.
1. pritisni Tipke Ctrl + Shift + Esc zajedno otvoriti Upravitelj zadataka.
2. Na Upravitelj zadataka prozor, prebacite se na Izvođenje kartica i odaberite GPU 0 ili GPU 1 na lijevom oknu.
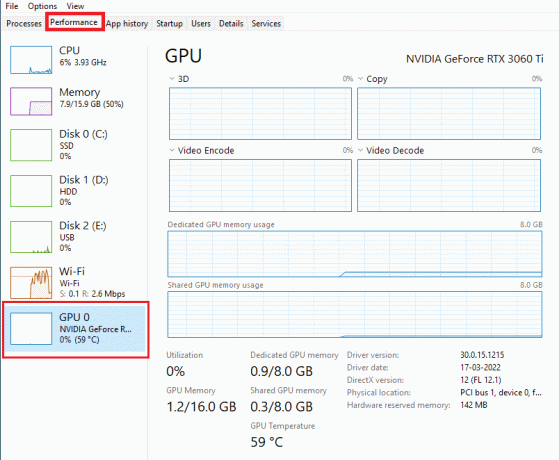
3. Na desnom oknu GPU-a pogledajte naziv modela grafičke kartice nalazi se u gornjem desnom kutu stranice. Ako počinje s NVIDIA-om, tada bi NVIDIA upravljačka ploča trebala biti dostupna na vašem računalu.
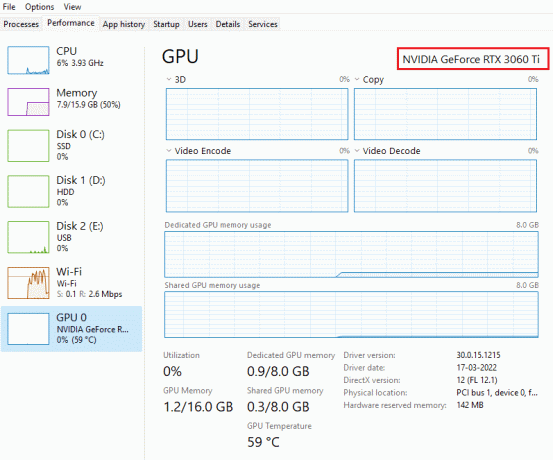
Nakon provjere, ako vas NVIDIA upravljački program oduševljava svojom prisutnošću i nedostaje samo NVIDIA upravljačka ploča, možete slijediti dolje navedene metode rješavanja problema kako biste riješili ovaj problem.
Metoda 1: Vratite Windows Update
Ažuriranje vašeg Windows 10 operativnog sustava predstavlja zahvalan trud. No ponekad je moguće da vaš grafički upravljački program možda nije kompatibilan s najnovijim izdanjem ili nadograđenom verzijom sustava Windows. Stoga vratite najnovije ažuriranje sustava Windows sa svog sustava kako biste riješili problem s upravljačkom pločom NVIDIA koja nedostaje Windows 10.
1. pritisni Tipke Windows + I lansirati Postavke.
2. Izaberi Ažuriranje i sigurnost.

3. Izaberi Oporavak iz lijevog okna.
4. Kliknite na Započnite dugme.

5. Prati upute na ekranu i vaš će se Windows vratiti na prethodnu verziju.
Metoda 2: Otkrijte NVIDIA upravljačku ploču
Ponekad nesvjesno, ako sakrijete NVIDIA upravljačku ploču, ona nestane. Rijetko je također moguće da vaš Windows 10 ili aplikacija treće strane sakriju ikonu. Stoga bi moglo izgledati kao da nedostaje. Izvedite dolje navedene korake i otkrijte NVIDIA upravljačku ploču.
1. Pritisnite Windows tipka, tip upravljačka ploča i kliknite na Otvoren.

2. Evo, postavi Pogled po kao Velike ikone, zatim odaberite Upravljačka ploča NVIDIA s popisa stavki.
3. Odaberite Radna površina izbornik prisutan na vrhu.
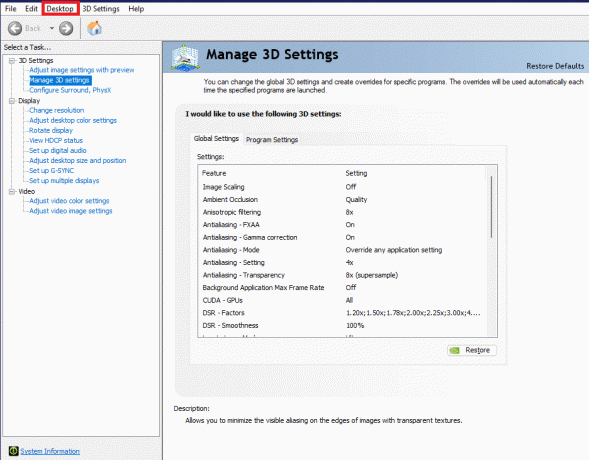
4. U izborniku Desktop provjerite Dodaj kontekstni izbornik radne površine i Prikaži ikonu na traci s obavijestima opcije su omogućene. Ako nije, označite ga.
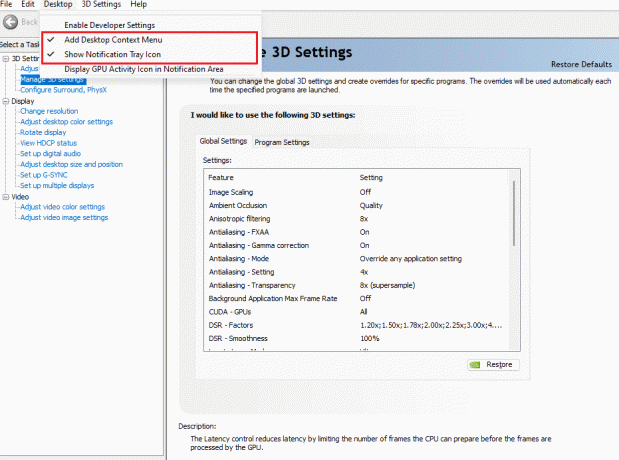
5. Konačno, zatvorite the Upravljačka ploča NVIDIA aplikaciju i pokušajte je otvoriti putem radne površine ili sistemske trake.
Također pročitajte:Popravite kako se upravljačka ploča NVIDIA ne otvara
Metoda 3: Ponovno pokrenite NVIDIA usluge
Razne usluge stalno rade u pozadini kako bi ostale aplikacije radile nesmetano. Stoga ponovno pokrenite sve usluge povezane s NIVIDIA-om kako bi se njezina upravljačka ploča ponovno pojavila. Evo kako to učiniti i riješiti problem koji nedostaje postavkama zaslona NVIDIA upravljačke ploče.
1. pritisni Windows + Rtipke zajedno za pokretanje Trčanje dijaloški okvir.

2. Tip usluge.msc i pritisnite Enter tipka za otvaranje Usluge prozor.

3. Na Usluge windows, locirajte usluge koje počinju imenom NVIDIA. Desnom tipkom miša kliknite svaku takvu uslugu i odaberite Ponovno pokrenite iz kontekstnog izbornika.

4. Ako usluga ne radi, kliknite je još jednom desnom tipkom miša i kliknite na Početak.

5. Ponoviti koraci 3 i 4 za ponovno pokretanje sljedećih usluga:
- NVIDIA LocalSystem Container
- NVIDIA NetworkService Container
- NVIDIA telemetrijski kontejner
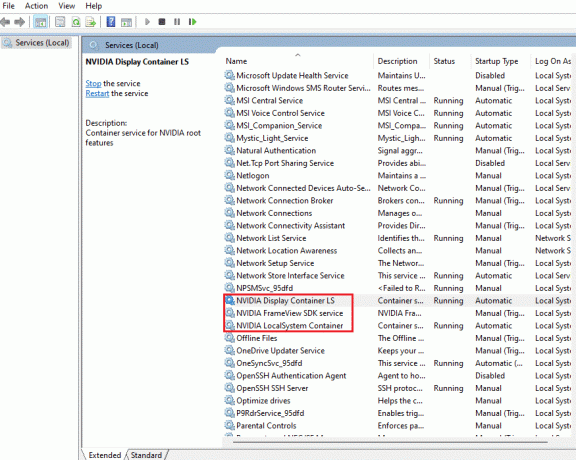
Provjerite vraća li ova metoda aplikaciju NVIDIA Control Panel. Ako ne, nemojte još gubiti nadu. Isprobajte sljedeće rješenje za ispravljanje problema s upravljačkom pločom NVIDIA koja nedostaje Windows 10.
Metoda 4: Ažurirajte NVIDIA grafički upravljački program
Grafički upravljački program bitna je značajka svake online igre ili samog računala. Proizvođači GPU-a često objavljuju ažuriranja i značajke. Također, kako biste izbjegli bilo kakve tehničke probleme kao što su treperenje zaslona, neispravan rad zaslona, uključivanje/isključivanje zaslona itd. dalje, potrebno je ažurirati grafički drajver jer su oni odgovorni za učinkovitost i performanse Računalo. Dakle, ažurirajte grafički upravljački program i provjerite radi li ovo ažuriranje. Pročitajte naš vodič dalje 4 načina za ažuriranje grafičkih upravljačkih programa u sustavu Windows 10.
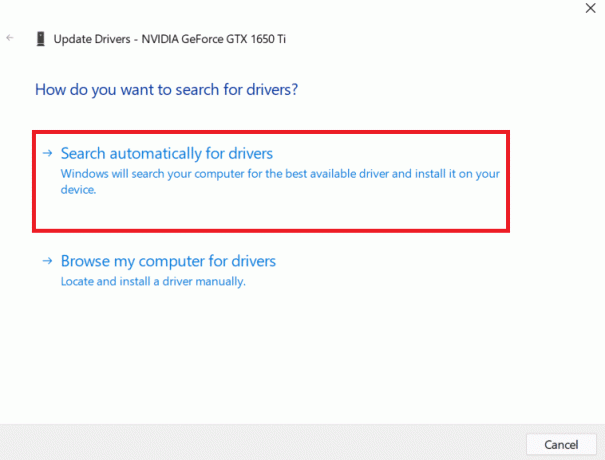
Također pročitajte:Kako onemogućiti ili deinstalirati NVIDIA GeForce Experience
Metoda 5: Ručno otvorite NVIDIA upravljačku ploču
Možete prisiliti da se NVIDIA upravljačka ploča pojavi tako da je pokrenete ručno. Da biste to učinili, slijedite dolje navedene korake.
1. pritisni Windows + Etipke istovremeno pokrenuti File Explorer.
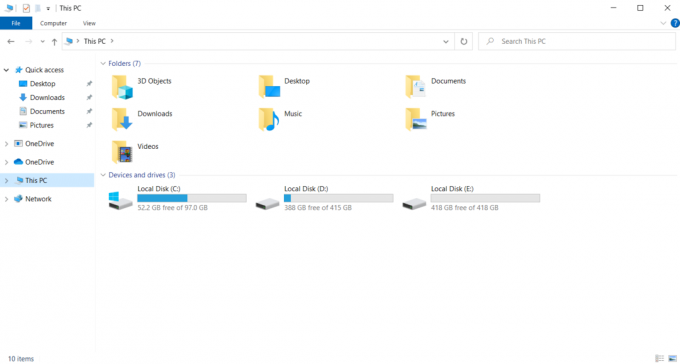
2. Idite na sljedeću lokaciju staza.
C:\Programske datoteke\NVIDIA Corporation
Bilješka: Mjesto se može razlikovati ovisno o vašoj instalaciji.

3. Dvaput kliknite i otvorite Klijent upravljačke ploče mapu. Pronađite i kliknite desnom tipkom miša nvcplui.exe datoteka. Zatim odaberite Pokreni kao administrator iz kontekstnog izbornika.
Provjerite je li ponovno pronađena NVIDIA upravljačka ploča na kojoj nedostaje Windows 10.
Metoda 6: Nemojte overclockati GPU
Overclocking GPU uklanja ograničenja grafičke kartice i omogućuje joj da radi iznad svoje sigurnosne granice. Stoga ovaj proces ponekad može uzrokovati pogrešku. Stoga je potrebno ne prijeći granicu. To je zato što bi ubuduće ograničenje moglo zaustaviti rad vaše grafičke kartice. A ovaj overclockani GPU mogao bi biti razlog za nedostajuću NVIDIA Control Panel. Iako izravni uzrok nije pronađen, mnogi korisnici su otkrili da je smanjenje GPU overclocka omogućilo da NVIDIA Control Panel bude ponovno vidljiv.
Također pročitajte:Što je NVIDIA Virtual Audio Device Wave Extensible?
Metoda 7: izmijenite postavke kompatibilnosti
Ako se pogreška često ponavlja čak i nakon što je ispravite, NVIDIA podrška nam je pružila trajno rješenje. Slijedite dolje navedene korake da biste promijenili postavke kompatibilnosti i riješili problem koji nedostaje postavkama zaslona NVIDIA upravljačke ploče.
1. pritisni Windows + Etipke zajedno otvoriti File Explorer.
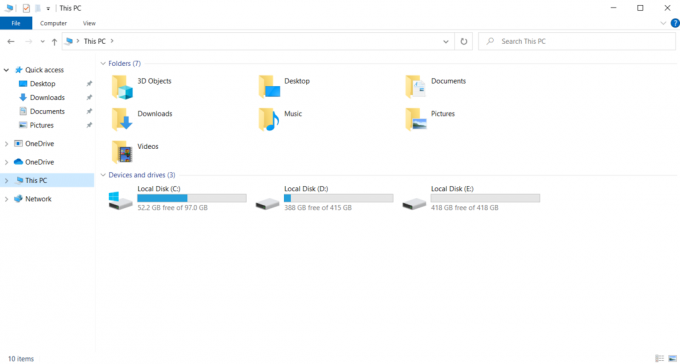
2. Idite na sljedeću lokaciju.
C:\Programske datoteke\NVIDIA Corporation\Display. NvContainer

3. Na Prikaz. NvContainer mapu, pronađite datoteku Prikaz. NvContainer. Desnom tipkom miša kliknite na njega i odaberite Kopirati iz kontekstnog izbornika.
4. Pritisnite Windows + Rtipke zajedno za pokretanje Trčanje dijaloški okvir.

5. Tip ljuska: pokretanje i pogodio Enter tipka pokrenuti Pokretanje mapu.

6. Na mapi pritisnite Ctrl+ Vtipke istovremeno zalijepiti kopiranu mapu.
7. Zatim desnom tipkom miša kliknite kopirano Prikaz. NvContainer mapu i odaberite Svojstva iz kontekstnog izbornika.
8. Na Svojstva prozor, idite na Kompatibilnost tab. Sada provjerite Pokrenite ovaj program kao administrator kutija ispod Postavke odjeljak. Izaberi Prijavite se a zatim kliknite u redu za spremanje unesenih promjena.

Provjerite jesu li postavke zaslona NVIDIA upravljačke ploče koje nedostaju u vašem Windows 10 ispravljene.
Metoda 8: Ponovno instalirajte NVIDIA grafički upravljački program
Nijedno od gore navedenih rješenja nije uspjelo? Ne brini. Imate jednu posljednju metodu za razradu. To je pokušati ponovno instalirati aplikaciju NVIDIA Control Panel. Evo kako deinstalirati i ponovno instalirati aplikaciju.
1. Udari Windows tipka, tip upravitelj uređaja, i kliknite na Otvoren.
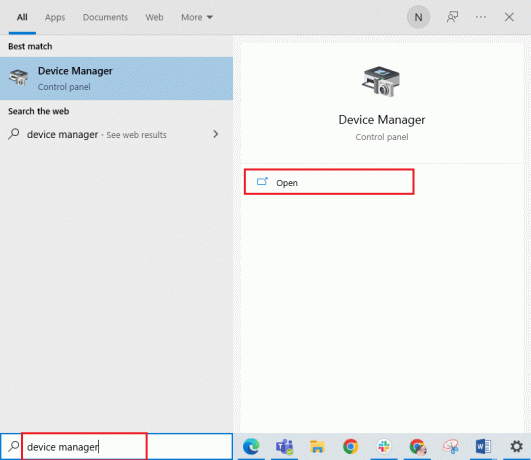
2. Dvaput kliknite na Adapteri za prikaz za proširenje drajvera.

3. Ovdje desnom tipkom miša kliknite NVIDIA grafički upravljački program ili adapter i odaberite Deinstalirajuređaj u kontekstnom izborniku.

4. Slijedite upute na zaslonu kako biste deinstalirali upravljački program i ponovno pokrenite računalo.
5. Idite na NVIDIAstranica za preuzimanje drajvera i napuniti Detalji modela NVIDIA adaptera i odaberite traži.
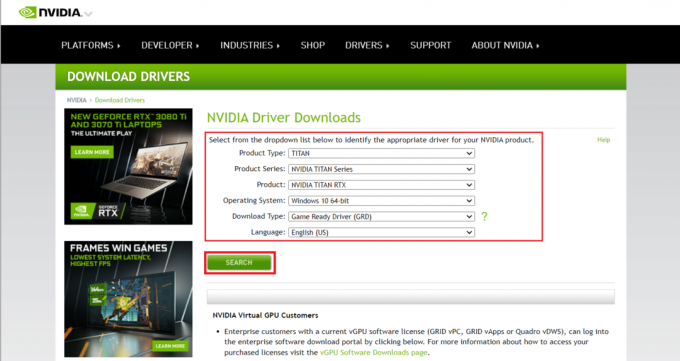
6. Na novoj stranici kliknite preuzimanje datoteka za preuzimanje čarobnjaka za instalaciju.
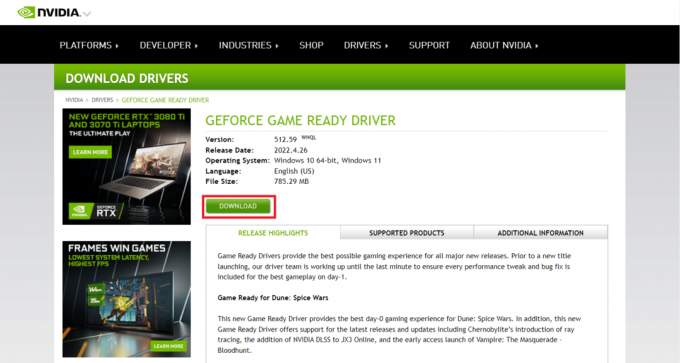
7. Nakon preuzimanja, pokrenite datoteku za postavljanje i instalirajte drajver na svoj sustav.
8. Konačno, ponovno pokrenite računalo i provjerite možete li pronaći NVIDIA Control Panel na radnoj površini ili sistemskoj traci.
Također pročitajte:Kako onemogućiti ili deinstalirati NVIDIA GeForce Experience
Profesionalni savjet: Kako instalirati aplikaciju NVIDIA Control Panel
Da biste instalirali NVIDIA Control aplikaciju iz Microsoft Storea, implementirajte dolje navedene korake:
1. Idite na Upravljačka ploča NVIDIAStranica Microsoftove trgovine.
Bilješka: Osigurajte da su ispunjeni svi zahtjevi sustava.
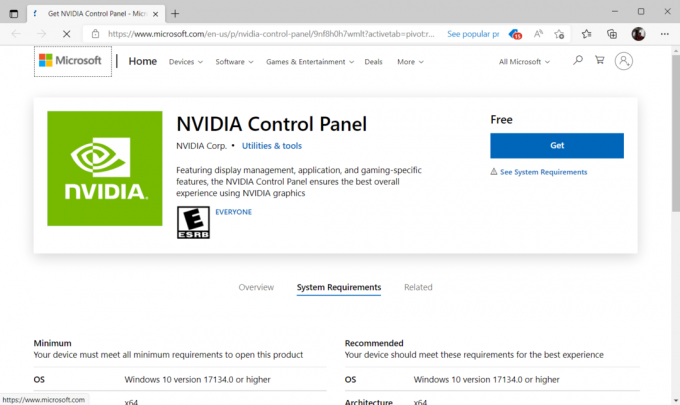
2. Odaberite Dobiti gumb za instalaciju aplikacije.

Provjerite postoji li problem s upravljačkom pločom NVIDIA koja nedostaje Windows 10.
Preporučeno:
- Kako prepoznati je li vaš telefon prisluškivan
- Popravite veliku upotrebu procesora NVIDIA kontejnera u sustavu Windows 10
- Kako popraviti WOW grešku #134 Fatalno stanje
- Popravite nedostatak steam_api64.dll u sustavu Windows 10
Nadamo se da je ovaj vodič bio od pomoći i da ste uspjeli popraviti NVIDIA upravljačka ploča nedostaje u sustavu Windows 10. Javite nam koja je metoda bila najbolja. Slobodno nam se obratite za bilo kakve upite ili prijedloge putem odjeljka za komentare danog u nastavku. Također, javite nam što sljedeće želite naučiti.