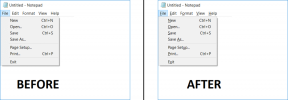Kako otključati Android telefon bez lozinke
Miscelanea / / May 19, 2022

U ovoj generaciji napredne tehnologije ponekad se zapetljamo u situacijama s kojima se nikada nismo suočili. Pametni telefon je uređaj koji svakodnevno koristimo satima u osobne, poslovne i zabavne svrhe. A ponekad smo skloni zaboraviti neke osnovne stvari koje mogu poremetiti našu rutinu, poput nemogućnosti otključavanja vašeg Android pametnog telefona. Možda se čini apsurdnim, ali zaboravljanje telefonske lozinke za otključavanje pametnog telefona s vremena na vrijeme dogodi se gotovo svima. Također, postoji bezbroj drugih razloga za suočavanje s problemima otključavanja telefona. Ali možete se izvući iz ove situacije čitanjem ovog članka koji će vas uputiti da naučite otključati Android telefon bez lozinke. Dakle, pripremite se za detaljno upoznavanje rješenja kako otključati Android telefon bez upotrebe lozinke.
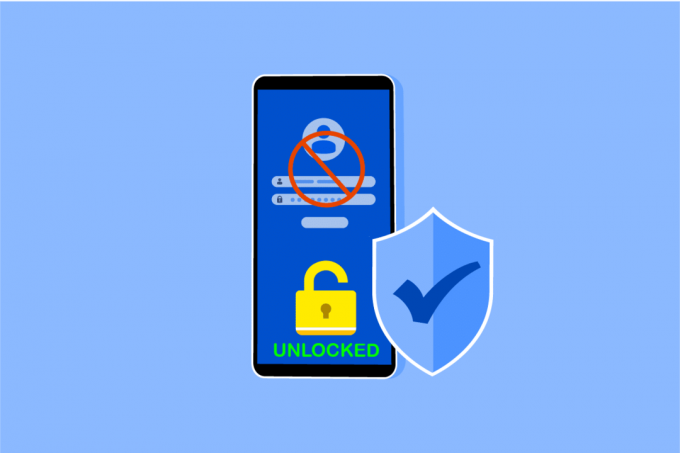
Sadržaj
- Kako otključati Android telefon bez lozinke
- Metoda 1: Koristite skener otiska prsta
- Metoda 2: Koristite otključavanje licem
- Metoda 3: Koristite Smart Lock
- Metoda 4: Koristite značajku Samsung Find My Mobile (za Samsung uređaje)
- Metoda 5: Pokrenite u sigurnom načinu rada
- Metoda 6: korisničko sučelje zaključanog zaslona za rušenje
- Metoda 7: Koristite Android Debug Bridge (ADB)
- Metoda 8: Koristite Upravitelj Android uređaja (ADM)
- Metoda 9: Izvršite vraćanje na tvorničke postavke
Kako otključati Android telefon bez lozinke
Prvo ćemo vidjeti neke od razloga koji su odgovorni za nemogućnost otključavanja vašeg Android pametnog telefona.
- Nedavno ste promijenili lozinku i ne sjećam se nove lozinke.
- A greška u tvorničkim postavkama može dovesti do pogreške nevažeće lozinke na vašem pametnom telefonu.
- Također, a ažuriranje softvera može potaknuti tehnički kvar u OS-u, što rezultira time da vaš Android telefon ne prihvaća lozinku za sam otključavanje.
Ovo su neki od uobičajenih razloga koji dovode do pojave navedene pogreške na vašem Android uređaju. Sada, prijeđimo na metode koje će vam pomoći da otključate Android telefon bez lozinke.
Bilješka: Budući da pametni telefoni nemaju iste opcije postavki, one se razlikuju od proizvođača do proizvođača. Stoga provjerite točne postavke prije nego što promijenite bilo koju na svom uređaju. Nadolazeći koraci su izvedeni na Samsung Galaxy M31 u svrhu ilustracije.
Metoda 1: Koristite skener otiska prsta
Možete jednostavno otključati svoj Android telefon bez lozinke pomoću ugrađenog skenera otiska prsta vašeg Android pametnog telefona. Slijedite korake u nastavku da biste učinili isto:
1. Otvori Postavke aplikacija na vašem Android telefonu.

2. Pomaknite se prema dolje i dodirnite Biometrija i sigurnost opciju s popisa.
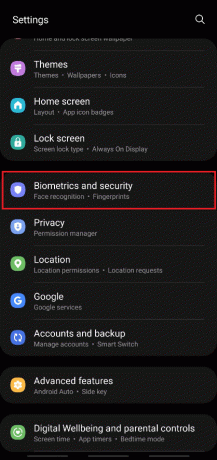
3. Dodirnite Otisci prstiju opciju, kao što je prikazano u nastavku.
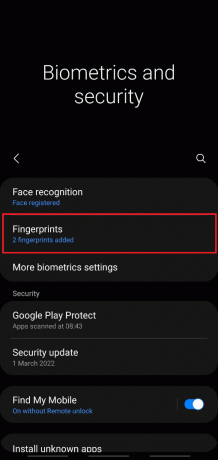
4. Unesite svoje Trenutna lozinka krenuti naprijed.
5. Dodirnite Dodajte otisak prsta opcija.
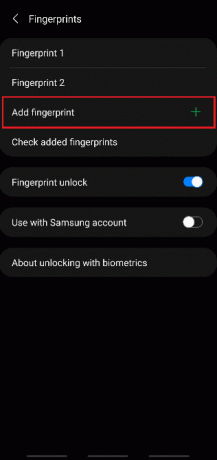
6. Sada, Skenirajte otisak prsta prema uputama na ekranu.

7. Provjerite pokriva li vaš prst cijeli senzor dok svom uređaju dodajete otisak prsta.
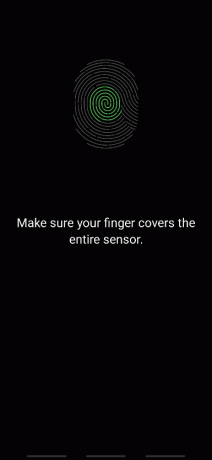
8. Nakon što završite, vidjet ćete Dodan otisak prsta poruku na ekranu. Dodirnite Gotovo izaći.

Sada možete otključati svoj telefon pomoću senzora otiska prsta i dodanog otiska prsta na svom Android telefonu.
Metoda 2: Koristite otključavanje licem
Uz skener otiska prsta, najnoviji pametni telefoni imaju funkciju otključavanja licem za otključavanje. Također povećava razinu sigurnosti i smanjuje šanse za probijanje sigurnosti vašeg pametnog telefona. Vaš telefon prikuplja i implementira vaše jedinstvene podatke o licu kako bi aktivirao ovu značajku. Ako vaš uređaj podržava otključavanje licem, slijedite nadolazeće korake da aktivirate ovu značajku za otključavanje Android telefona bez lozinke.
1. Otvori Postavke aplikaciju i dođite do Biometrija i sigurnost Jelovnik.
2. Dodirnite na Prepoznavanje lica opcija.

3. Unesite trenutnu lozinku krenuti naprijed.
4. Dodirnite na Registrirajte lice opcija.
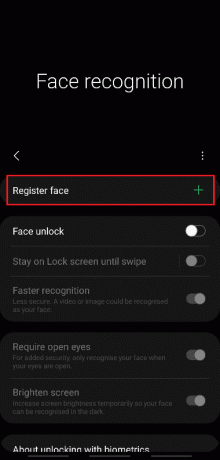
5. Dodirnite Nastaviti.

6. Slijedite upute na zaslonu da biste dovršili Prepoznavanje lica postaviti. Konačno, podaci o vašem licu bit će dodani na vaš telefon i možete jednostavno otključati svoj telefon pomoću značajke otključavanja licem.
Također pročitajte:Kako otključati Bootloader putem Fastboot-a na Androidu
Metoda 3: Koristite Smart Lock
Značajka pametnog zaključavanja dostupna je na Android uređajima s verzijom 5.0 ili novijom. Ova značajka omogućuje korisnicima telefona da drže telefon otključanim pod određenim uvjetima. Obično postoje tri opcije koje se mogu koristiti da vaš telefon ostane otključan:
- Detekcija na tijelu
- Pouzdana mjesta
- Pouzdani uređaji

Opcija I: otkrivanje na tijelu
Ova značajka omogućuje da vaš telefon ostane otključan dok se ne pokrene, kao u džepu dok hodate. Može ostati otključan najviše 4 sata u pokretu ili dok ga ne spustite u mirovanju prije 4 sata.
1. Otvori Postavke aplikaciju i dodirnite na Zaključani zaslon opcija.

2. Dodirnite Smart Lock opcija, kao što je prikazano.

3. Unesite trenutnu lozinku krenuti naprijed.
4. Sada dodirnite Detekcija na tijelu opcija iz Smart Lock zaslon izbornika.

5. Dodirnite Koristite detekciju na tijelu opciju prebacivanja, kao što je prikazano.

6. Dodirnite NASTAVITI za skočni prozor koji navodi: Imati na umu poruka o odricanju od odgovornosti, kao što je prikazano u nastavku.
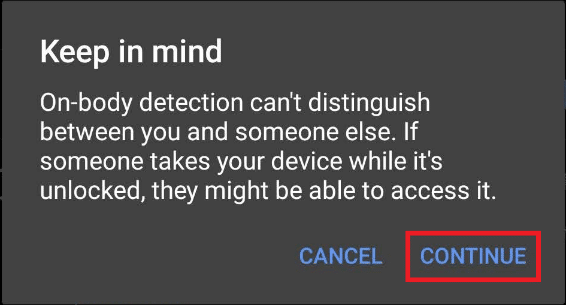
Opcija II: S pouzdanih mjesta
Također možete dodati mjesto gdje biste željeli držati svoj telefon otključanim radi lakšeg pristupa i manje potrošnje vremena za kontinuirano otključavanje. Na svom radnom ili bilo kojem drugom mjestu koje želite navesti, slijedite dolje navedene korake za implementaciju i korištenje ove značajke.
1. Dosegnite Smart Lock izborniku, kao što je gore objašnjeno u Opcija I.
2. Dodirnite na Pouzdana mjesta opcija iz Smart Lock zaslon izbornika.
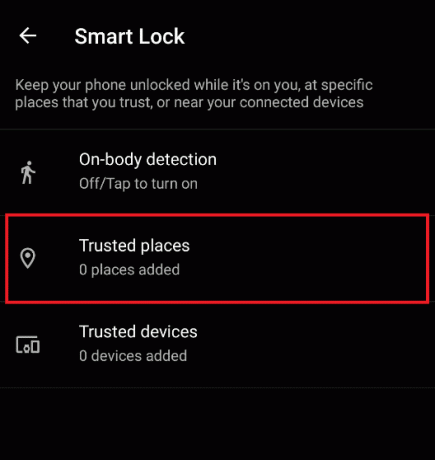
3. Dodirnite u redu za skočni prozor koji navodi: Za bolje iskustvo uključite lokaciju uređaja koja koristi Googleovu uslugu lokacije.
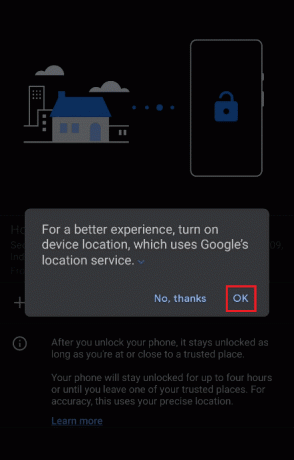
4. Dodirnite Dodajte pouzdana mjesta opcija, kao što je prikazano.
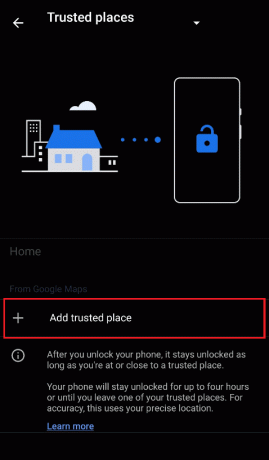
5. Bit ćete preusmjereni na ekran s Google karte na. Otkrijte željeno mjesto na karti i dodirnite ga.
6. Ako želite, također možete preimenovati naziv pouzdanog mjesta i dodirnite u redu.

7. The novo pouzdano mjesto bit će dodan gdje će vaš telefon ostati otključan.
Opcija III: s pouzdanih uređaja
Pomoću ove značajke možete držati svoj telefon otključanim dok je povezan s nekim drugim uređajima, kao što su drugi telefoni, pametni satovi, Bluetooth slušalice ili zvučnici itd. Nakon što otključate telefon, ostat će otključan 4 sata ili dok se povezani uređaj ne isključi.
1. Dosegnite Smart Lock izborniku, kao što je gore objašnjeno u Opcija I.
2. Dodirnite na Pouzdani uređaji opcija iz Smart Lock zaslon izbornika.

3. Dodirnite Dodajte pouzdani uređaj opcija.
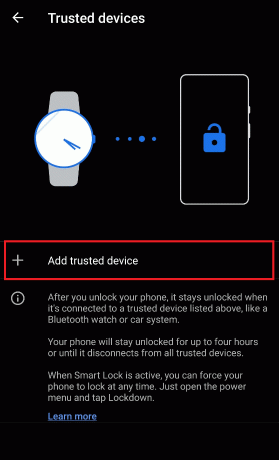
4. Dodirnite Uparite novi uređaj.
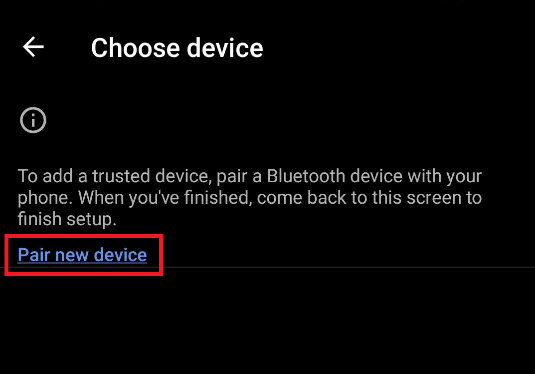
5. Dodirnite na Bluetooth prebacite opciju na Uključite Bluetooth za povezivanje s uređajima u blizini.

6. Spojite željeni uređaj.
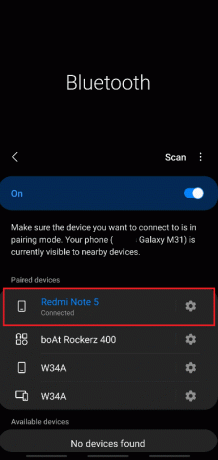
7. Dodirnite DODATI za skočni prozor koji navodi: Želite li dodati pouzdani uređaj? kako je prikazano dolje.

8. The novi pouzdani uređaj bit će dodan kako bi vaš telefon ostao otključan kada je s njim povezan.
Također pročitajte:6 načina za otključavanje pametnog telefona bez PIN-a
Metoda 4: Koristite značajku Samsung Find My Mobile (za Samsung uređaje)
Ako koristite Samsung pametni telefon i želite otključati Android telefon bez lozinke, sretni ste. Samsung nudi značajku tzv Pronađite moj mobitel kojoj se može pristupiti s vašeg Samsung računa. Pomaže vam da pristupite raznim radnjama na uređaju i izvršite ih na daljinu s računala. Slijedite nadolazeće korake kako biste točno naučili kako to učiniti.
1. Otvori Postavke aplikaciju i dođite do Biometrija i sigurnost jelovnik, kao što je već spomenuto.
2. Sada se pomaknite prema dolje i dodirnite Pronađite moj mobitel opciju prebacivanja, kao što je prikazano u nastavku.
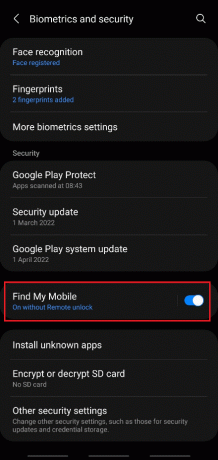
3. Dodirnite prekidač za Daljinsko otključavanje.
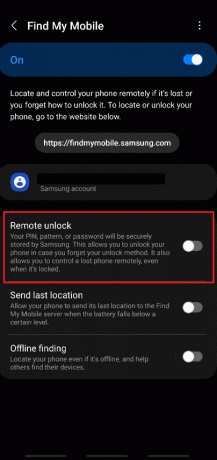
4. Dodirnite slažem se za skočni prozor koji navodi: Napravite sigurnosnu kopiju svog uzorka?
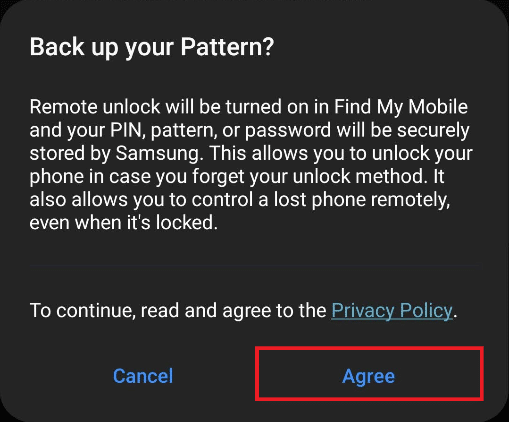
5. Vaš telefon će dobiti sigurnosnu kopiju i uključit će se za Daljinsko otključavanje će se uključiti.
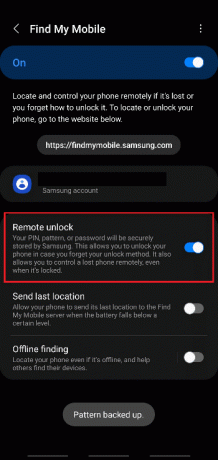
6. Sada, otvorite Samsung račun Stranica za prijavu na vašem desktop preglednik.
7. Prijaviti se na vaš Samsung račun s vašim E-mail ili broj telefona i Lozinka.

8. Vaš će Samsung telefon dobiti a verifikacijski kod za potvrdu postupka potvrde u dva koraka. Unesite kod u označeno polje, kao što je prikazano u nastavku, i kliknite Potvrdi.

9. Bit ćete preusmjereni na vaš Samsung stranica Moj račun.
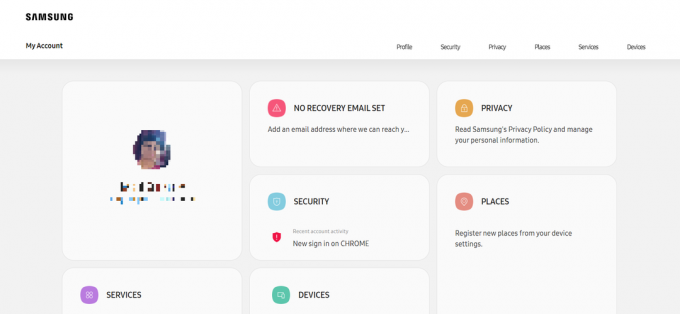
10. Pomaknite se prema dolje i kliknite na UREĐAJI pločica, kao što je prikazano u nastavku.

11. Sada kliknite na Pronađite moj mobitel opcija pod Pronađite svoje uređaje.

12. Provjeri Pročitao sam i slažem se sa svime gore navedenim polja za Legalna informacija popup i kliknite slažem se, kako je prikazano dolje.

13. Sada, Početna stranica Find My Mobile pojavit će se na kartici vašeg preglednika. Kliknite na Otključati opcija iz desnog okna, kao što je istaknuto.

14. Kliknite na Otključati opcija za Otključaj moj telefon iskočiti.

15. Ponovno unesite svoje Lozinka za Samsung račun za potvrdu procesa otključavanja i kliknite Sljedeći.
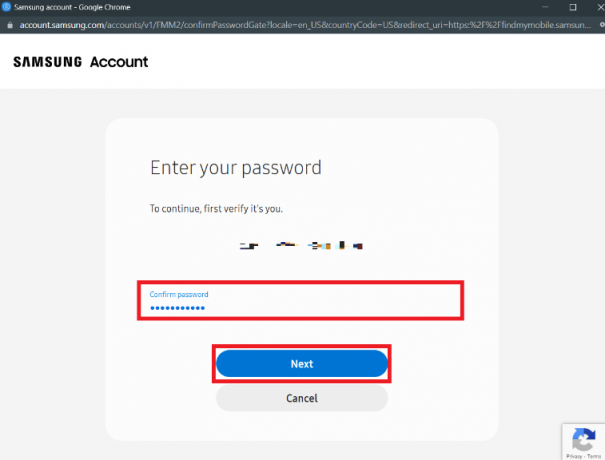
16. Pričekajte nekoliko sekundi da završite Otključavanje telefona.

17. Dobit ćete Vaš telefon je otključan poruku čim će se vaš Samsung telefon otključati na daljinu.

Također pročitajte:Riješite problem s pražnjenjem baterije Samsung Note 4
Metoda 5: Pokrenite u sigurnom načinu rada
Pomoću ove metode možete privremeno onemogućiti preuzete aplikacije kako biste riješili problem nemogućnosti otključavanja vašeg Android pametnog telefona na vašem uređaju.
1. Dugo pritisnite Gumb za napajanje/zaključavanje sa strane telefona.
2. Sada, dugo pritisnite Isključite napajanje opciju sa zaslona, kao što je prikazano u nastavku.

3. Na kraju, dodirnite Siguran način mogućnost ponovnog pokretanja telefona u sigurnom načinu rada.

Metoda 6: korisničko sučelje zaključanog zaslona za rušenje
Ova metoda je primjenjivo samo na pametne telefone na kojima radeAndroid 5.0 do 5.11verzije. Slijedeći ovu metodu, moći ćete srušiti korisničko sučelje zaključanog zaslona i ući u sučelje pametnog telefona bez kompromitiranja podataka vašeg telefona.
Bilješka: Koraci u nastavku se izvode na Android verzija 11 u svrhu ilustracije. Kako ova metoda funkcionira samo za uređaje koji rade na verzijama Androida 5.0 do 5.11, ako nemate nijednu od navedenih verzija, možete preskočiti ovu metodu i prijeći na sljedeću.
1. Na zaključanom zaslonu dodirnite Hitni poziv opcija, kao što je prikazano.
2. Sada upišite Znak zvjezdice (*) 10 puta u polju za biranje brojeva, kao što je prikazano u nastavku.
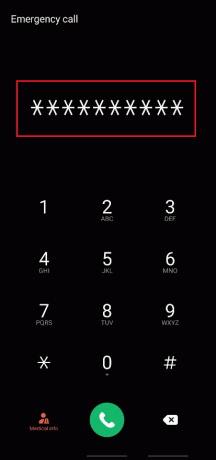
3. Dvaput dodirnite upisane znakove zvjezdice i Kopirati ih.
4. Sada više puta zalijepite kopirane znakove u isto polje birača kako biste povećali iznos dok se opcija isticanja i kopiranja dvostrukim dodirom ne onemogući.
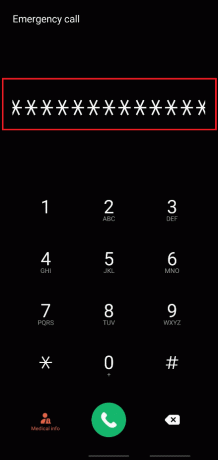
5. Nakon toga, vratite se na zaključani zaslon. Dodirnite i povucite Ikona kamere na lijevu stranu od donjeg desnog kuta, kao što je prikazano ispod.
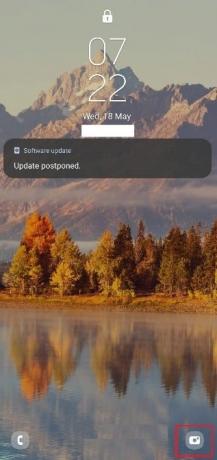
6. Sada, iz Fotoaparat sučelje, povucite prema dolje Ploča obavijesti.
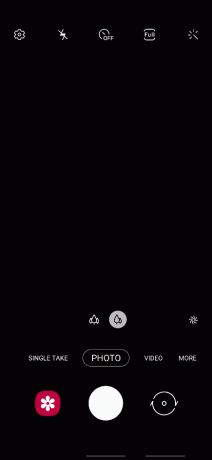
7. Dodirnite na Postavke ikona zupčanika iz gornjeg desnog kuta.
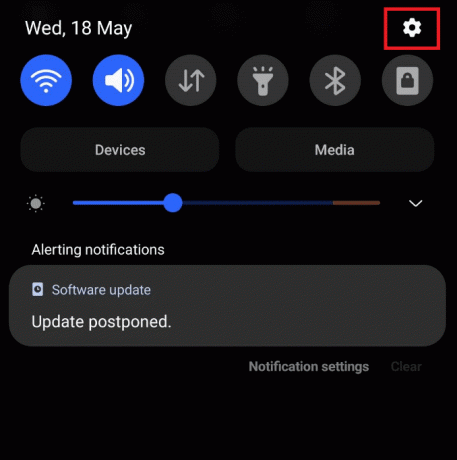
8. Sada, u Lozinka polju, zalijepite kopirane znakove zvjezdice neprekidno dok se korisničko sučelje zaključanog zaslona ne sruši.
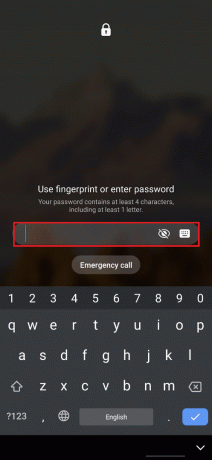
9. Konačno, uspjeli ste otključati Android telefon bez lozinke. Ova metoda ne briše vaše telefonske podatke.
Također pročitajte:Kako onemogućiti Google asistenta na zaključanom zaslonu
Metoda 7: Koristite Android Debug Bridge (ADB)
Možete koristiti Android Debug Bridge (ADB) i ADB naredbe za otključavanje Android telefona bez lozinke sa svog Windows računala. Prije nego što slijedite nadolazeće korake, morate imati instaliran ADB na vašem Windows računalu kako biste pristupili svom Android telefonu s računala. A za to morate omogućiti USB otklanjanje pogrešaka na svom Android telefonu. Da biste to učinili, slijedite naš vodič dalje Kako instalirati ADB (Android Debug Bridge) na Windows 10.
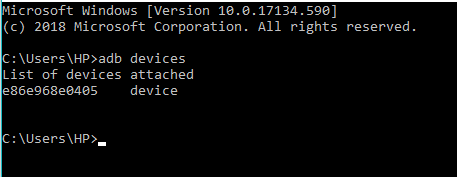
Nakon izvođenja metoda spomenutih u gore spomenutom članku, omogućit ćete otklanjanje pogrešaka putem USB-a na oglasu za telefon koji je instaliran ADB na vašem računalu.
Sada možete koristiti ADB da biste znali kako otključati Android telefon na a ukorijenjena i neukorijenjena telefon. U nastavku su navedeni koraci za obje vrste uređaja.
Opcija I: za nerootirane uređaje
Slijedite korake u nastavku za otključavanje Android telefona bez lozinke pomoću ADB naredbi:
1. Povežite svoj Android telefon s računalom pomoću USB kabela nakon što omogućite USB otklanjanje pogrešaka na svom telefonu.
2. pritisni Windows tipka, tip Naredbeni redak i kliknite na Pokreni kao administrator.
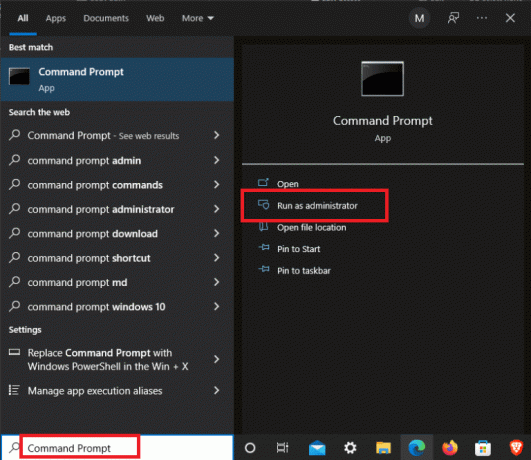
3. Izvršite sljedeće naredbe jedan po jedan:
adb ljuska cd/data/data.com.android.providers.settings/databases sqlite3 settings.db ažuriranje sustava set value=0 gdje je ime='lock_pattern_autoblock'; ažuriranje sustava set value=0 gdje je ime='lockscreen.lockedoutpermanently'; prestati
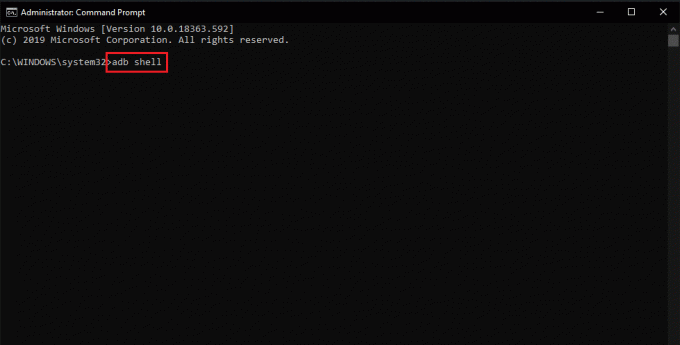
4. Nakon izvršenja gornjih naredbi, ponovno pokrenuti vaš Android uređaj.
5A. Zaslon za zaključavanje vašeg Android telefona vratit će se na zadano.
5B. Ako zaslon za zaključavanje vašeg Android telefona još nije resetiran, upišite sljedeće naredba i pritisnite Enter tipka.
abd shell rm/data/system/gesture.key

6. Konačno, ponovno pokrenite telefon kako biste otključali Android telefon bez lozinke.
Opcija II: za ukorijenjene uređaje
Navedeni su sljedeći koraci kako bi se riješio problem nemogućnosti otključavanja vašeg Android pametnog telefona pomoću ADB naredbi.
1. Povežite svoje Android telefon na računalo s USB kabl nakon što omogućite USB otklanjanje pogrešaka na telefonu.
2. Pokrenite Naredbeni redak kao administrator.
3. Upišite sljedeće naredbe i pogodio Enter tipka nakon svake naredbe.
adb ljuska su rm/data/system/locksettings.db rm/data/system/locksettings.db-wal rm/data/system/locksettings.db-shm ponovno podizanje sustava

Sada ćete moći otključati svoj Android telefon bez unosa lozinke.
Metoda 8: Koristite Upravitelj Android uređaja (ADM)
Ako koristite Upravitelj Android uređaja zvani Google Find My Device, moći ćete izvršiti daljinsko vraćanje na tvorničke postavke na svom Android telefonu. Obavezno se prijavite s istim Google račun na vašem Android pametnom telefonu i računalu.
Bilješka: Ova metoda će izbrisati vašu postojeću lozinku za zaključavanje telefona i sve podatke o telefonu. Ako ste toga svjesni i još uvijek želite nastaviti, pažljivo slijedite nadolazeće korake. Nakon inicijacije, ovaj proces jenepovratani uopće se ne može zaustaviti.
1. Otvori Pronađite moj uređaj stranicu na vašem pregledniku.
2. Kliknite na IZBRIŠI UREĐAJ karticu iz lijevog okna, kao što je prikazano u nastavku.
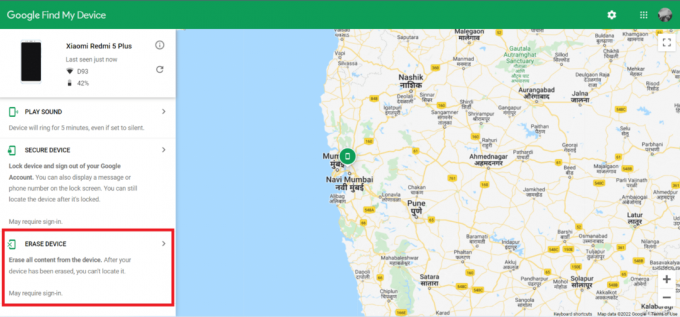
3. Klik IZBRIŠI UREĐAJ opciju još jednom za potvrdu postupka.

4. Nakon toga, ponovno se prijavite sa svojim Google računom e-pošte i lozinke i kliknite Sljedeći za pokretanje brisanja telefonskih podataka.

Također pročitajte:Kako isključiti Find My iPhone bez lozinke
Metoda 9: Izvršite vraćanje na tvorničke postavke
Ako ste isprobali sve gore navedene metode i još uvijek ne možete otključati Android telefon bez lozinke, možete zauvijek pribjeći vraćanju na tvorničke postavke na svom Android uređaju. Ova metoda će izbrisati svaki bit podataka s vašeg uređaja i vratiti ga na tvorničku verziju. Dakle, ako želite zaštititi podatke od brisanja, preporučujemo da unaprijed napravite sigurnosnu kopiju podataka. Naš vodič možete pročitati na 10 načina da napravite sigurnosnu kopiju podataka vašeg Android telefona. Nakon sigurnosne kopije podataka možete sigurno izvršite vraćanje na tvorničke postavke na svom Android uređaju.

Preporučeno:
- Popravite nedostatak upravljačke ploče NVIDIA u sustavu Windows 10
- Kako prepoznati je li vaš telefon prisluškivan
- 16 najboljih privatnih aplikacija za preglednik Instagrama bez ljudske provjere
- Kako otkriti aplikacije na Androidu
Ovo su metode koje smo sastavili za vas kako bismo vam pomogli otključavanje Android telefona bez lozinke. Ako imate pitanja o ovom članku ili prijedloge za bilo koju drugu temu, navedite ih u odjeljku za komentare ispod kako bismo ih mogli pročitati.