Kako promijeniti stil fonta u Outlooku za stolno i mobilno računalo
Miscelanea / / May 19, 2022
Sastavljate li dugotrajni prodajni prijedlog ili šaljete fakturu putem Outlooka? Možda biste željeli istaknuti odredbe i uvjete ugovora radi bolje čitljivosti. Outlook web i mobilne aplikacije imaju standardnu traku za oblikovanje za podešavanje stila teksta u poruci e-pošte. Evo kako možete promijeniti stil fonta u Outlooku na webu, stolnom računalu i mobilnom uređaju.

Ne biste trebali pretjerivati kada koristite opcije oblikovanja u jednoj e-poruci. Umjesto poboljšanja čitljivosti, praksa može dodatno zbuniti primatelja. Promjene stila teksta moraju biti suptilne i ne smiju se pretjerivati u cijeloj e-poruci. Kad god pišemo poslovnu e-poštu, ističemo samo određene važne detalje. Dopustite nam da vam pokažemo kako koristiti opcije oblikovanja u Outlooku.
Promijenite stil fonta u programu Microsoft Outlook na webu
Uz integraciju sustava Office, pravila e-pošte i mnoge druge funkcije, dovoljno je reći da je Outlook web najbogatiji Outlook klijent. Neki korisnici mogu vidjeti običan tekst samo kada sastavljaju e-poštu u Outlooku. Najprije morate omogućiti opcije formatiranja. Slijedite dolje navedene korake.
Korak 1: Otvorite Outlook web-mjesto u web-pregledniku i prijavite se s podacima o svom Microsoft računu.
Posjetite Outlook.com
Korak 2: Odaberite gumb Nova poruka na vrhu i sastavite e-poruku.

3. korak: Možda ćete vidjeti da je običan tekst omogućen prema zadanim postavkama. Isključit će privitke slika, ploču s emoji sličicama i opcije oblikovanja. Kliknite na izbornik s tri točke na donjoj traci.
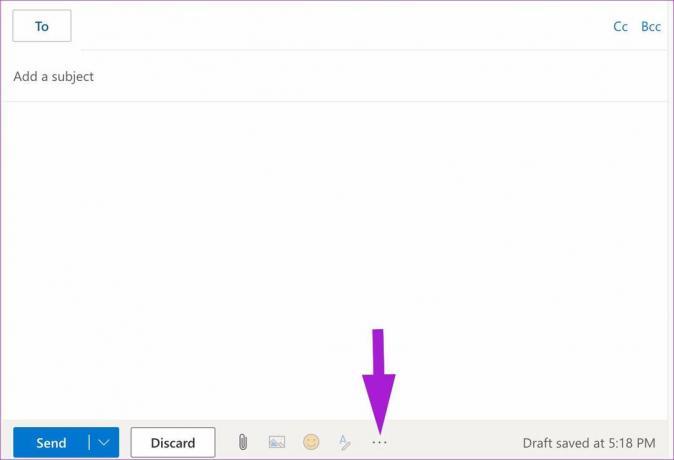
4. korak: Odaberite Prebaci na HTML na izborniku koji se pojavi.

5. korak: Outlook će omogućiti traku za oblikovanje pri dnu za promjenu stila fonta i poravnanja teksta.

Microsoft Outlook za web dolazi s desecima opcija oblikovanja. Možete promijeniti vrstu fonta, veličinu, igrati se podebljanim, kurzivnim, podcrtanim efektima, promijeniti boju, koristiti marker i još mnogo toga.
Možete otvoriti više opcija oblikovanja (predstavljenih izbornikom s tri točke) i povećati uvlaku, umetnuti citat, vezu, superscript, pa čak i dodati tablicu ako želite više opcija. Ukratko, imate sve potrebne opcije za izradu savršene e-pošte u Outlooku. Kao što smo ranije rekli, nemojte pretjerivati s toliko opcija na dohvat ruke.
Promijenite zadani stil fonta u programu Microsoft Outlook na webu
Ne preferiraju svi zadani stil fonta u Outlooku. Ako ste među njima i stalno mijenjate stil i veličinu fonta, morate jednom zauvijek promijeniti zadani stil fonta. Evo kako.
Korak 1: Otvorite Outlook za web u pregledniku, prijavite se svojim Microsoft računom i odaberite ikonu Postavke u gornjem desnom kutu.
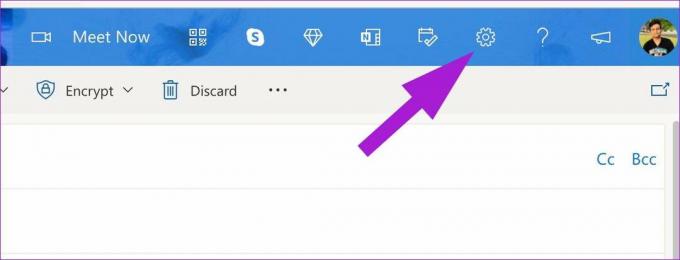
Korak 2: Kada se otvori stupac s desne strane, kliknite vezu "Prikaži sve Outlook postavke" u donjem desnom kutu.
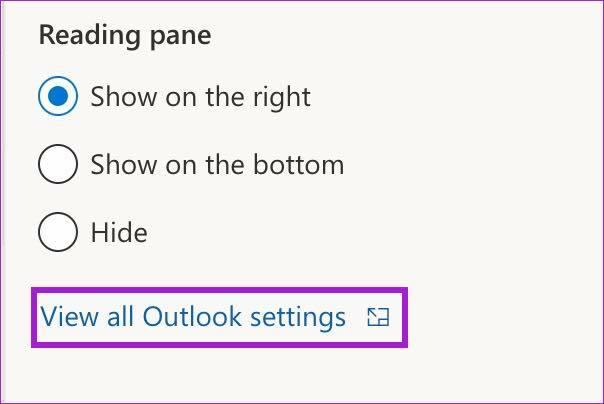
3. korak: Na izborniku Mail odaberite Napiši i odgovori.
4. korak:Pomaknite se prema dolje do Sastavite poruku u HTML formatu. Promijenite zadani stil i veličinu teksta te upotrijebite podebljane, kurzivne i podcrtane efekte.
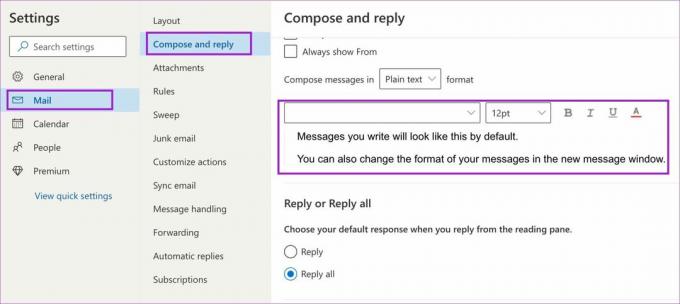
5. korak: Provjerite pregled uživo na dnu i pritisnite gumb Spremi.
Sastavite e-poruku u Outlooku i provjerite novi zadani stil teksta na djelu.
Promijenite stil fonta u aplikaciji Microsoft Outlook za Windows
Outlook Windows aplikacija ne koristi običan tekst i odlučuje se za HTML za nacrt poruke. Opcije oblikovanja su jednostavne. Provjerimo ih.
Korak 1: Otvorite aplikaciju Outlook u sustavu Windows. Kliknite na gumb Nova e-pošta u gornjem lijevom kutu.
3. korak: Počnite tipkati tijelo poruke, a Outlook će omogućiti traku za oblikovanje na vrhu.
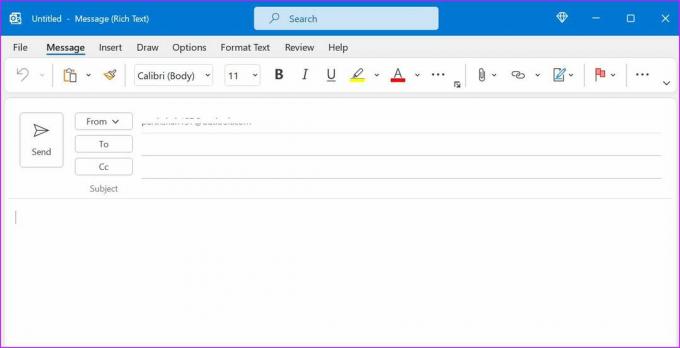
Opcije oblikovanja su standardne, a ako ste prije koristili Microsoft Word, naći ćete se kao kod kuće.
Promijenite stil fonta u programu Microsoft Outlook za Mac
Outlook koristi potpuno obnovljeno sučelje na Macu u usporedbi s verzijom sustava Windows. Kada počnete tipkati novu poruku, na vrhu ćete pronaći sličnu traku za oblikovanje za podešavanje stila fonta.
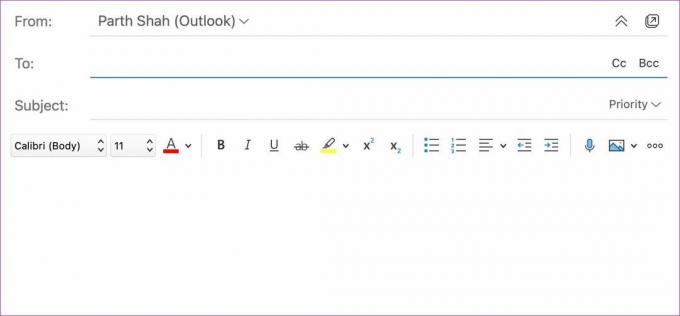
Promijenite stil fonta u aplikacijama Microsoft Outlook za iPhone i Android
Za razliku od Gmail aplikacije za mobilne uređaje, Outlook ne skriva opcije stila fonta tijekom izrade e-pošte. Provjerimo opcije formatiranja Outlooka na iOS-u i Androidu.
iOS
Korak 1: Otvorite aplikaciju Outlook na iPhoneu.
Korak 2: Dodirnite ikonu + na dnu.

3. korak: Dodirnite ikonu A kada počnete pisati e-poruku.
4. korak: Možete promijeniti naslov, podnaslov i tijelo, dodati oznake i brojeve i umetnuti vezu. Međutim, aplikacija Outlook za iPhone ne nudi opcije za promjenu boja fonta i markera.
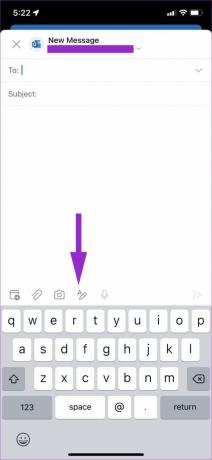
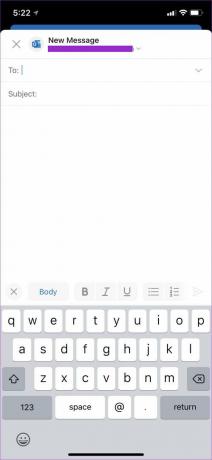
Android
Korak 1: Otvorite aplikaciju Outlook na Androidu i dodirnite gumb za sastavljanje.
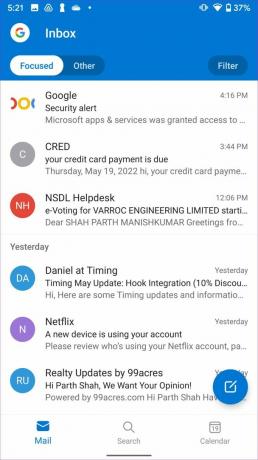
Korak 2: Dodirnite ikonu A pri dnu i otvorite opcije oblikovanja da biste promijenili stil fonta u Outlooku.
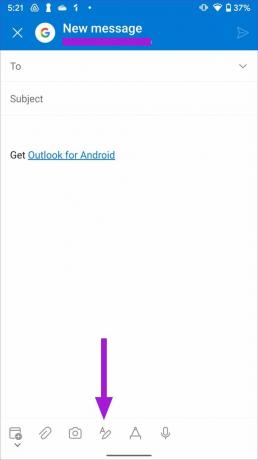
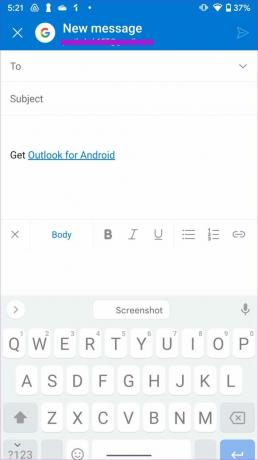
Opcije su identične, ali Outlook za Android nudi alat za olovku za dodavanje vašeg potpisa. Pobrinite se da ga koristite kada je potrebno.
Istaknite svoje e-poruke
Uz odgovarajuću količinu opcija stila fonta, možete sastaviti savršenu e-poštu u Outlooku i stvoriti bolji dojam ispred primatelja. Nemojte zaboraviti dodajte potpis e-pošte, iako. To dodaje još jedan osobni pečat vašoj e-pošti. Također možete pročitati naš posvećeni post za promijeniti stil fonta u Gmailu.
Posljednje ažuriranje 19. svibnja 2022
Gornji članak može sadržavati partnerske veze koje pomažu u podršci Guiding Tech. Međutim, to ne utječe na naš urednički integritet. Sadržaj ostaje nepristran i autentičan.

Napisao
Parth je prije radio u EOTO.tech pokrivajući vijesti o tehnologiji. Trenutačno radi kao slobodnjak u Guiding Tech-u i piše o usporedbi aplikacija, vodičima, softverskim savjetima i trikovima te zaranja duboko u iOS, Android, macOS i Windows platforme.



