Kako prisiliti Cortanu da koristi Chrome u sustavu Windows 10
Miscelanea / / May 20, 2022

Aplikacija Cortana je ugrađena aplikacija i dodatna je značajka na računalu sa sustavom Windows 10 ili novijoj. Međutim, zadani web preglednik koji Cortana koristi za rezultate pretraživanja na webu je Bing, za razliku od popularnog web preglednika Google Chrome. Ako vam je tako ugodno koristiti aplikaciju Google Chrome, možete prisiliti Cortanu da koristi Chrome. Članak će vam dati odgovor na pitanje kako natjerati Cortanu da traži s Chromeom. Drugim riječima, u članku se raspravlja o metodama za pitanje kako natjerati Cortanu da koristi Chrome umjesto Binga kao web-preglednika?

Sadržaj
- Kako prisiliti Cortanu da koristi Chrome u sustavu Windows 10
- Metoda 1: Promjena zadanih postavki aplikacija
- Metoda 2: Koristite Chrometana web proširenje
- Metoda 3: Koristite aplikacije trećih strana
- 1. EdgeDeflector
- 2. SearchWithMyBrowser
Kako prisiliti Cortanu da koristi Chrome u sustavu Windows 10
Prije nego isprobate metode navedene u članku, morate postaviti zadani web-preglednik kao aplikaciju Google Chrome umjesto Microsoft Edge na računalu. Korak je ključan jer možete prisiliti Cortanu da koristi Chrome samo ako je odabran kao zadani web-preglednik.
Metoda 1: Promjena zadanih postavki aplikacija
Možete promijeniti zadanu postavku web-preglednika kako biste prisilili Cortanu da koristi Chrome. Da biste to učinili, slijedite navedene korake.
1. pritisni Tipke Windows + I istovremeno pokrenuti Postavke.
2. Klikni na aplikacije postavljanje.
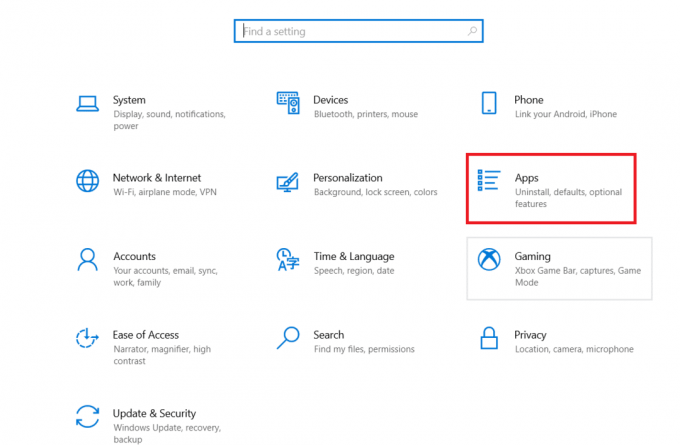
3. Klikni na Zadane aplikacije karticu u lijevom oknu i promijenite web-preglednik.
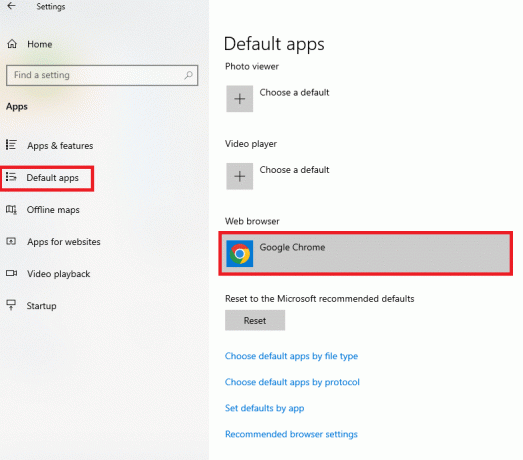
4. U susjednoj Odaberite aplikaciju prozoru, odaberite Google Chrome aplikaciju da ga postavite kao zadani web preglednik.
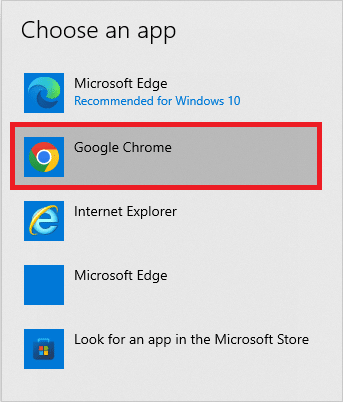
Također pročitajte:Trajno onemogućite Cortanu u sustavu Windows 10
Metoda 2: Koristite Chrometana web proširenje
Ako pokušavate prisiliti Cortanu da koristi Chrome, možete pokušati upotrijebiti web-proširenje Chrometana u aplikaciji Google Chrome. Proširenje je pouzdano, a koraci da to učinite objašnjeni su u nastavku u ovom odjeljku.
1. Udari Windows tipka, tip Krom, i kliknite na Otvoren.

2. Otvorite službenu web stranicu za Chrometana web proširenje u aplikaciji Google Chrome.
Bilješka: Alternativno, možete otvoriti Chrome web-trgovina i potražite Chrometana web proširenje na traci za pretraživanje.
3. Klikni na Dodaj u Chrome gumb za dodavanje web-proširenja Chrometana u svoju aplikaciju Google Chrome.
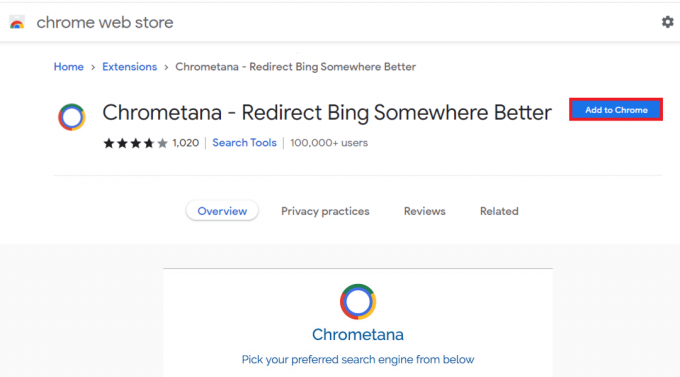
4. U skočnom prozoru za potvrdu kliknite na Dodajte proširenje gumb za nastavak postupka.
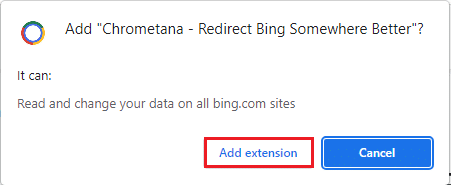
5. Klikni na Google gumb na Odaberite željenu tražilicu ispod prozor.

6. Udari Windows tipka, tip cortana, i kliknite na Otvoren.

7. Upišite bilo koji izraz i pritisnite Unesi tipku za traženje pojma u aplikaciji Cortana.
8. U Kako želite ovo otvoriti? dijaloškom okviru, kliknite na Google Chrome aplikaciju, odaberite Uvijek koristite ovu aplikaciju opciju i kliknite na u redu gumb za dovršetak postupka.
Također pročitajte:Kako povezati Cortanu s Gmail računom u sustavu Windows 10
Metoda 3: Koristite aplikacije trećih strana
Odjeljak sadrži dvije glavne aplikacije trećih strana koje se mogu koristiti kako bi aplikacija Cortana koristila aplikaciju Google Chrome umjesto zadane aplikacije Microsoft Edge.
1. EdgeDeflector
Aplikacija EdgeDeflector omogućit će vam da prisilite Cortanu da koristi Chrome za rezultate pretraživanja. Aplikacija je popularna i ima nova izdanja dostupna na službenoj GitHub web stranici.
1. Pokrenite Google Chrome aplikaciju na vašem računalu upisivanjem u traku za pretraživanje sustava Windows.

2. Otvorite službenu web stranicu za EdgeDeflector i kliknite na EdgeDeflector_install.exe datoteku u odjeljku Imovina.
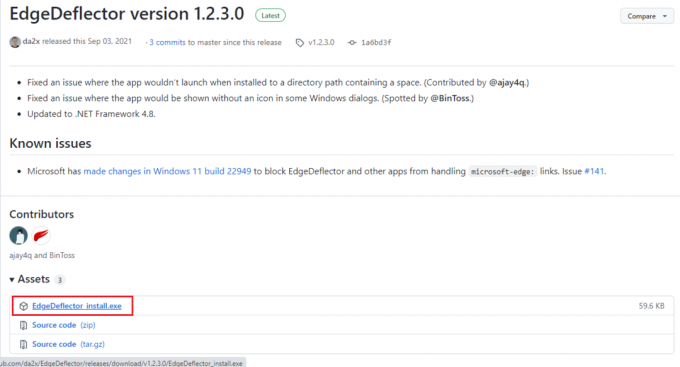
3. pritisni Tipke Windows + E zajedno kako bi otvorili File Explorer.
4. Klikni na Ovo računalo mapu u lijevom oknu i kliknite na Preuzimanja mapu u Mape odjeljak.
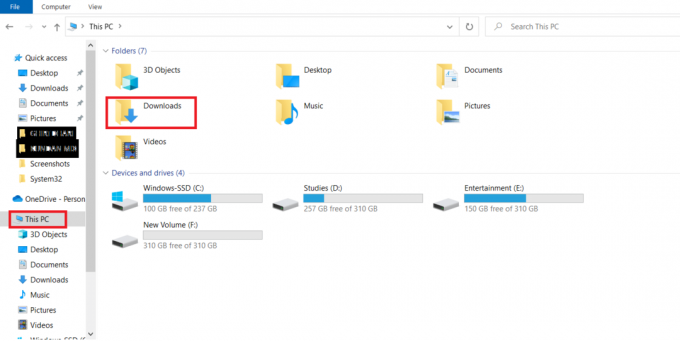
5. Dvaput kliknite na preuzeto datoteku za postavljanje.
6. Pregledajte i odaberite odredišnu mapu klikom na Pretraživati… gumb, a zatim odaberite Instalirati gumb za instalaciju aplikacije.
Bilješka: Možete napustiti odabranu odredišnu mapu i izbjeći sve promjene radi bolje izvedbe.
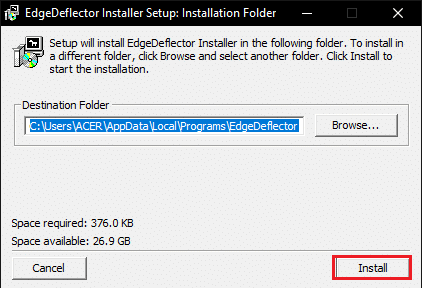
7. Prati upute na zaslonu u čarobnjaku za instalaciju postavite Google Chrome kao zadanu aplikaciju i pričekajte da se aplikacija instalira na vaše računalo.
8. U Kako želite ovo otvoriti? prozoru s promptom, kliknite na EdgeDeflector opciju na popisu i odaberite Uvijek koristite ovu aplikaciju opcija.
9. Klikni na u redu gumb za potvrdu promjena i korištenje aplikacije EdgeDeflector za prisiljavanje Cortane na korištenje odabranog web-preglednika Google Chrome.
Bilješka: Ako dijaloški okvir nije dostupan, idite na Zadane postavke aplikacija i odaberite Microsoft Edge kao zadano web-preglednik.
10. Pokrenite Cortana aplikacija iz Windows Search.

11. Upišite bilo koji izraz i pritisnite Unesiključ da biste potražili pojam u aplikaciji Cortana.
12. Klikni na Vidi opciju web rezultata u aplikaciji Cortana da biste vidjeli web rezultate u aplikaciji Google Chrome.
Također pročitajte:7 načina da popravim Cortana me ne čuje
2. SearchWithMyBrowser
Aplikacija SearchWithMyBrowser omogućit će vam da prisilite Cortanu da koristi Chrome za pretraživanje web rezultata. Glavni problem s korištenjem aplikacije je taj što je bilo nekoliko izvješća o zakrpama o korištenju aplikacije, stoga možete preuzeti aplikaciju na vlastitu odgovornost. Možete pokušati upotrijebiti aplikaciju ako ne možete koristiti metode koje su prethodno objašnjene u odjeljku i trebate koristiti Google Chrome u aplikaciji Cortana.
1. Pokrenite Google Chrome web-preglednik.
2. Otvorite službenu web stranicu za SearchWithMyBrowser i kliknite na Izvorni kod (poštanski broj) opcija u Imovina odjeljak.
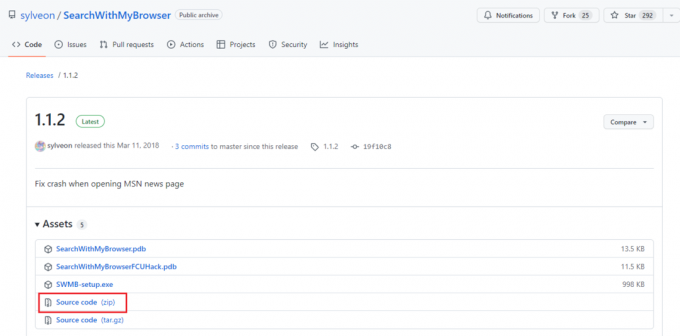
3. pritisni Tipke Windows + E zajedno kako bi otvorili File Explorer.
4. Klikni na OvajPC mapu u lijevom oknu i idite na Preuzimanja mapu u Mape odjeljak.

5. Desnom tipkom miša kliknite preuzetu zip datoteku i kliknite na Raspakiraj sve… opciju u izborniku, potražite odredišnu mapu i izdvojite datoteke u odredišnoj mapi.
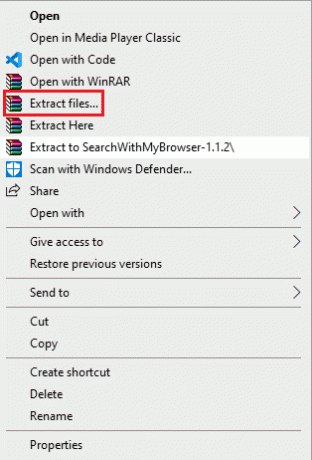
6. U ekstrahiranom SearchWithMyBrowser-master mapu, pokrenite Make.cmd datoteku za izradu programa.
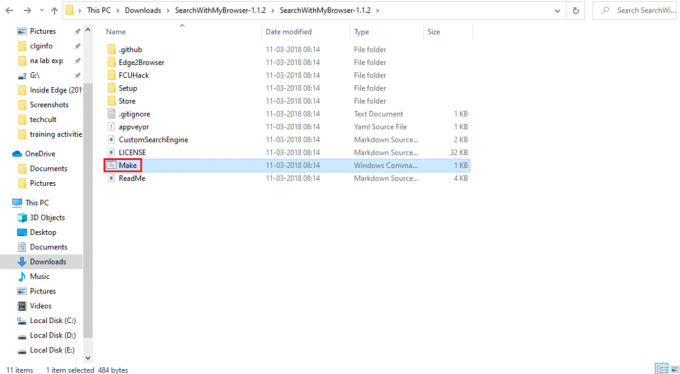
7. Pokrenite install.cmd datoteku da instalirate program i dopustite mu da izvrši promjene u registru na vašem računalu.
8. U prozoru naredbenog retka morate premjestiti SearchWithMyBrowser.exe datoteku na trajno mjesto u prozoru.
Napomena 1: Možete odabrati zadanu lokaciju staza za premještanje preuzete datoteke. Na mjestu od Korisničko ime, trebate upisati korisničko ime računa na koji trebate spremiti datoteku.
C:\Users\Username\Downloads\SearchWithMyBrowser.exe
9. pritisni Enter tipka da izvršite naredbu i pritisnite Unesiključ opet.
10. U Kako želite ovo otvoriti? prozoru, kliknite na SearchWithMyBrowser.exe aplikaciju i odaberite u redu gumb za dovršetak postupka.
Preporučeno:
- Popravi način rada Ne ometaj koji se sam uključuje na Androidu
- Popravite nedostatak upravljačke ploče NVIDIA u sustavu Windows 10
- Kako instalirati ikone sustava Windows 98 u sustavu Windows 10
- Popravite nedostajuće često posjećene web-lokacije u pregledniku Google Chrome
Članak govori o metodama za prisiliti Cortanu da koristi Chrome za pretraživanje web rezultata. Odgovori na pitanja kao što su kako natjerati Cortanu da koristi Chrome ili kako natjerati Cortanu da traži s Chromeom objašnjeni su u ovom članku. Ako nam želite javiti svoje prijedloge ili upite u vezi sa člankom, možete ih ostaviti kao komentare u odjeljku za komentare u nastavku.



