Popravite vaše računalo Čini se da je ispravno konfigurirano, ali DNS ne reagira u sustavu Windows 10
Miscelanea / / May 21, 2022

Problemi s DNS poslužiteljem, ponekad poznati kao problemi s internetskom vezom, neuobičajeni su. Nemojte se uznemiriti ako vaša mrežna veza padne i dobijete poruku da je vaše računalo ispravno postavljeno, ali uređaj ili resurs ne reagira. Ovo je poruka o problemu koja se prikazuje nakon pokretanja alata za rješavanje problema s mrežom na bilo kojoj verziji sustava Windows počevši od sustava Windows 7. To znači da postoji problem s vašim DNS poslužiteljem, koji stvara više problema s vašom internetskom vezom. Mnoštvo problema sa softverom i hardverom može uzrokovati da vaše računalo izgleda kao da je ispravno postavljeno, ali uređaj ili resurs ne reagira, ali postoji nekoliko zaobilaznih rješenja koje možete pokušati. Skupili smo sve izvedive načine koje smo mogli otkriti i sastavili ih na jednu stranicu kako bismo pomogli budućim ljudima koji se susreću s istom situacijom. Nastavite čitati kako biste popravili vaše računalo kao da je ispravno konfigurirano, ali DNS poslužitelj uređaja ili resursa ne reagira u sustavu Windows 10.
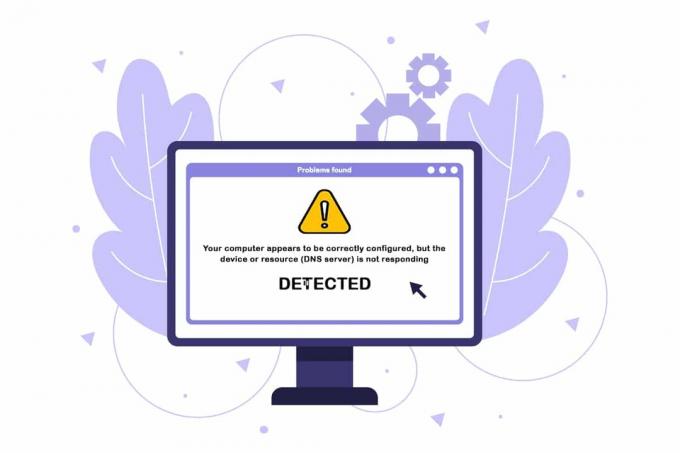
Sadržaj
- Kako popraviti vaše računalo Čini se da je ispravno konfigurirano, ali DNS ne reagira u sustavu Windows 10
- Metoda 1: Ponovno pokrenite usmjerivač
- Metoda 2: Ponovno pokrenite računalo i mrežne uređaje
- Metoda 3: Pokrenite alat za rješavanje problema s mrežom
- Metoda 4: Ažurirajte ili vratite mrežne upravljačke programe
- Metoda 5: Promijenite adresu DNS poslužitelja
- Metoda 6: Obrišite DNS predmemoriju
- Metoda 7: Privremeno onemogućite antivirusni program (ako je primjenjivo)
- Metoda 8: Onemogućite VPN i proxy poslužitelj
- Metoda 9: Onemogućite pristup struji
Kako popraviti vaše računalo Čini se da je ispravno konfigurirano, ali DNS ne reagira u sustavu Windows 10
Popis mogućih uzroka je kratak i to je ono što biste očekivali od a DNS problem. Ključ za rješavanje problema vašeg računala koje izgleda kao da je ispravno postavljeno, a uređaj ili resurs ne reagira, jest shvatiti što ga uzrokuje, stoga pogledajte sljedeći popis:
- Najčešći krivac su neispravni ili zastarjeli mrežni upravljački programi koje treba što prije zamijeniti. To će također spriječiti nastanak daljnjih pogrešaka.
- Moguće je da koristite netočne DNS i IP adrese. Dobra je ideja vratiti se na zadane postavke ili promijeniti DNS poslužitelj na Google.
Poteškoće u povezivanju mogu biti uzrokovane raznim čimbenicima, uključujući probleme s poslužiteljem web-mjesta, vašim računalom, mrežom, modemom ili ISP-om. Prvi korak je odrediti izvor problema i utvrditi je li problem na vašoj strani ili kod vašeg ISP-a. Povežite svoje telefon, tablet, ili drugi Računalo na istu mrežu kako biste provjerili radi li ispravno na drugim uređajima. Ako se ne možete spojiti na mrežu ni na jednom uređaju, gotovo je sigurno problem s vašim davateljem internetskih usluga i trebali biste ih kontaktirati za pomoć. Ako svi drugi uređaji na vašoj mreži rade, problem je najvjerojatnije u vašem računalu.
Slijedite navedene metode rješavanja problema da biste riješili problem.
Metoda 1: Ponovno pokrenite usmjerivač
Pokušajte prvo resetirati usmjerivač. Korisnici to mogu postići isključivanjem ili isključivanjem usmjerivača. Pričekajte nekoliko minuta prije nego što uključite ili uključite usmjerivač. Evo koraka za ponovno pokretanje usmjerivača.
1. Naći Gumb za uključivanje na stražnjoj strani vašeg usmjerivača.
2. Pritisnite gumb jednom za ugasi to.

3. Sada, prekinuti vezuKabel za napajanje usmjerivača i pričekajte dok se snaga u potpunosti ne isprazni iz kondenzatora.
4. Zatim, ponovno spojitithekabel za napajanje i uključite ga nakon jedne minute.
5. Pričekajte dok se mrežna veza ponovno ne uspostavi i pokušajte se ponovno prijaviti.
Metoda 2: Ponovno pokrenite računalo i mrežne uređaje
Ponekad je DNS pogreška uzrokovana prolaznim problemom s mrežom, modemom ili računalom. Dakle, prije nego što uđemo u sofisticiranije stvari, izvršite sljedeće korake:
1. Isključite svoj Računalo i mrežnih uređaja.

2. Pričekaj barem 30 sekundi da se ohlade i okrenu natrag na.
Ovo će ponovno uspostaviti vašu internetsku vezu i, nadamo se, riješiti vaše računalo kao da je ispravno konfigurirano, ali DNS poslužitelj uređaja ili resursa ne reagira na problem sa sustavom Windows 10.
Također pročitajte:Kako uključiti Network Discovery u sustavu Windows 10
Metoda 3: Pokrenite alat za rješavanje problema s mrežom
Provjerite može li ugrađeni alat za rješavanje problema s mrežom otkriti i riješiti vaše probleme s mrežom. Pročitajte naš vodič dalje Kako riješiti probleme s mrežnim povezivanjem u sustavu Windows 10 učiniti tako.

Metoda 4: Ažurirajte ili vratite mrežne upravljačke programe
Procesi nadogradnje i vraćanja upravljačkog programa dijametralno su suprotni, međutim, sve se oslanja na to koji je upravljački program izazvao pogrešku na vašem računalu. Kada koristite neispravan ili zastarjeli upravljački program mrežnog adaptera, veća je vjerojatnost da ćete imati problema s mrežom. Međutim, ako je problem počeo nakon što ste na neki način izmijenili upravljački program, vraćanje unatrag može biti dovoljno dok se ne objavi noviji, sigurniji upravljački program. Također morate ažurirati ili vratiti mrežni uređaj koji koristite za pristup Internetu, iako bi to na svim njima u isto vrijeme trebalo biti sigurno. Pročitajte naš vodič dalje Kako ažurirati upravljačke programe mrežnog adaptera na Windows 10. Ako ažuriranje upravljačkog programa nije riješilo problem, možete slijediti naš vodič Kako vratiti upravljačke programe na Windows 10.

Također pročitajte:Popravite pogrešku mrežne veze 0x00028002
Metoda 5: Promijenite adresu DNS poslužitelja
Ako ste prethodno promijenili bilo koju od ovih postavki, možda biste trebali razmisliti o vraćanju na prethodnu konfiguraciju na riješite problem u kojem se čini da je vaše računalo ispravno postavljeno, ali DNS poslužitelj uređaja ili resursa nije odgovarajući. Ako nikada ranije niste konfigurirali ove postavke, možda ćete se htjeti igrati s različitim DNS adresama, kao što je Google besplatna DNS adresa. Ako DNS poslužitelj ne postavite ručno, vaš će uređaj koristiti onaj koji vam je dao vaš ISP. Također možete dobiti obavijest o tome da DNS poslužitelj ne odgovara ako postoje poteškoće s poslužiteljem vašeg davatelja usluga. Pročitajte naš vodič dalje Kako promijeniti DNS postavke u sustavu Windows 10 da popravite čini se da je vaše računalo ispravno konfigurirano u sustavu Windows 10, ali DNS poslužitelj uređaja ili resursa ne reagira.

Metoda 6: Obrišite DNS predmemoriju
Ovaj pristup popularan je zbog svoje jednostavnosti, a mnogi ga ljudi koriste za rješavanje većine poteškoća s povezivanjem. Čudno je da funkcionira, a ljudi su primijetili da je to bila jedina stvar koja ih je izvukla iz nevolje. Sada je vrijeme da ga isprobate! Pročitajte naš vodič dalje Kako isprazniti i resetirati DNS predmemoriju u sustavu Windows 10 da popravite čini se da je vaše računalo ispravno konfigurirano u sustavu Windows 10, ali DNS poslužitelj uređaja ili resursa ne reagira.

Također pročitajte:Popravite računala koja se ne prikazuju na mreži u sustavu Windows 10
Metoda 7: Privremeno onemogućite antivirusni program (ako je primjenjivo)
Smetnje antivirusnog softvera mogu uzrokovati poruke DNS poslužitelja koji ne odgovara. Da biste provjerili je li to problem, isključite antivirusnu aplikaciju na neko vrijeme i provjerite ostaje li problem. Ako je problem s vezom riješen nakon onemogućavanja antivirusnog softvera, obratite se dobavljaču antivirusnog programa za pomoć ili instalirajte novo antivirusno rješenje. Slijedite naš vodič do onemogućite Antivirus na Windows 10.
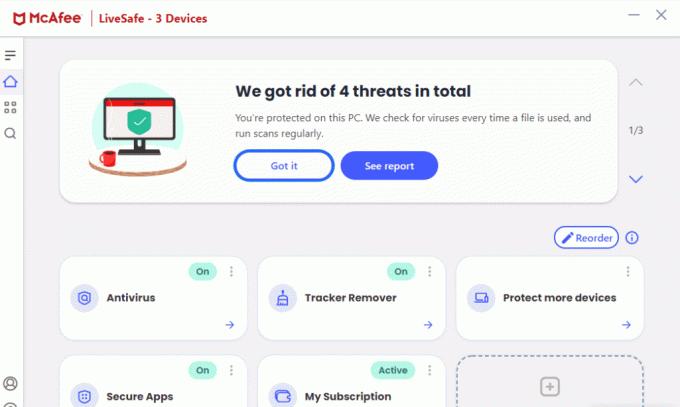
Metoda 8: Onemogućite VPN i proxy poslužitelj
Onemogućite postavke proxy poslužitelja u pregledniku i provjerite hoće li to riješiti problem. Pročitajte naš vodič dalje Kako onemogućiti VPN i proxy na Windows 10 učiniti tako.

Također pročitajte:Popravi Windows nije mogao automatski otkriti postavke proxyja ove mreže
Metoda 9: Onemogućite pristup struji
Konačna opcija je eksperimentiranje s postavkama napajanja. Promjena postavki napajanja, pokazalo se, omogućuje adapteru pristup punoj snazi u bilo kojem trenutku. Ovako mijenjate postavke napajanja. Slijedite ovaj korak da biste onemogućili pristup napajanju mrežnog upravljačkog programa i popravili se čini da je vaše računalo ispravno konfigurirano, ali DNS poslužitelj uređaja ili resursa ne reagira u sustavu Windows 10.
1. pritisni Windows tipka, tip Upravitelj uređaja, i kliknite na Otvoren.

2. Dvaput kliknite na Mrežni adapteri za proširenje upravljačkih programa.

3. Na izborniku desnom tipkom miša za povezani mrežni adapter odaberite Svojstva.
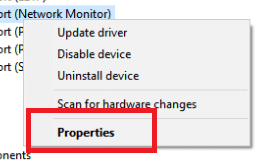
4. Odaberite Upravljanje napajanjem tab.

5. Poništite oznaku Dopustite računalu da isključi ovaj uređaj radi uštede energije.

6. Konačno, kliknite na u redu.
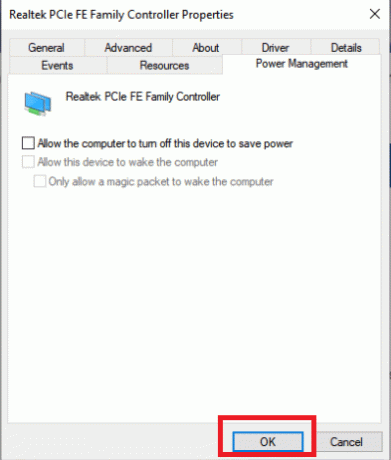
Preporučeno:
- Ispravite da ovaj uređaj koristi druga zvučna pogreška aplikacije
- Popravi zahtjev koji nije uspio zbog fatalne hardverske pogreške uređaja
- Popravite zastoj u dijagnostici vašeg računala u sustavu Windows 10
- Popravite mrežnu pogrešku 0x00028001 u sustavu Windows 10
Nadamo se da su vam ove informacije bile korisne i da ste uspjeli popraviti čini se da je vaše računalo ispravno konfigurirano, ali DNS poslužitelj uređaja ili resursa ne reagira u sustavu Windows 10. Recite nam koja vam je tehnika bila najkorisnija. Ako imate bilo kakvih pitanja ili komentara, koristite obrazac u nastavku.



