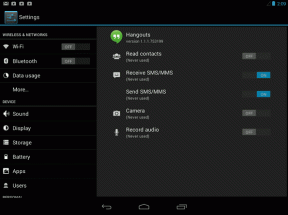Kako koristiti izvanmrežne karte u sustavu Windows 11
Miscelanea / / May 23, 2022
Windows 11 nudi aplikaciju Karte koja vam omogućuje lociranje i navigaciju do svojih omiljenih mjesta. Dok korištenje aplikacije Karte s aktivnom internetskom vezom pruža najbolje iskustvo, Windows 11 omogućuje preuzimanje i korištenje karata izvan mreže.

Ako putujete do mjesta gdje internetska veza možda nije pouzdana, izvanmrežne karte mogu dobro doći. U ovom ćemo postu podijeliti kako preuzeti i koristiti izvanmrežne karte u sustavu Windows 11.
Kako preuzeti karte za izvanmrežnu upotrebu
Da biste koristili izvanmrežne karte u sustavu Windows, prvo ćete morati preuzeti kartu zemlje ili regije. To možete lako učiniti putem Aplikacija Postavke u sustavu Windows. Evo kako.
Korak 1: Desnom tipkom miša kliknite gumb Start i s popisa odaberite Postavke.

Korak 2: Prijeđite na karticu Aplikacije na lijevoj strani i kliknite na Izvanmrežne karte.

3. korak: Kliknite na gumb Preuzmi karte na vrhu.
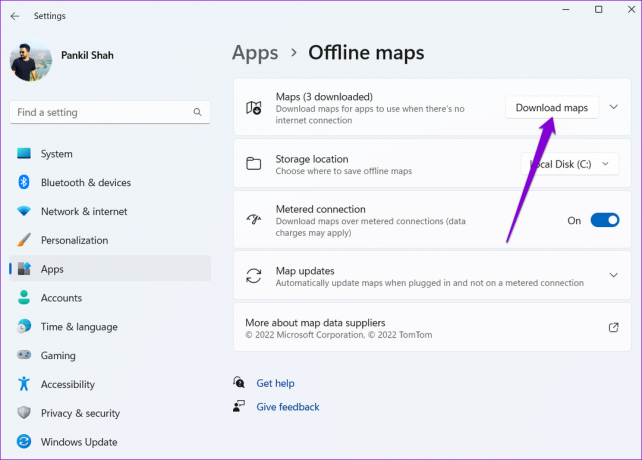
4. korak: Na sljedećoj stranici vidjet ćete popis kontinenata. Kliknite na kontinent za prikaz popisa dostupnih karata.

5. korak: Vidjet ćete popis zemalja za koje je dostupna izvanmrežna karta s veličinom preuzimanja. Kliknite na gumb Preuzmi pored naziva zemlje da biste preuzeli kartu.
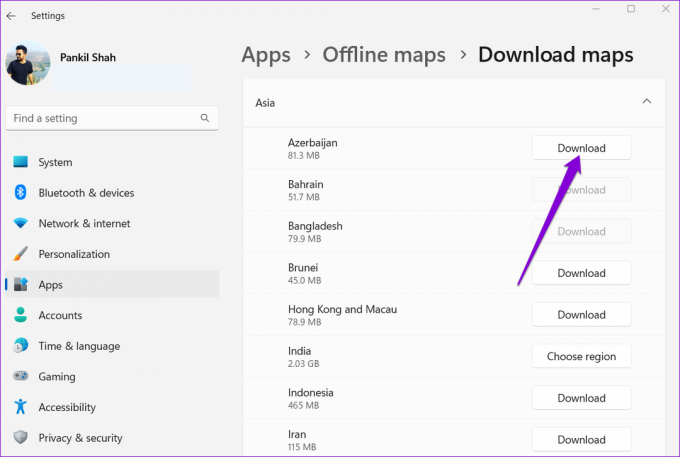
Vidjet ćete gumb Odaberi regiju za neke zemlje umjesto Preuzmi. U tom slučaju dobit ćete opciju preuzimanja karte određene regije u toj zemlji umjesto cijele zemlje.

Windows sprema sve izvanmrežne karte na primarni pogon gdje se nalaze datoteke sustava. Međutim, uvijek možete promijeniti zadano mjesto preuzimanja pristupom padajućem izborniku pored mjesta pohrane.
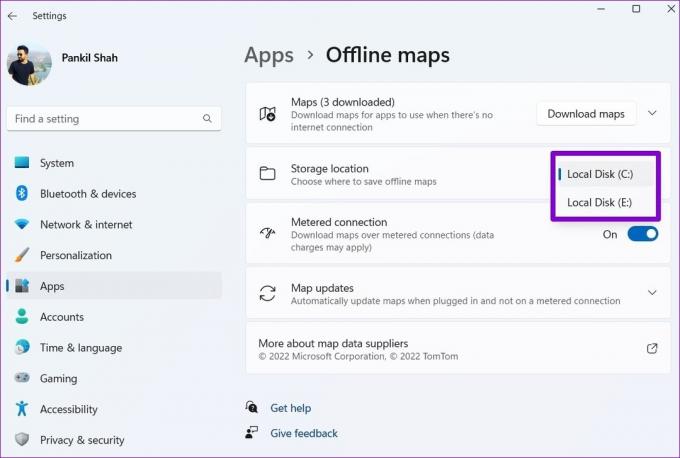
Kako locirati obližnja mjesta i kretati se izvanmrežnim kartama
Nakon što preuzmete kartu zemlje ili regije, možete je koristiti bez aktivne internetske veze. Evo kako.
Pronađite obližnja mjesta na izvanmrežnim kartama
Korak 1: Pritisnite tipku Windows + S za otvaranje izbornika za pretraživanje. Upišite Karte u okviru za pretraživanje i odaberite prvi rezultat koji se pojavi.
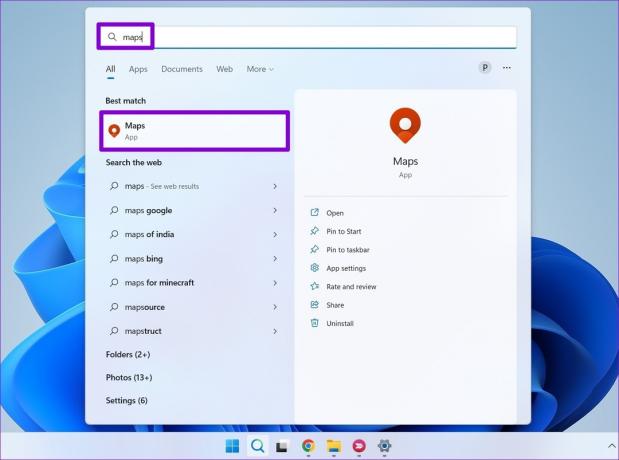
Korak 2: U aplikaciji Karte upotrijebite alat za pretraživanje u gornjem lijevom kutu da biste locirali grad ili mjesto na preuzetoj karti.

3. korak: Nakon što locirate mjesto, možete povećavati i smanjivati prikaz obližnjih mjesta ili gradova.

4. korak: Možete vidjeti kontakt podatke za popularna mjesta kao što su fakulteti, restorani i trgovački centri tako da kliknete na njih, a zatim upotrijebite gumb Smjer za navigaciju do te lokacije.

Potražite upute na izvanmrežnim kartama
Osim lociranja obližnjih mjesta, možete se prebaciti i na karticu Upute u gornjem lijevom kutu za navigaciju do određenog mjesta. Unesite svoju početnu točku i odredište u dostupne tekstualne okvire i kliknite Dobiti upute.

Dok to radite, aplikacija Karte prikazat će nekoliko opcija rute. Kliknite onu koju želite koristiti za pregled detaljnih uputa i kliknite gumb Idi za početak navigacije.

Evo kako će izgledati navigacijsko sučelje kada ste izvan mreže.

Ograničenja izvanmrežnih karata
Naravno, offline karte imaju svoja ograničenja. Na primjer, ne možete pristupiti prikazu Ariel ili dohvatiti informacije o javnom prijevozu kada niste povezani s internetom. Nadalje, Karte neće prikazati relevantne informacije o prometu tijekom navigacije. Dakle, procijenjeno vrijeme dolaska (ETA) prikazano na karti možda nije toliko točno.
Ako pokušate pristupiti značajci koja nije dostupna izvan mreže, Karte će prikazati skočni prozor s natpisom "Za to vam je potrebna internetska veza".

Kako ažurirati ili izbrisati izvanmrežne karte
Aplikacija postavki u sustavu Windows omogućuje vam ažuriranje ili brisanje izvanmrežnih karata prema vašim potrebama. Evo kako možete pristupiti tim opcijama.
Ažurirajte izvanmrežne karte
Svoje izvanmrežne karte možete ažurirati ručno ili ih konfigurirati za automatsko ažuriranje putem Wi-Fi-ja. Evo kako.
Korak 1: Otvorite izbornik Traži, upišite upravljati ažuriranjima karte i odaberite prvi rezultat koji se pojavi.

Korak 2: Kliknite na Ažuriranja karte da biste je proširili.

3. korak: Označite okvir koji glasi "Ažuriraj automatski kada je priključen i na Wi-Fi" kako biste omogućili automatska ažuriranja za izvanmrežne karte.

Alternativno, možete koristiti gumb Provjeri sada za ručno dohvaćanje ažuriranja.

Izbrišite izvanmrežne karte
Izvanmrežne karte velike su veličine i zauzimaju prostor na pogonu računala. Preuzetu kartu možete izbrisati na osloboditi prostor za pohranu. Evo kako.
Korak 1: Otvorite izbornik Traži, upišite izbrisati preuzete kartei pritisnite Enter.

Korak 2: Kliknite na ikonu smeća pored karte koju želite ukloniti.
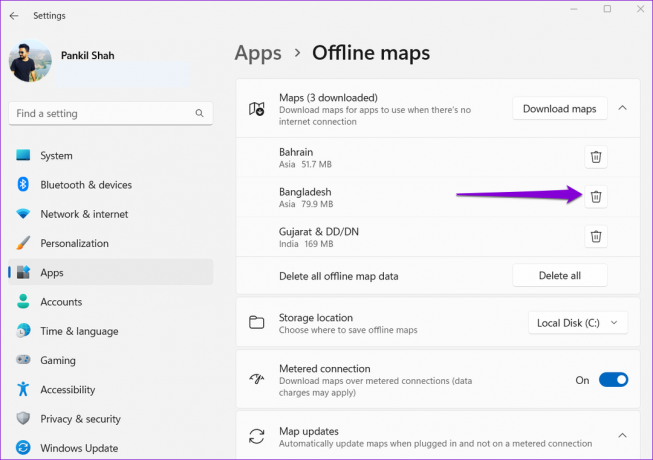
Alternativno, također možete koristiti gumb Izbriši sve za uklanjanje svih izvanmrežnih karata odjednom.

Kretanje bez interneta
Unatoč svojim ograničenjima, izvanmrežne karte iznimno su korisne. Osim toga, cjelokupni proces preuzimanja i korištenja izvanmrežnih karata u sustavu Windows prilično je jednostavan. Međutim, ako više volite navigaciju telefonom, uvijek možete koristiti izvanmrežna funkcionalnost karte u Google kartama.
Posljednje ažuriranje 23. svibnja 2022
Gornji članak može sadržavati partnerske veze koje pomažu u podršci Guiding Tech. Međutim, to ne utječe na naš urednički integritet. Sadržaj ostaje nepristran i autentičan.

Napisao
Pankil je po struci inženjer građevine koji je svoj put započeo kao pisac u EOTO.tech. Nedavno se pridružio Guiding Techu kao slobodni pisac kako bi pokrio upute, objašnjenja, vodiče za kupnju, savjete i trikove za Android, iOS, Windows i web.