Popravite Steam Client Bootstrapper koji ne reagira u sustavu Windows 10
Miscelanea / / May 23, 2022

Kada se pokušate povezati sa svojim Steam računom, vidjet ćete da Steam klijentski bootstrapper ne reagira ili da Steam ne reagira. Ukratko, može prestati reagirati bez vidljivog razloga. Bootstrapper je obavezna usluga, tako da nećete moći pokrenuti pokretač ako postoji problem s njim. To se može dogoditi jer imamo različit hardver i konfiguracije na našim stolnim računalima. Nastavite čitati kako biste riješili problem s pokretanjem pokretača Steam klijenta.

Sadržaj
- Kako popraviti Steam Client Bootstrapper koji ne reagira u sustavu Windows 10
- Osnovne metode rješavanja problema
- Metoda 1: Pokrenite Steam kao administrator
- Metoda 2: Pokrenite način velike slike
- Metoda 3: Ažurirajte postavke datuma i vremena
- Metoda 4: Ažurirajte upravljačke programe GPU-a
- Metoda 5: Izbrišite predmemoriju preuzimanja
- Metoda 6: Onemogućite Cortanu
- Metoda 7: Onemogućite VPN i proxy poslužitelj
- Metoda 8: Resetirajte Winsock
- Metoda 9: Poništite IP postavke
- Metoda 10: Dodajte iznimku u Antivirus
- Metoda 11: Onemogućite antivirusni program (ako je primjenjivo)
- Metoda 12: Isključite Xbox 360 kontroler
- Metoda 13: Izbrišite konfiguracijsku datoteku
- Metoda 14: Ponovno instalirajte Steam
Kako popraviti Steam Client Bootstrapper koji ne reagira u sustavu Windows 10
Sastavili smo popis svih mogućih metoda za rješavanje problema s pokretanjem pokretača Steam klijenta, počevši od najučinkovitijih i najjednostavnijih. Dakle, idite prema dolje istim redoslijedom.
Osnovne metode rješavanja problema
Prije nego što prođete kroz napredne metode rješavanja problema, slijedite ove osnovne preliminarne korake da biste riješili problem.
1. Ponovno pokrenite računalo
Jednostavno ponovno pokretanje računala ponekad može riješiti problem nereagiranja pokretača Steam klijenta. Dakle, samo ponovno pokrenite računalo i koristite samo program Steam kako biste osigurali neometano iskustvo rada.
1. pritisni Windows tipka.
2. Zatim kliknite na vlast dugme.
3. Odaberite Ponovno pokrenite opcija.

2. Ponovno se povežite s internetom
Bootstrapper se oslanja na internet. Ponekad se krive prepreke ili spor internet za nereagiranje pokretača Steam klijenta 2016. Prekinite vezu i ponovno se pridružite internetu kako biste popravili problem s pokretanjem pokretača Steam klijenta. Zatvorite sve aktivne prozore na računalu i ponovno pokrenite Steam klijent. Nadam se da će ovo rješenje pomoći onima koji imaju problema s internetom.
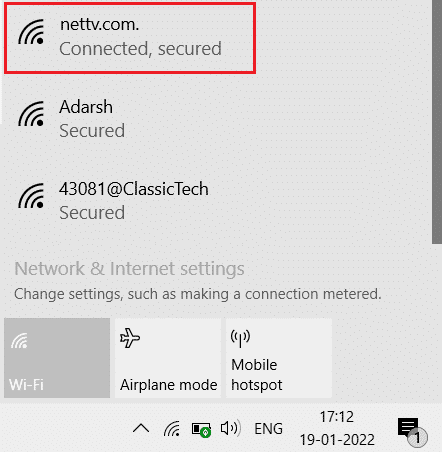
Ovdje su moguće metode rješavanja problema za rješavanje problema.
Metoda 1: Pokrenite Steam kao administrator
Steamu vjerojatno nedostaju posebna ovlaštenja potrebna za pokretanje, zbog čega se bootstrapper ne uspijeva učitati u ovom scenariju. Možete pokušati pokrenuti Steam kao administrator.
Opcija I: putem kontekstnog izbornika
1. Ići Ovo računalo i dvaput kliknite na Lokalni disk C.
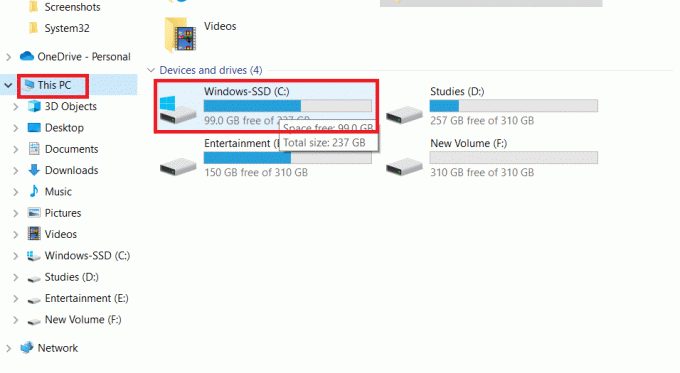
2. Dvaput kliknite na Programske datoteke (x86).
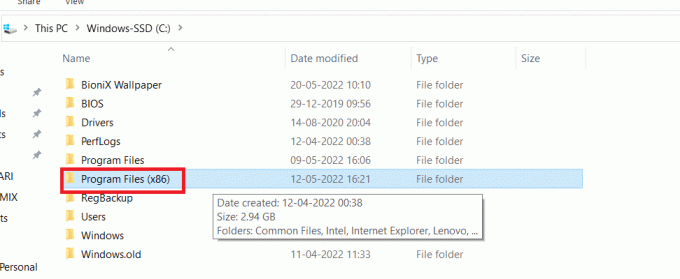
3. Zatim otvorite Steam mapu.
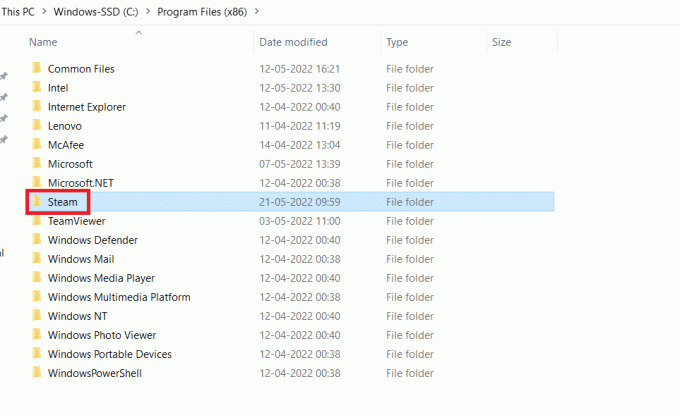
4. Desnom tipkom miša kliknite na Steam aplikacija i odaberite Pokreni kao administrator.
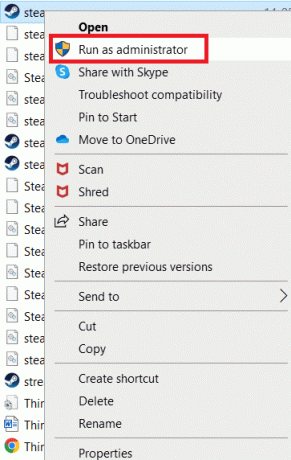
Time će Steam dati sva potrebna prava i trebao bi se normalno pokrenuti.
Opcija II: putem svojstava kompatibilnosti
Vaš sustav može imati problem u kojem Steam klijent za pokretanje ne reagira zbog problema s kompatibilnošću. Evo kako pokrenuti Steam u načinu kompatibilnosti.
1. Idite na Steam mapa aplikacija.
2. Desnom tipkom miša kliknite na Steam.exe prečac i odaberite Svojstva.
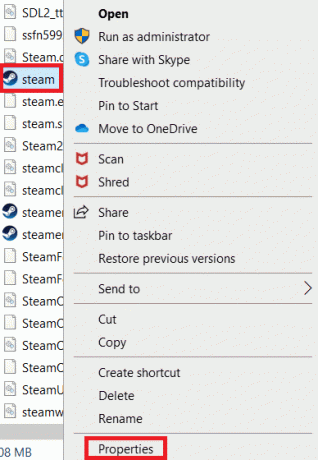
3. Ići Kompatibilnost Tab.
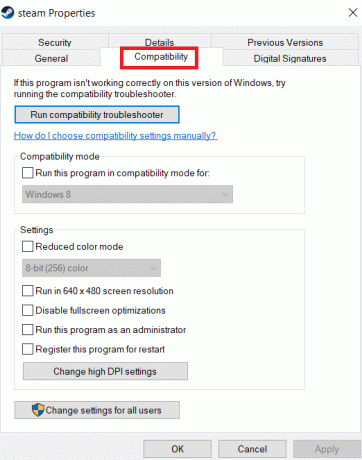
4. Obavezno poništite okvir pored Pokrenite ovaj program u načinu kompatibilnosti za. Kliknite na Prijavite se i u redu.
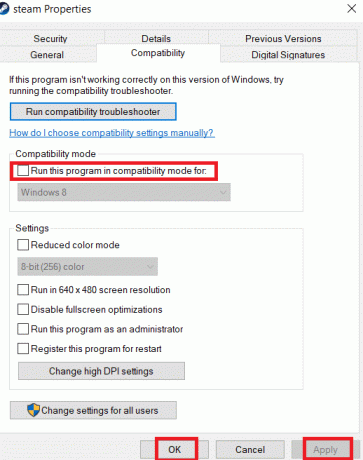
5. Pokreni Steam s administratorskim povlasticama.
Provjerite postoji li problem s pokretanjem pokretača Steam klijenta koji ne reagira ili ne.
Također pročitajte:Popravite nedostupnu konfiguraciju aplikacije Steam u sustavu Windows 10
Metoda 2: Pokrenite način velike slike
Ako vidite da pokretač Steam klijenta ne reagira kada pokušavate instalirati igru, pokušajte pokrenuti Steam u načinu Big Picture. Ovo prije nije rješenje, to je zaobilazno rješenje koje je uspjelo mnogim korisnicima, a možda i vama.
1. Udari Windows tipka, tip Steam, i kliknite na Otvoren.

2. Klikni na Pogled izborniku, a zatim odaberite Način velike slike.
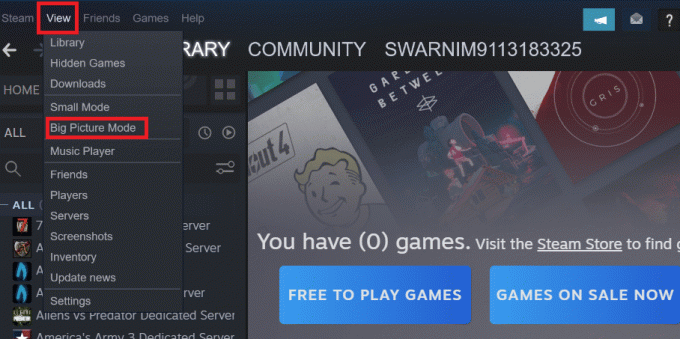
Metoda 3: Ažurirajte postavke datuma i vremena
Ako su postavke datuma i vremena pogrešne, sigurnosni certifikat poslužitelja može izgledati sumnjivo za mrežne usluge i one mogu odbiti omogućiti uređaju da se poveže s tim poslužiteljem. Kao rezultat toga, ažurirat ćemo postavke datuma i vremena. Slijedite navedene korake da biste riješili problem s pokretanjem pokretačkog programa Steam klijenta ažuriranjem postavke datuma i vremena.
1. pritisni Tipke Windows + I zajedno za pokretanje Postavke.
2. Odaberite Vrijeme i jezik postavljanje.

3. Sada se pomaknite prema dolje i odaberite Dodajte satove za različite vremenske zone opciju iz desnog okna.
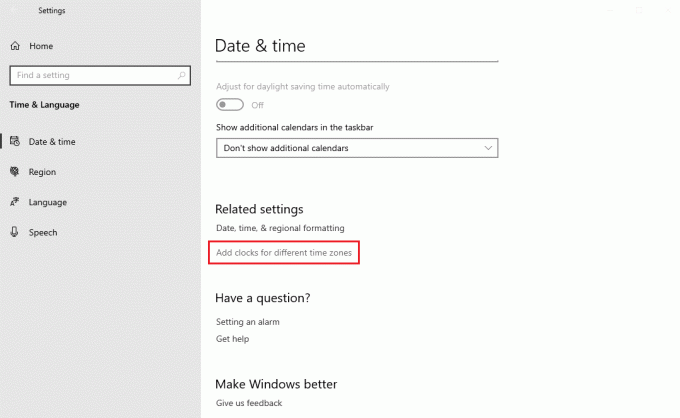
4. Prebacite se na Internet vrijeme karticu u skočnom prozoru i odaberite Promijeniti postavke.
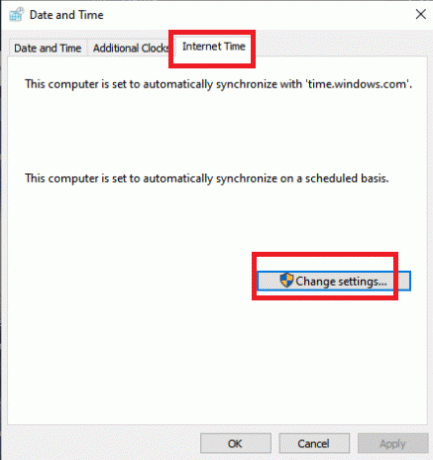
5. Provjeri Sinkronizirajte s internetskim poslužiteljem vremena opciju u prozoru Internet Time Settings, a zatim odaberite internet poslužitelj sa sljedećeg ekrana.
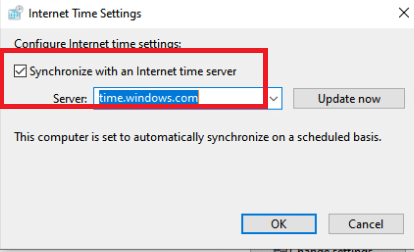
6. Zatvorite prozor klikom na gumb Update Now u sljedećem prozoru.
Provjerite rješava li to problem Steam klijenta.
Također pročitajte:Popravite grešku zaključane datoteke sadržaja Steam
Metoda 4: Ažurirajte upravljačke programe GPU-a
Problem nereagiranja pokretačkog programa za steam klijent također može biti uzrokovan zastarjelim grafičkim upravljačkim programima. Da biste riješili problem, provjerite jesu li upravljački programi ažurirani. Kao rezultat toga, u ovom koraku pokušat ćemo nadograditi upravljačke programe GPU-a u nadi da ćemo riješiti problem. Pročitajte naš vodič dalje 4 načina za ažuriranje grafičkog upravljačkog programa u sustavu Windows 10.

Metoda 5: Izbrišite predmemoriju preuzimanja
Podaci iz datoteka ažuriranja i datoteka za preuzimanje nakupljaju se, što uzrokuje preopterećenje Steam klijenta. Kao rezultat toga dolazi do pogreške pri pokretanju pokretačkog programa Steam klijenta. Da bismo riješili problem s Bootstrapperom, trebali bismo pokušati isprazniti predmemoriju preuzimanja.
1. Pokrenite Steam aplikacija iz Windows Search.
2. Ići Postavke.
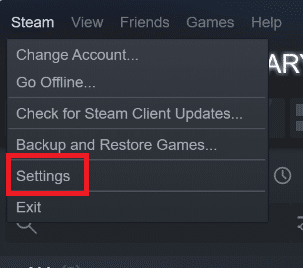
2. Na ploči Postavke potražite Preuzimanja.
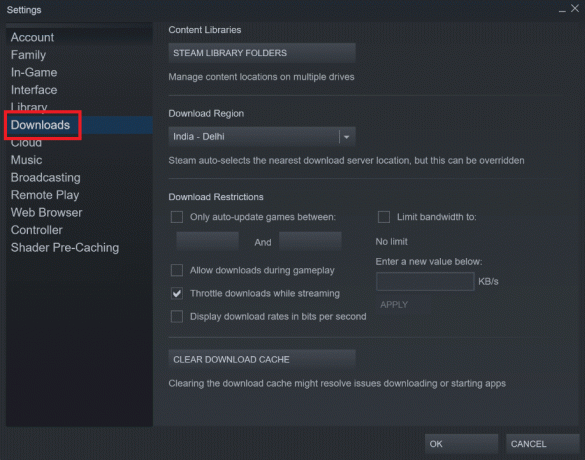
3. Klikni na Očisti predmemoriju preuzimanja dugme. Nakon nekoliko trenutaka, Steam će tražiti vaše vjerodajnice za prijavu.
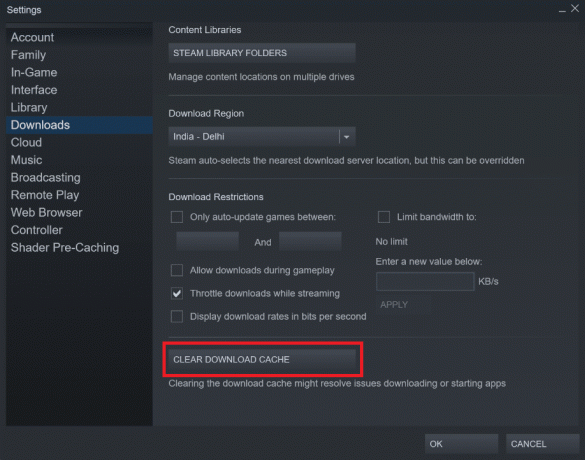
4. Klik u redu da potvrdite svoju odluku.
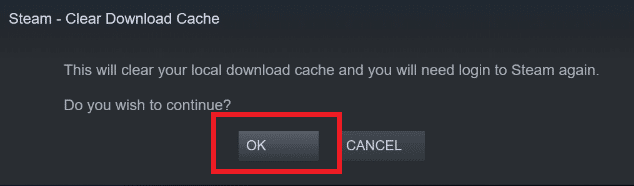
Steam će se pokrenuti prema očekivanjima nakon ponovnog prijavljivanja.
Također pročitajte: Kako popraviti da se Steam ne otvara u sustavu Windows 10
Metoda 6: Onemogućite Cortanu
Cortana se povremeno može sukobiti s vašim programom. Također se petlja s programom klijenta Steam za mnoge korisnike. Kao rezultat toga, trebali biste onemogućiti Cortanu da biste riješili problem.
1. pritisni Windows + Rtipke istovremeno otvoriti Trčanje dijaloški okvir.
2. Tip regedit i pogodio Enter tipka lansirati Urednik registra.

3. Klik Da u Kontrola korisničkog računa potaknuti.
4. Idite do sljedeće mape staza u Urednik registra.
Računalo\HKEY_LOCAL_MACHINE\SOFTWARE\Policies\Microsoft\Windows
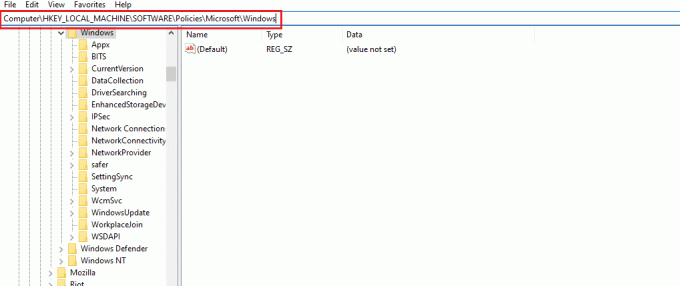
Bilješka: Moguće je da nećete locirati mapu pod nazivom Windows Search. Ako je to slučaj, možete ga napraviti sami kao što je prikazano u nastavku.
5. Desnom tipkom miša kliknite Windows ključnu mapu i odaberite Novo >Ključ opcija.
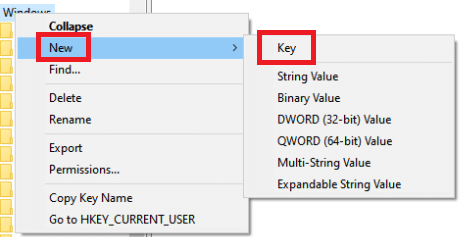
6. Kada ste u Windows pretraživanju, desnom tipkom miša kliknite prazno mjesto, kliknite na novi, i biraj DWORD (32 bit) s padajućeg izbornika.

7. Nakon odabira izbora, pojavit će se novi popis, spreman za naslov. Imenuj Dopusti Cortanu.
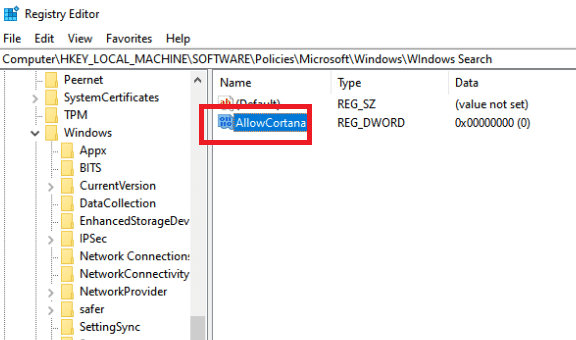
8. Nakon što ste mu dali ime, dvaput ga kliknite kako biste bili sigurni da su podaci o vrijednosti postavljeni na 0.
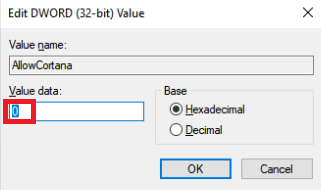
9. Ponovno pokrenite svoj Računalo nakon zatvaranja uređivača registra.
10. Cortana će odavno nestati i možete je koristiti Pokreni kao administrator otvoriti Steam.
Bilješka: Ako ova metoda ne radi, a želite Cortana natrag, otvorite Registry Editor i uklonite mapu koju smo upravo stvorili. Cortana bi ponovno trebala biti dostupna nakon ponovnog pokretanja računala.
Metoda 7: Onemogućite VPN i proxy poslužitelj
Steam je nedavno prepoznao nekoliko aplikacija koje pružaju usluge maskiranja ili VPN-a kao nekompatibilne sa Steamom. VPN aplikacije mogu se privremeno onemogućiti ili deinstalirati. Pročitajte naš vodič dalje Kako onemogućiti VPN i proxy na Windows 10 učiniti tako.

Također pročitajte: Popravite Steam se stalno ruši
Metoda 8: Resetirajte Winsock
Winsock je kritična komponenta za web aplikacije koja obrađuje ulazne i izlazne zahtjeve. Nećete se moći povezati sa Steamom ako u njemu postoji bug. Kao rezultat toga, pokušajte ga izbrisati kako biste riješili problem da se pokretač Steam klijenta ne pokreće.
1. Traziti cmd u traci za pretraživanje sustava Windows. Kliknite na Pokreni kao administrator.

2. Sada izvršite sljedeću naredbu.
netsh winsock reset

3. Ako ne uspije, pokušajte izdati naredbu u nastavku.
netsh winsock katalog resetiranja

4. Ako vam ništa od gore navedenih naredbi nije uspjelo, pokušajte s ovim.
netsh int ip reset reset.log hitipconfig / izdanje ipconfig / obnoviti

5. Ponovno pokrenite svoj Računalo nakon toga da vidite da li problem i dalje postoji.
Metoda 9: Poništite IP postavke
Iako možete pingirati stroj na svojoj mreži, ako su vaše TCP/IP postavke na vašem računalu pokvarene ili prisluškivane, nećete moći ispravno dohvatiti neke web stranice, a vaš će internet funkcionirati za neke adrese, ali ne i za drugi. Pročitajte naš vodič dalje Kako riješiti probleme s mrežnim povezivanjem u sustavu Windows 10 učiniti tako.
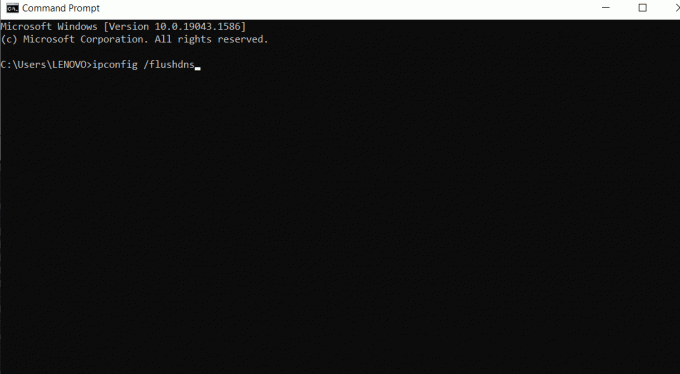
Također pročitajte: Kako napraviti sigurnosnu kopiju Steam igara
Metoda 10: Dodajte iznimku u Antivirus
Postoji nekoliko opcija za dodavanje Steam-a kao iznimke antivirusnom softveru. Ako dolje ne vidite svoj željeni antivirusni program, idite na njegovu službenu web stranicu i slijedite upute. Kao primjer smo prikazali McAfee LiveSafe Antivirus. U McAfee Antivirusu, jedina opcija je potpuno isključiti antivirusni program dok se igra ne ažurira. Slijedite dolje navedene korake da biste riješili problem s pokretanjem pokretača Steam klijenta.
1. Udari Windows tipka, tip McAfee LiveSafe i kliknite na Otvoren.
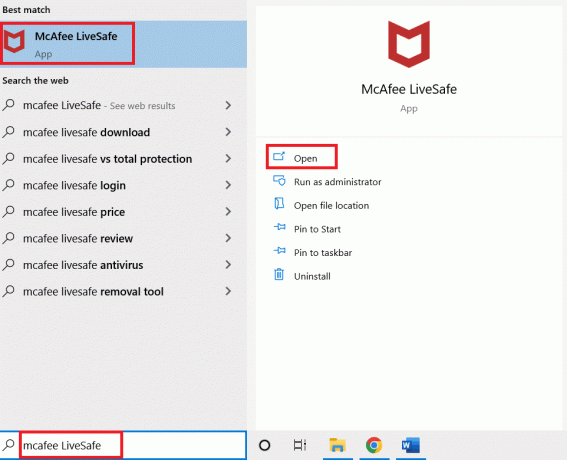
2. Klikni na tri reda na gornjoj lijevoj strani.

3. Zatim kliknite na Moja Zaštita.

4. Zatim kliknite na Skeniranje u stvarnom vremenu.

5. Konačno, kliknite na Isključiti.
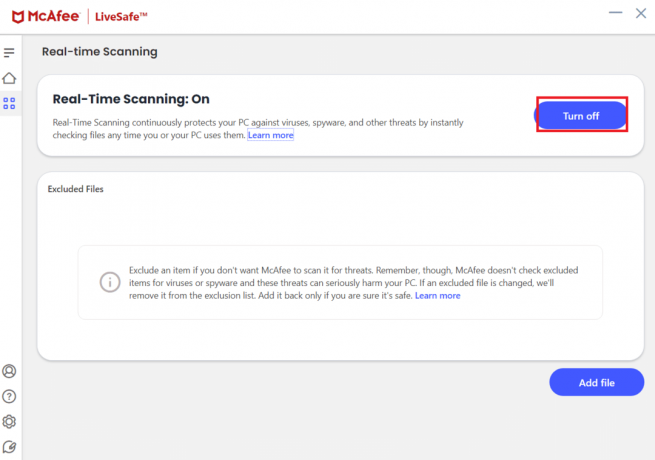
6. Zatim, kako bi se osiguralo integritet igre datoteke, slijedite korake u nastavku. Pročitajte naš vodič dalje Kako provjeriti integritet datoteka igre na Steamu učiniti tako.
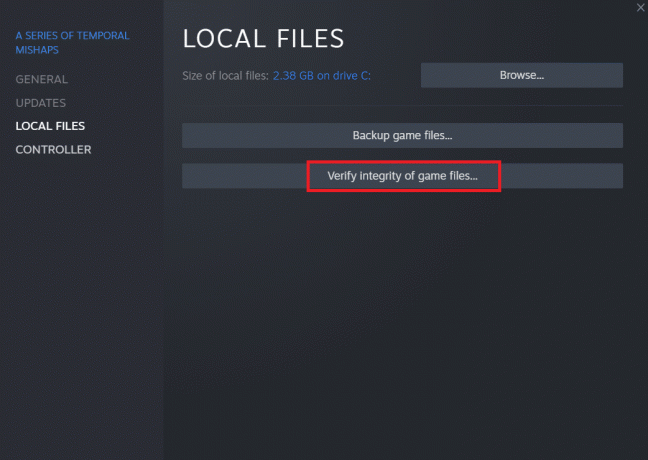
Metoda 11: Onemogućite antivirusni program (ako je primjenjivo)
Većina antivirusnih sustava blokirat će datoteke povezane s aplikacijom Steam. Kao rezultat toga, predlaže se da privremeno onemogućite svoju antivirusnu aplikaciju prije nego što pokušate pokrenuti Steam Client. Pročitajte naš vodič dalje Kako privremeno onemogućiti antivirusni program u sustavu Windows 10 učiniti tako.
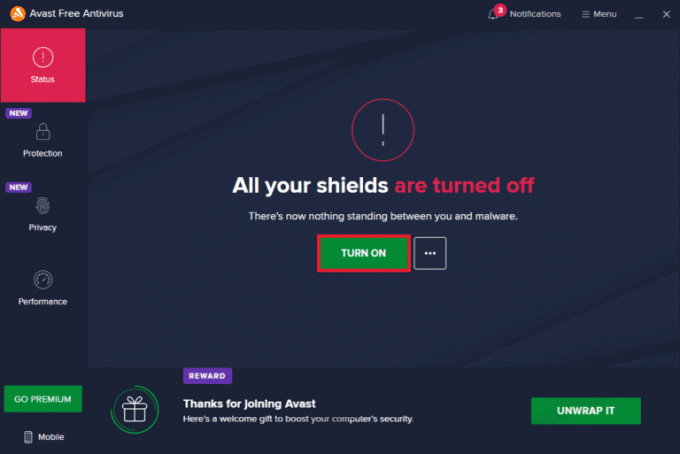
Također pročitajte:Gdje su instalirane Steam igre?
Metoda 12: Isključite Xbox 360 kontroler
Ovaj problem može biti uzrokovan sukobom između Steam beta i Xbox 360 kontrolera. Čini se da Xbox 360 (pa čak i PS4) kontroler ima grešku u Steam beta verziji. Slijedite upute u nastavku da biste riješili problem s pokretanjem pokretača Steam klijenta.
1. Otvorite Upravitelj zadataka pritiskom na Tipke Ctrl + Shift + Esc istovremeno.
2. Desnom tipkom miša kliknite na Steam obraditi i odabrati Završi zadatak. To jamči da su izmjene koje radimo trajne i pohranjene te da klijent neće imati nikakvih problema kada ga ponovno pokrenemo.
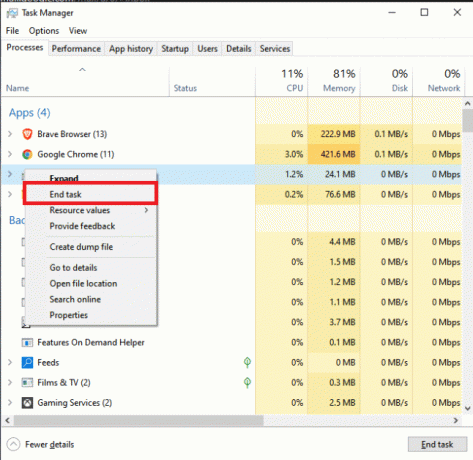
3. Odspojite svoj kontrolor iz porta nakon što su svi procesi zatvoreni, i zatvorite sve otvorene aplikacije koji upravljaju hardverom kontrolera.
4. Da biste se isključili iz Steam beta, osvježite zaslon i prijeđite na sljedeći korak.
Bilješka: Ako odustanete od beta verzije, nećete dobivati ažuriranja sve dok službeno ne budu objavljena. Beta faza nudi i prednosti i nedostatke. Nove značajke možete isprobati prije nego što budu službeno objavljene nekoliko mjeseci kasnije; ali nadogradnje i dalje mogu biti problematično i uzrokovati probleme. Priključivanje kontrolera uzrokuje pad Steam-a u ovoj situaciji.
5. Pokrenite aplikaciju Steam, kliknite na Steam izborniku u gornjem lijevom kutu i odaberite Postavke.
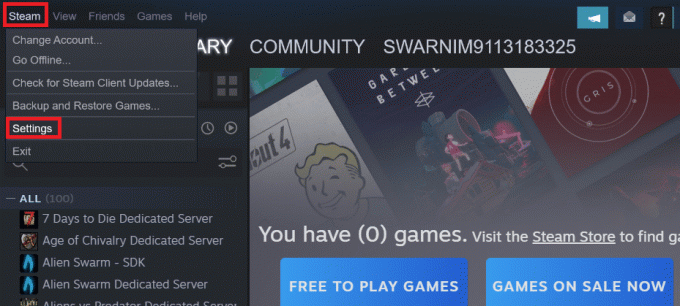
6. Kada ste u postavkama, odaberite Račun. Postoji opcija tzv Beta sudjelovanje ovdje. Moramo se pobrinuti da vaš klijent nije u beta testiranju.
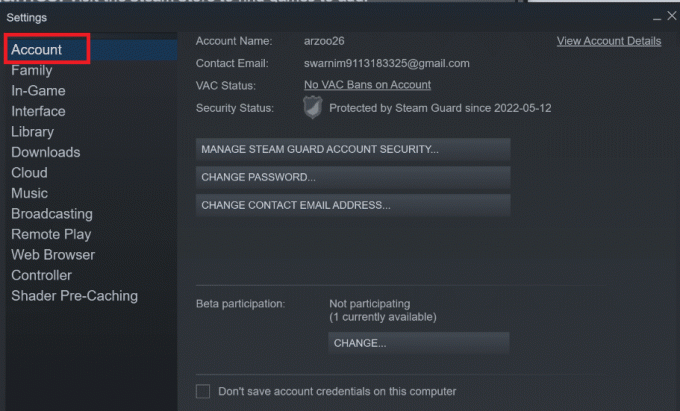
7. Kliknite na Promijeniti.
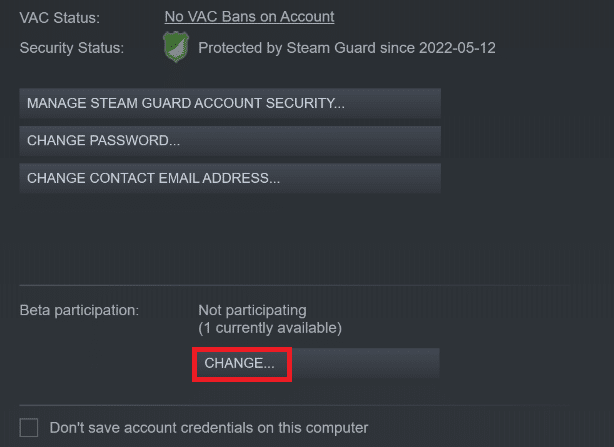
8. Odaberite NIŠTA- Isključite se iz svih beta programa opcija.
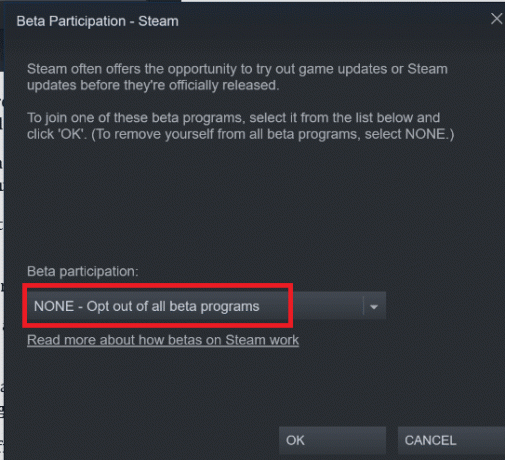
9. Zatim, prekinuti sve Steam procesa.
10. Sljedeći, ponovno pokrenite računalo i ponovno pokrenuti Steam. Ako ste bili beta tester, vaš će se klijent morati nadograditi prije nego što možete ponovno igrati svoje igre.
Ako imate poteškoća s isključivanjem beta verzije, idite na svoju imenik i tamo uklonite beta datoteke. Da biste to učinili, slijedite dolje navedene korake.
11. Ići Ovo računalo i dvaput kliknite na Lokalni disk C.
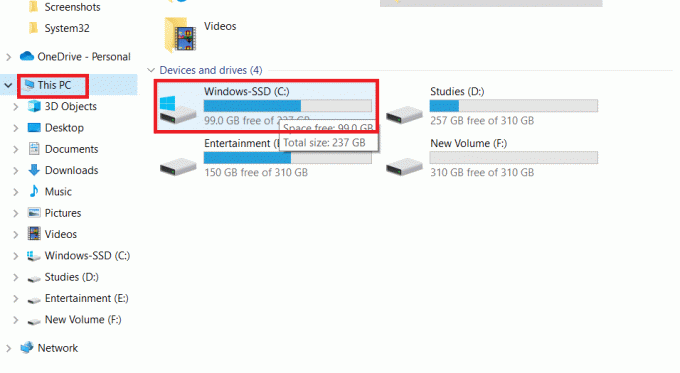
12. Dvaput kliknite na Programske datoteke (x86).
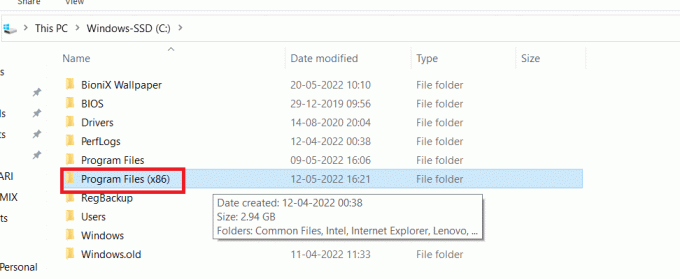
13. Dvaput kliknite na Steam mapu.
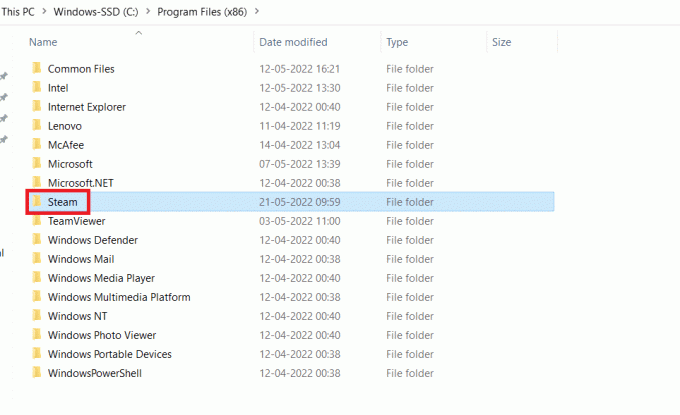
14. Klikni na Paket mapu.
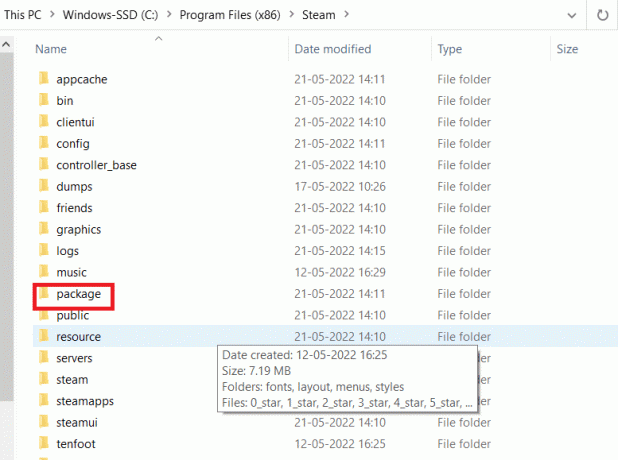
15. Izbrišite sve datoteke koje počinju s beta u Paket mapu.
16. Zatvorite prozor i ponovno pokrenite Steam klijent, zatim slijedite upute u korak 4 da odustanete od beta programa.
Metoda 13: Izbrišite konfiguracijsku datoteku
Konfiguracijsku datoteku možemo jednostavno izbrisati s računala, a Steam bi je trebao odmah generirati bez gubitka podataka. Međutim, možda ćete vidjeti da su neki od vaših izbora poništeni. Da biste to učinili, morate:
1. Idite na Steam mapu.
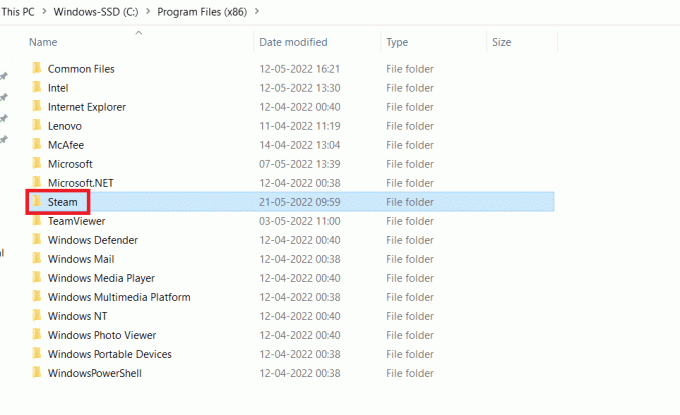
2. Dvaput kliknite na korisnički podaci.
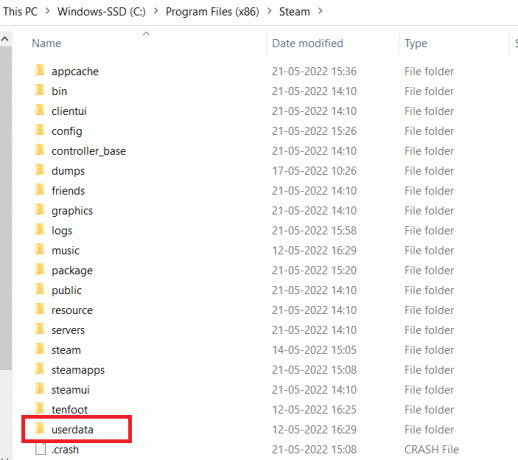
3. Dvaput kliknite na podmapa, zatim otvorite konfig mapu.
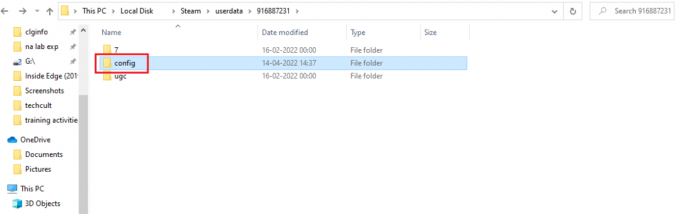
4. Unutar ove mape treba biti a localconfig.vdf datoteku, koja bi mogla biti zamijenjena vašim korisničkim imenom ili slučajnim brojem, ali će gotovo sigurno postojati .cfg datoteka.
5. Da biste izbrisali ovu datoteku s računala, kliknite je desnom tipkom miša i odaberite Izbrisati.
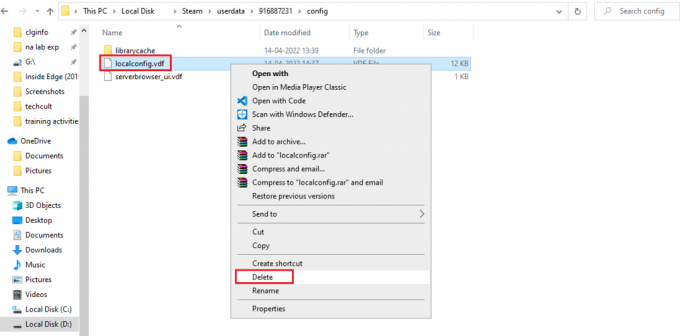
Provjerite postoji li problem i dalje nakon ponovnog pokretanja Steama.
Također pročitajte:Kako onemogućiti Steam Overlay u sustavu Windows 10
Metoda 14: Ponovno instalirajte Steam
Ako ništa drugo ne uspije, morat ćemo prijeći na posljednju opciju, a to je ponovno učitavanje Steam klijenta. Dakle, uklonite Steam iz postavki sustava Windows, a zatim preuzmite i instalirajte novu kopiju na svoje računalo. Trebalo bi, nadamo se, riješiti problem pokretanja pokretača Steam klijenta.
1. pritisni Windows tipka, tip upravljačka ploča, i pritisnite Enter tipka.

2. Odaberite opciju Kategorija na padajućem izborniku Prikaz prema u gornjem desnom kutu i odaberite opciju Deinstalirajte program ispod Programi odjeljak u izborniku.

3. Odaberite Steam aplikaciju na popisu i kliknite na Deinstaliraj gumb na gornjoj traci za pokretanje deinstaliranja aplikacije Steam.

4. Klikni na Deinstaliraj gumb na prozoru Steam Uninstall za deinstaliranje aplikacije Steam na vašem računalu.

5. Izbrišite Steam mapu na putu lokacije Lokalni disk (C:) > Programske datoteke (x86) pritiskom na Izbrisati ključ.

Koraci objašnjeni u nastavku pomoći će vam da ponovno instalirate aplikaciju Steam na vaše računalo od nule.
6. Otvori službena web stranica aplikacije Steam na zadanom web pregledniku i kliknite na Instalirajte Steam gumb u gornjem desnom kutu početne stranice.

7. Klikni na INSTALIRAJ STEAM gumb na sljedećoj stranici za preuzimanje aplikacije Steam na svoje računalo.

8. Kliknite na preuzeto SteamSetup.exe datoteku u donjem lijevom kutu stranice za pokretanje aplikacije Steam na računalu.

9. Klikni na Sljedeći gumb na prozoru Steam Setup za pokretanje postavljanja vaše aplikacije Steam na vašem računalu.

10. Odaberite jezik po svom izboru u sljedećem prozoru i kliknite na Sljedeći gumb u čarobnjaku.

11. Odaberite odredišnu mapu aplikacije Steam klikom na Pretraživati… gumb i klikom na Instalirati gumb za dovršetak instalacije aplikacije.

12. Klikni na Završi gumb na Dovršavanje postavljanja Steam-a prozor za dovršetak postavljanja pare.

13. Napravite novi račun ili se prijavite na svoj postojeći račun pomoću vjerodajnica za prijavu na Steam app.

Problem sa Steam klijentom može se riješiti zamjenom pogona na kojem je Steam instaliran. Ovaj je postupak identičan ponovnoj instalaciji, osim što prije ponovnog preuzimanja Steama prvo morate promijeniti željenu lokaciju. Prije nego što počnete, napravite sigurnosnu kopiju svojih datoteka u slučaju da nešto pođe po zlu i slijedite gore navedene korake da biste instalirali Steam na drugom mjestu.
Preporučeno:
- 10 načina da popravite PS4 se stalno gasi
- Kako popraviti šifru pogreške zumiranja 1001 u sustavu Windows 10
- Popravite nedostatak steam_api64.dll u sustavu Windows 10
- Popravite da Steam Remote Play ne radi u sustavu Windows 10
Nadamo se da su vam ove informacije bile korisne i da ste ih uspjeli popraviti Steam klijent za pokretanje ne reagira u sustavu Windows 10. Recite nam koja vam je tehnika bila najkorisnija. Molimo koristite obrazac u nastavku ako imate pitanja ili komentare.



