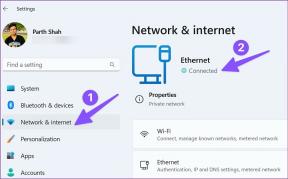Popravite iPhone koji nije otkriven u sustavu Windows 10
Miscelanea / / May 30, 2022

Mučite li se povezati svoj iPhone s računalom sa sustavom Windows 10? To može biti prilično loše i može vas frustrirati u punoj mjeri. Ponekad ćete doživjeti ovu vrstu čudnog problema sa svojim iPhoneom, koji prkosi povezivanju sa Windows 10. A kada se to dogodi, iako su oba uređaja fizički povezana, vaš OS to ne uspijeva otkriti. Sada, ovo pitanje postavlja mnoge probleme. Ograničava vas u prijenosu podataka, ne dopušta da se vaš telefon puni itd. Ovaj iPhone koji se ne prikazuje na Windows 10 problem može biti uzrokovan ili vašim računalom ili iPhoneom iz različitih razloga. Ako naiđete na isti problem, ovdje je potpuni vodič o tome kako popraviti iPhone koji nije otkriven u sustavu Windows 10.
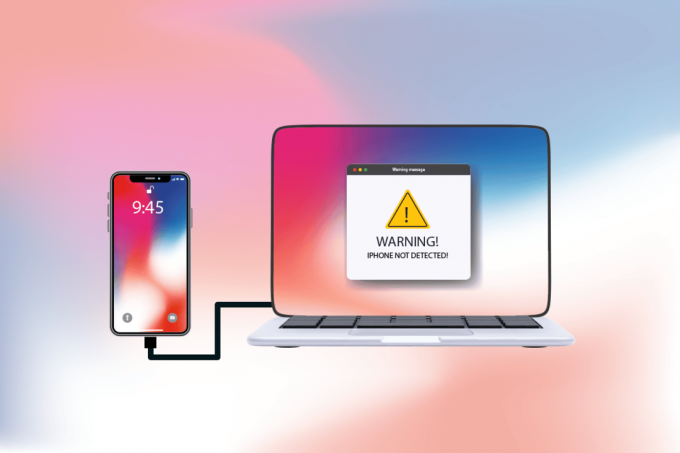
Sadržaj
- Kako popraviti iPhone koji nije otkriven u sustavu Windows 10
- Metoda 1: Osnovni koraci za rješavanje problema
- Metoda 2: Omogućite opciju Vjerujte ovom računalu
- Metoda 3: Onemogućite VPN na iPhoneu
- Metoda 4: Pokretanje Appleovih usluga postavite na automatski način rada
- Metoda 5: Ažurirajte upravljački program za iPhone USB
- Metoda 6: Ažurirajte aplikaciju iTunes
- Metoda 7: Ažurirajte Windows
- Metoda 8: Ažurirajte iOS
- Metoda 9: Ponovno instalirajte aplikaciju iTunes
- Metoda 10: Obratite se podršci za iPhone
Kako popraviti iPhone koji nije otkriven u sustavu Windows 10
Kada vaše računalo ne prepoznaje vaš iPhone ili bilo koji od vaših iOS uređaja, to ne mora nužno značiti da to uzrokuje ključna pogreška. Međutim, još je rano odlučiti se o tome. Ipak, provjerite dolje navedene razloge kako biste razumjeli uzroke prije nego isprobate sljedeća rješenja kako biste pronašli potencijalni popravak.
- An zastarjela verzija operacijskog sustava Windows, upravljački program ili iTunes može stvoriti probleme s kompatibilnošću.
- Prisutnost od neispravan hardver na vašem računalu ili Apple uređajima. Ponekad USB kabl također preuzima odgovornost.
- Aktivni VPN prisutnost na vašem Apple telefonu.
- Ako tvoj iPhone ne omogućuje opciju povjerenja, možda je to stvarni razlog problema.
Sada slijedite dolje navedene metode da biste dobili popravak za vaš iPhone koji nije otkriven u problemu sa sustavom Windows 10.
Metoda 1: Osnovni koraci za rješavanje problema
Trebali biste isprobati osnovne korake ponovnog pokretanja, kao što je spomenuto u nastavku, na svom računalu i iPhoneu prije nego što se upustite u složenije metode.
- Ponovno pokrenite računalo: Prvi osnovni korak rješavanja problema za bilo koju pogrešku u sustavu Windows je ponovno pokretanje računala. To je zato što korištenje vašeg sustava duge sate bez ponovnog pokretanja uzrokuje probleme s RAM-om, sporost, pogreške u povezivanju s internetom i probleme s performansama. Ako neki od takvih čimbenika stoji iza toga da se iPhone ne pojavljuje na problemu sa sustavom Windows 10, jednostavno ponovno pokretanje vašeg računala moglo bi riješiti pogrešku.
- Ponovno pokrenite svoj iPhone: Ponovno pokretanje telefona uvijek pomaže u rješavanju tehničkih problema. Ova metoda je istaknuta jer potpuno osvježava vaš telefon i čisti predmemoriju i privremene datoteke. Stoga je ovaj korak neophodan.
- Rješavanje problema s hardverskom vezom: Još jedan značajan način za ispravljanje bilo kakve greške u povezivanju je uklanjanje i ponovno uključivanje veza. Možda ste vrlo dobro svjesni da je ključ za funkcioniranje bilo kojeg hardverskog uređaja ispravna veza. U tom slučaju, obavezno je provjeriti jesu li svi relevantni hardverski uređaji, kao što su PC port i USB kabel, ispravno povezani na vaš sustav. Ponekad neispravan hardver također može uzrokovati probleme. Stoga provjerite i popravite neispravne hardverske komponente. Ako ne, zamijenite ih u potpunosti.

Također pročitajte: Kako mogu vidjeti gdje se koristi moj Apple ID?
Metoda 2: Omogućite opciju Vjerujte ovom računalu
Povjerenje je temelj svega, od stvarnog života do digitalnih proizvoda. Na isti način, međusobna kompatibilnost je glavni atribut bilo koja dva povezana uređaja putem kabela. Apple proizvodi nude izvrsne sigurnosne značajke, što je poznata činjenica. Da biste ga zaobišli, morate omogućiti povjerenje između Windows računala i iOS telefonskog uređaja. Evo kako to učiniti.
Opcija I: iz skočnog prozora veze
1. Isključite svoj Apple uređaj iz računala i pričekajte minutu.
2. Ponovno uključite iPhone u svoje računalo.
3. Dodirnite Povjerenje opcija za Vjerujete ovom računalu? popup na ekranu.

4. Sada se automatski stvara povjerenje između vašeg iPhonea i računala, a veza je uspješno postavljena.
Opcija II: Iz aplikacije za postavke
Ako ne vidite Vjerujete ovom računalu? skočna obavijest, možda ste dodirnuli Ne Vjerujte opciju ranije kada se pokušavate povezati s istim računalom. U tom slučaju morate resetirati postavke za ovu značajku. Da biste promijenili tu postavku, slijedite dolje navedene korake.
1. Otvori Postavke aplikaciju na vašem iPhoneu.

2. Pomaknite se prema dolje i dodirnite Općenito opciju s popisa.

3. Zatim se pomaknite prema dolje i dodirnite Prijenos ili resetiranje iPhonea.

4. Sada dodirnite Resetiraj opcija s dna.
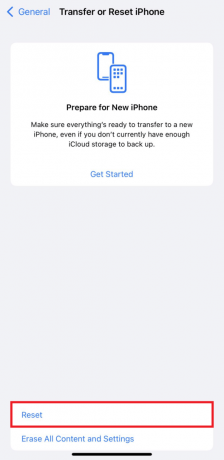
5. Ovdje dodirnite Poništi lokaciju i privatnost opcija. Dodirnite ga ponovno za skočni prozor za potvrdu.
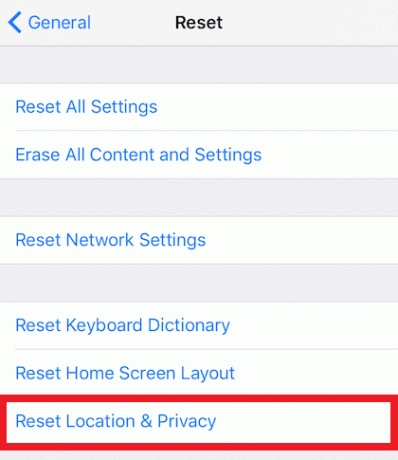
6. Kada završite, unesite broj svog iPhone koda i slijedite prikazane upute.
7. Nakon ovog procesa resetiranja, ponovno pokrenutivaš iPhone i PC
8. Sada povežite PC i iPhone jedno s drugim. Ako je veza uspješna, dodirnite Povjerenje opcija za Vjerujete ovom računalu? iskočiti.

Metoda 3: Onemogućite VPN na iPhoneu
Ako imate VPN na svom iPhoneu, možda biste ga htjeli onemogućiti jer bi to mogao biti razlog zašto se iPhone ne pojavljuje na problemu sa sustavom Windows 10. Obično se VPN mreža koristi za stvaranje anonimne i sigurne veze na internetu. Provjerite naš vodič Što je VPN i kako radi da saznam više o tome. Ali omogućeni VPN skriva iPhone s vašeg računala, a veza se čini neuspješnom. Stoga je od vitalnog značaja onemogućiti svoj iPhone VPN. Slijedite nadolazeće korake da onemogućite VPN na iPhoneu.
1. Otvori Postavke aplikaciju na vašem iPhoneu.

2. Pomaknite se prema dolje i dodirnite Općenito opciju s popisa.

3. Dodirnite na VPN i upravljanje uređajima opcija.
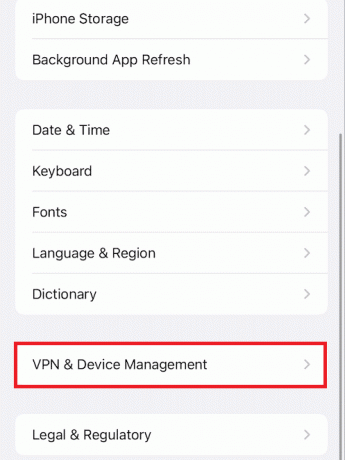
4. Dodirnite na VPN opcija u VPN i upravljanje uređajima izbornik.

5. Isključite Status klizač ispod OSOBNI VPN odjeljak za onemogućavanje VPN veze na vašem iPhoneu.
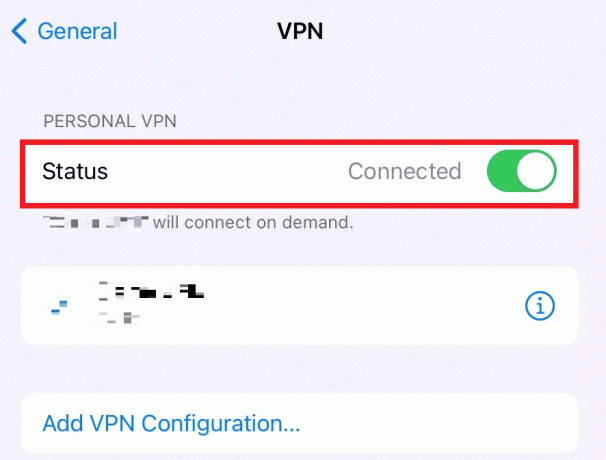
Također pročitajte: Kako isključiti Find My iPhone bez lozinke
Metoda 4: Pokretanje Appleovih usluga postavite na automatski način rada
Također je moguće da ste zaboravili pokrenuti Appleove usluge na računalu sa sustavom Windows. Ako je to slučaj, ne možete upariti svoje računalo i iPhone jedan s drugim zbog čega se iPhone ne pojavljuje na Windows 10 problem. Kako biste bili sigurni da je ovaj proces pokrenut, pročitajte i slijedite dolje navedene korake.
1. pritisni Windows + Rtipke zajedno s tipkovnice za pokretanje Trčanje dijaloški okvir.
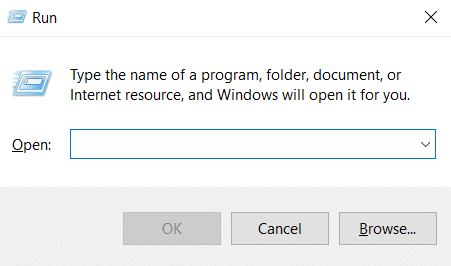
2. Tip usluge.msc u Trčanje dijaloškom okviru i pritisnite Enter tipka.
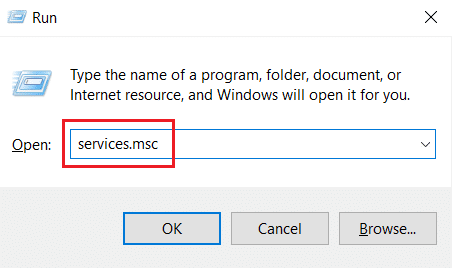
3. U Usluge prozoru, pronađite i dvaput kliknite na Usluga Apple mobilnih uređaja opcija.
4. U Svojstva skočnom prozoru, kliknite na Općenito tab.
5. Evo, postavi Vrsta pokretanja do Automatski s padajućeg izbornika i kliknite na Početak opcija pod Status usluge pokrenuti ga.
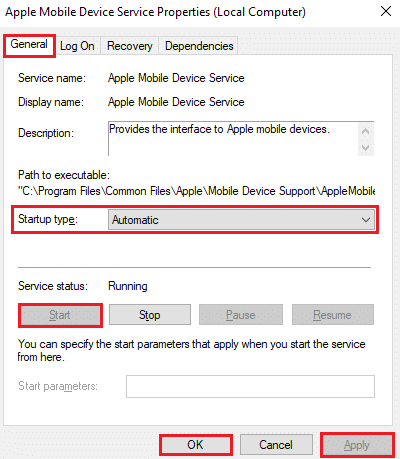
6. Konačno, kliknite na Prijavite se > u redu za spremanje unesenih promjena.
Također pročitajte: Kako instalirati podršku za Apple mobilne uređaje na Windows 10
Metoda 5: Ažurirajte upravljački program za iPhone USB
Postoji mogućnost da zastarjeli USB upravljački program za iPhone na vašem računalu uzrokuje problem s povezivanjem. Da biste to ispravili, morate ažurirati upravljački program. Evo kako to učiniti.
1. Priključite svoj iPhone u svoje računalo pomoću a USB kabl.
2. Pritisnite Windowsključevi, tip Upravitelj uređaja i kliknite na Otvorena.

3. Dvaput kliknite na Prijenosni uređaji da ga proširi.
4. Desnom tipkom miša kliknite na željeni iOS uređaj i kliknite Ažurirajte upravljački program, kako je prikazano dolje.

5. Sada, dodirnite Automatsko traženje upravljačkih programa.

6. Nakon što je proces ažuriranja završen, ponovno pokrenite računalo i ponovno spojite iPhone za stvaranje odgovarajuće veze.
Metoda 6: Ažurirajte aplikaciju iTunes
Ponekad zastarjela verzija aplikacije iTunes na vašem računalu može biti razlog zašto iPhone nije otkriven u problemu sa sustavom Windows 10. Problem s kompatibilnošću može nastati ako se aplikacija izvodi u starijoj verziji. Stoga slijedite dolje navedene korake i ažurirajte iTunes putem Microsoft Store online.
1. Udari Windows tipka, tip Microsoft Store i kliknite na Otvorena.

2. Tip iTunes na traci za pretraživanje i kliknite na nju.
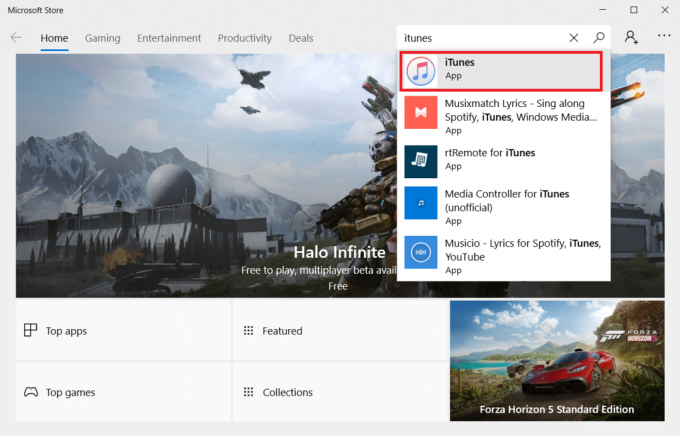
3. Klik Ažuriraj za nadogradnju aplikacije iTunes.
Metoda 7: Ažurirajte Windows
Ako i dalje ne možete riješiti problem koji se iPhone ne povezuje s računalom čak ni nakon što ste isprobali prethodne metode, trebali biste ažurirati svoj Windows operativni sustav. To je zato što Microsoft često objavljuje ažuriranja OS-a kako bi popravio sve prevladavajuće greške ili probleme koji se uglavnom odnose na kompatibilnost. Stoga provjerite i ažurirajte svoj Windows OS na računalu kako biste riješili problem veze između iPhonea i PC-a. Pročitajte ili vodite dalje Kako preuzeti i instalirati najnovije ažuriranje za Windows 10 da biste se detaljno upoznali s procesom ažuriranja sustava Windows.

Također pročitajte: Kako zaustaviti automatsko preuzimanje u WhatsAppu na Androidu i iPhoneu
Metoda 8: Ažurirajte iOS
Na iPhone uređajima obično su uključena automatska ažuriranja koja redovito nadziru dostupnost paketa ažuriranja i automatski izvršavaju zadatke ažuriranja. Ipak, također možete ručno provjeriti i ažurirati iOS uz pomoć nadolazećih koraka.
1. Dodirnite na Postavke aplikaciju na vašem iPhoneu.

2. Pomaknite se prema dolje i dodirnite Općenito opciju s popisa.

3. Evo, dodirnite Ažuriranje softvera.

4A. Ako je vaš iPhone ažuriran, na zaslonu će se pojaviti ova poruka: iOS je ažuriran.
4B. Ako ne, dodirnite Preuzmite i instalirajte mogućnost ručnog ažuriranja.
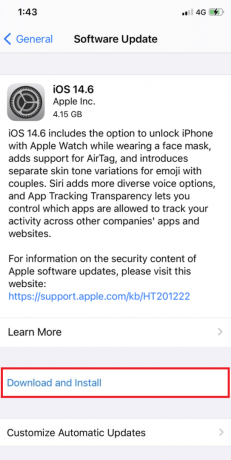
5. Još jednom dodirnite Instalirati za preuzimanje najnovije verzije iOS-a.
Kada završite, provjerite je li problem iPhone koji nije otkriven u sustavu Windows 10 riješen.
Metoda 9: Ponovno instalirajte aplikaciju iTunes
iTunes je općenito sklon izazivanju sukoba s iOS-om kada bilo koji od njih ne podržava drugi. Iz tog razloga možete naići na probleme s povezivanjem. Ako metoda ažuriranja iTunesa nije pomogla, pokušajte ponovno instalirati iTunes aplikaciju primjenom dolje navedenih uputa.
1. pritisni Windowsključ i tip Upravljačka ploča u traci za pretraživanje. Kliknite na Otvorena za pokretanje aplikacije.

2. Klikni na Programi opcija.

3. Kliknite na Deinstalirajte program ispod Programi i značajke odjeljak.

4. Pronađite i kliknite na Deinstaliraj opcija za iTunes programa, kao što je prikazano.

5. Zatim kliknite Deinstaliraj opciju iz prompta za potvrdu.
6. Sada, da biste ponovno instalirali iTunes, otvorite Microsoft Store na vašem računalu.

7. Tip iTunes na traci za pretraživanje i kliknite na gornji rezultat.

8. Klikni na Dobiti mogućnost pokretanja procesa instalacije.

Također pročitajte: Popravi pogrešku neuspjele provjere pri povezivanju s Apple ID poslužiteljem
Metoda 10: Obratite se podršci za iPhone
Ako vam nijedna od gore navedenih metoda nije uspjela u rješavanju problema s vezom, posjetite Stranica za podršku za iPhone i kontaktirajte tim za podršku kako biste prenijeli da se iPhone ne pojavljuje na problemu sa sustavom Windows 10 i potpuno ga riješio.

Preporučeno:
- Kako promijeniti IMEI broj na Androidu bez root-a
- 19 najboljih snimača zaslona za Mac
- Kako izbrisati predmemoriju Instagrama na Androidu i iOS-u
- Popravite WhatsApp video poziv koji ne radi na iPhoneu i Androidu
Nadamo se da je ovaj vodič bio od pomoći i da ste uspjeli popraviti iPhone nije otkriven u sustavu Windows 10 problem uz pomoć gore navedenih metoda. Slobodno nam se obratite sa svojim upitima i prijedlozima putem odjeljka za komentare u nastavku.