Kako dodati zvučni zapis teme u iMovie na iPhone, iPad i Mac
Miscelanea / / May 30, 2022
iMovie je besplatni softver za uređivanje videa koji dolazi unaprijed instaliran na Apple uređajima. To je sjajna sistemska aplikacija za vaš iPhone, iPad i Mac koja pruža korisne alate za uređivanje videa. Možete čak dodati glazbu svojim videozapisima i prenijeti ih kao Instagram koluti i druge platforme društvenih medija.

Sjajna nova značajka iMoviea je mogućnost dodavanja zvučnog zapisa teme vašim videozapisima. Ovaj post će vam pokazati kako dodati zvučni zapis teme u iMovie na iPhone, iPad i Mac.
Dodajte zvučni zapis teme u iMovie na iPhone i iPad
Kamere na vašem iPhoneu i iPadu poboljšale su se tijekom godina. Danas možete snimati videozapise u 4K Ultra HD rezoluciji i dijelite velike datoteke sa svog iPhonea ili iPad bez ikakve brige. Međutim, ne možete imati savršen video kada se u njegovoj pozadini događa mnogo buke. Tu vam u pomoć dolazi aplikacija iMovie.
Aplikacija vam omogućuje dodavanje glazbe u pozadini kako bi vaši videozapisi zvučali drugačije i pružili bolje iskustvo. Osim toga, iMovie također objedinjuje neke zadane tematske zvučne zapise kako bi vašim videozapisima dao više života, posebno onim posebnim događajima s vašom obitelji i prijateljima.
Prije nego što nastavite, ažurirajte iMovie na najnoviju verziju na svom iPhoneu i iPadu.
Preuzmite iMovie za iPhone
Preuzmite iMovie za iPad
Koristimo iPhone, ali ovi su koraci primjenjivi i na iPad.
Korak 1: Otvorite aplikaciju iMovie na svom iPhoneu.

Korak 2: Dodirnite Film za stvaranje novog projekta.

3. korak: Odaberite datoteku koju želite uvesti i dodirnite Stvori film.
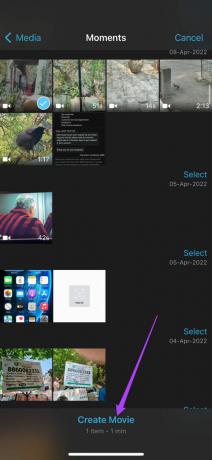
4. korak: Nakon što dodate svoj isječak, dodirnite ikonu Postavke u donjem desnom kutu.

Izbornik Postavke projekta otvorit će se na vašem zaslonu.
5. korak: Dodirnite prekidač da biste omogućili zvučni zapis teme.

Sada možete prijeći prstom ulijevo da biste provjerili različite zvučne zapise teme dostupne u iMovieu.

6. korak: Dodirnite da biste odabrali zvučni zapis teme po svom izboru.
7. korak: Kada odaberete, dodirnite Gotovo u gornjem desnom kutu.

Aplikacija iMovie će dodati zelenu crtu ispod videoisječka koji odaberete. Ova tanka zelena linija predstavlja vaš odabrani zvučni zapis teme. Također će se prikazati naziv zvučnog zapisa za temu.

Korak 8: Dodirnite Gotovo za spremanje projekta.
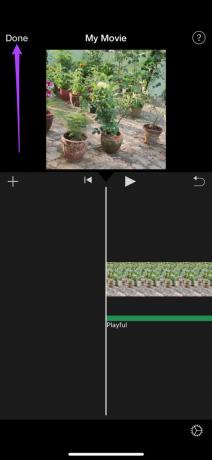
Dodatni savjet: promijenite razine zvuka zvučnog zapisa teme u iMovieu
Iako bi neki tematski zvučni zapisi dobro funkcionirali, ali ako mislite da postaju preglasni da bi nadjačali vizuale ili preniski da bi se jedva čuli, to možete promijeniti. Slijedite ove korake da biste promijenili razinu zvuka odabranog zvučnog zapisa teme.
Korak 1: Dodirnite zelenu liniju za odabir zvučnog zapisa teme.

Opcije uređivanja pojavit će se na dnu zaslona.

Korak 2: Dodirnite ikonu Audio.

3. korak: Povucite klizač da biste promijenili razinu zvuka koju odaberete.

4. korak: Nakon što izvršite promjenu, dodirnite Gotovo za spremanje projekta.
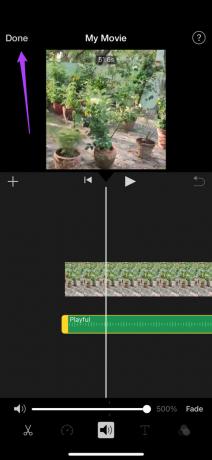
Nakon što je vaš videozapis sa zvučnom podlogom teme spreman, možete odabrati da ga izravno podijelite iz aplikacije dodirom na ikonu za dijeljenje.
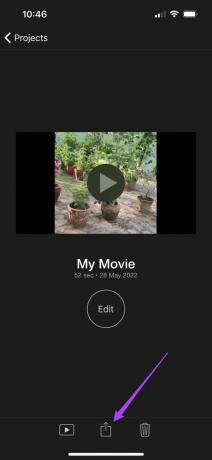
Dodajte zvučni zapis teme u iMovie na iPhone i iPad
Aplikacija iMovie na vašem Macu definitivno vam daje više opcija za uređivanje od službene aplikacije za iPhone i iPad. Dobivate veću kontrolu nad uređivanjem svojih isječaka, kao što je balans boja, korekcija boja i smanjenje pozadinske buke. Svojim videoisječcima iMovie na Macu također možete dodati zvučni zapis teme. Ti videoisječci mogu biti oni koje ste snimili na svoj iPhone ili snimka zaslona online događaja koji ste ugostili na FaceTime-u.
Prije nego što krenete naprijed, provjerite koristite li ažuriranu verziju iMoviea na svom Macu.
Preuzmite iMovie za Mac
Prati ove korake.
Korak 1: Pritisnite Command + razmaknicu za otkrivanje Spotlight Search, upišite iMovie i pritisnite Povratak.

Korak 2: Kliknite na Datoteka na gornjoj traci izbornika.

3. korak: Kliknite na Uvoz medija na padajućem izborniku.

4. korak: Odaberite svoj videoisječak i kliknite na Uvezi odabrano.
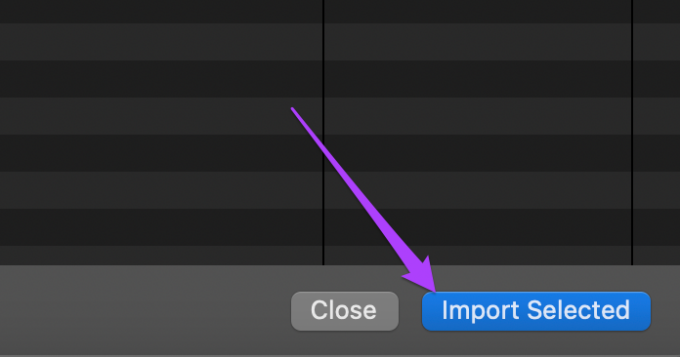 ‘
‘
5. korak: Odaberite svoju datoteku u oknu za pregled.

6. korak: Povucite ga prema vremenskoj traci za uređivanje.
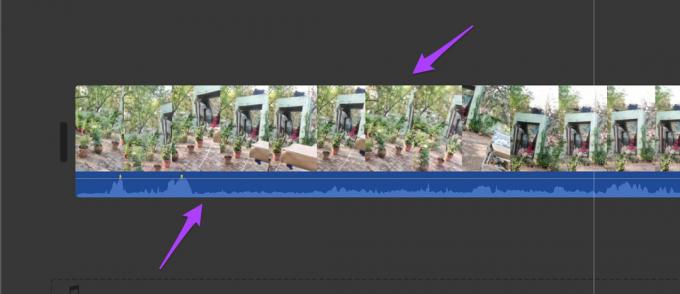
7. korak: Nakon što je isječak dodan na vremensku traku, kliknite na Audio i video iznad okna za pregled medija.

Korak 8: Kliknite na Zvučni efekti.

9. korak: Odaberite Theme Music s padajućeg izbornika.

Vidjet ćete popis zadanih zvučnih zapisa teme koji su dostupni u iMovieu.

10. korak: Odaberite zvučni zapis po svom izboru. Možete kliknuti ikonu Play prije nego što je dodate na vremensku traku.

11. korak: Povucite zvučni zapis na vremensku traku ispod videoisječka.
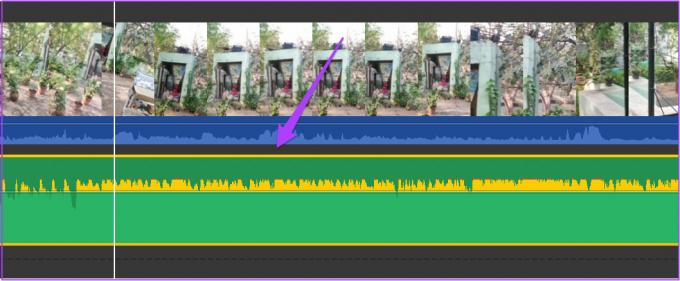
Korak 12: Idite na izbornik Datoteka i odaberite Dijeli.
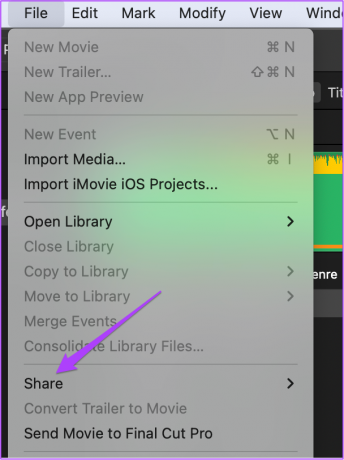
Korak 13: Kliknite na Datoteka za izvoz projekta. Možete odabrati izravno dijeljenje izvezenog videozapisa na YouTubeu, Facebooku ili e-pošti.

Korak 14: Preimenujte datoteku, odaberite kvalitetu svoje snimke i kliknite Dalje.

Korak 15: Odaberite lokaciju datoteke i naziv datoteke prema vašim željama i kliknite na Spremi.

Slijedite ove korake da biste promijenili razinu zvuka odabranog zvučnog zapisa teme.
Korak 1: Postavite pokazivač miša na vrh isječka zvučnog zapisa dok se ne promijeni u ikonu dvostruke strelice. Također ćete dobiti upit "Prilagodi glasnoću".

Korak 2: Kliknite i povucite pokazivač da biste promijenili razinu zvuka po svom izboru.
3. korak: Nakon što izvršite promjenu, spremite svoj projekt kao datoteku ili ga izravno podijelite na društvenim platformama.

Dodajte zvučni zapis teme u iMovie
Ovako možete dodati zvučni zapis teme u iMovie kako biste svojim posebnim trenucima dodali više života. Svoje najljepše uspomene možete njegovati primjenom ovog jednostavnog trika za uređivanje u aplikaciji iMovie za svoj iPhone, iPad i Mac.
Posljednje ažurirano 30. svibnja 2022
Gornji članak može sadržavati partnerske veze koje pomažu u podršci Guiding Tech. Međutim, to ne utječe na naš urednički integritet. Sadržaj ostaje nepristran i autentičan.



