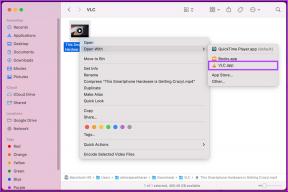Kako slati GIF-ove u Microsoft Outlooku i Gmailu
Miscelanea / / May 30, 2022
GIF-ovi su postali ključni dio naših razgovora. Bez obzira razgovarate li s nekim putem aplikacije za razmjenu trenutnih poruka, dijelite tweet ili objavljujete na Facebooku, GIF-ovi dodaju dodatnu notu poruci. U posljednje vrijeme bilježimo sve veću upotrebu GIF-ova u e-mailovima. Čitajte dalje da biste naučili slati GIF-ove na Outlook i Gmail ako planirate učiniti isto.

Uvijek možete preuzeti GIF-ove s weba, spremiti ih u posebnu mapu na računalu i priložiti relevantne e-poštom. Međutim, to je dugotrajan i nije lak proces. Umjesto toga, možete proći kroz korake u nastavku i umetnuti GIF-ove u Gmail i Outlook bez ikakvih problema.
Šaljite GIF-ove na Gmail
Prvo ćemo razgovarati o web verziji Gmaila, a zatim ćemo pokriti Gmail mobilne aplikacije za umetanje i slanje GIF-ova. Bez daljnjega, krenimo.
Korak 1: Otvorite Google Chrome na radnoj površini.
Korak 2: Idite na Chrome web-trgovinu i pretražite GIPHY za Gmail.
Posjetite Chrome web-trgovinu

3. korak: Odaberite gumb Dodaj u Chrome na izborniku informacija o proširenju.
4. korak: Posjetite Gmail na webu i prijavite se s podacima svog Google računa.
5. korak: Kliknite na gumb Sastavi u gornjem lijevom kutu.

6. korak: Dodajte adresu e-pošte primatelja i predmet te odaberite tijelo poruke.
7. korak: Budući da ste već instalirali proširenje GIPHY, isto će se pojaviti na Gmail alatnoj traci na dnu prozora za pisanje.

Korak 8: Kliknite na GIPHY ikonu i potražite GIF-ove. Odaberite GIF sliku koju želite instalirati i upotrijebite drugu Opcije oblikovanja za Gmail sastaviti savršenu e-poštu.

Pritisnite gumb Pošalji nakon sastavljanja pošte.
Pošaljite GIF-ove iz programa Microsoft Outlook za Windows
Outlook dolazi s namjenskom trgovinom za instaliranje potrebnih dodataka za slanje GIF-ova e-poštom. Slijedite dolje navedene korake.
Korak 1: Otvorite Outlook u sustavu Windows. Idite na karticu Početna.
Korak 2: Odaberite opciju Više aplikacija na vrhu.

3. korak: Kliknite Nabavi dodatke.

4. korak: Potražite Giphy na vrhu. Odaberite Dodaj sa sljedećeg izbornika.

5. korak: Kliknite na gumb Nova e-pošta na vrhu kako biste sastavili e-poruku.
6. korak: Odaberite tijelo poruke. Kliknite izbornik s tri točke u gornjem desnom kutu.

7. korak: Pomaknite se prema dolje i odaberite GIPHY. Outlook će otvoriti namjenski GIPHY izbornik za traženje GIF-ova.

Korak 8: Pretražite i odaberite GIF koji želite poslati e-poštom.

Možete se čak igrati s nekoliko alata za formatiranje GIF-a u Outlooku.
GIF formatiranje u Outlooku
Outlook vam omogućuje da promijenite formatiranje GIF-a tako da ga učinite ugodnijim umjesto da ga dopustite da vam bude na licu.
Korak 1: Desnom tipkom miša kliknite GIF u Outlooku.
Korak 2: Odaberite opciju Stil.

3. korak: GIF-u možete dodati različite stilove okvira.

Šaljite GIF-ove na Outlook Web
Nakon što instalirate dodatak GIPHY u aplikaciju Outlook, isti će se pojaviti i na web verziji. Ako koristite web-verziju Outlooka, slijedite korake u nastavku da biste u nju umetnuli GIF.
Korak 1: Posjetite Outlook na webu i prijavite se svojim Microsoftovim računom.
Posjetite Outlook na webu
Korak 2: Odaberite gumb Nova poruka u gornjem lijevom kutu.

3. korak: Kliknite na izbornik s tri točke u tijelu poruke.

4. korak: Odaberite GIPHY dodatak.

5. korak: Potražite GIF na bočnom izborniku.
6. korak: Kliknite na bilo koji GIF da biste ga dodali u e-poštu.
Pritisnite gumb Pošalji ili zakažite e-poštu za kasniji datum i vrijeme.
Šaljite GIF-ove na Outlook i Gmail Mobile Apps
Ne morate koristiti nikakve dodatke za umetanje GIF-ova u Gmail ili Outlook mobilne aplikacije. Gboard – Googleova zadana tipkovnica na Androidu već dolazi s namjenskom GIF funkcijom za pretraživanje i dodavanje u razgovor ili e-poruku. Korisnici iPhonea i Androida mogu preuzeti Gboard iz App Storea i Play Storea i postaviti ga kao željenu tipkovnicu za korištenje na svom telefonu.
Preuzmite Gboard na Androidu
Preuzmite Gboard na iPhone
Korak 1: Otvorite Gmail ili Outlook aplikaciju na iPhoneu ili Androidu. Obje aplikacije koriste isto sučelje na iOS-u i Androidu.
Korak 2: Sastavite e-poruku i dodajte relevantne pojedinosti.
3. korak: Dodirnite ikonu emotikona na Gboardu.

4. korak: Možete dodati emojije, naljepnice i GIF-ove. Idite na izbornik GIF.
5. korak: Dodirnite GIF da biste ga kopirali.


6. korak: Dugo pritisnite na područje poruke e-pošte i zalijepite GIF.
Učinite svoje e-poruke zanimljivima
Umjesto dosadne zahvale na kraju e-pošte, možete dodati GIF i privući pozornost primatelja. Kako planirate koristiti GIF-ove u Outlooku ili Gmailu? Podijelite svoj scenarij u komentarima ispod.
Posljednje ažurirano 30. svibnja 2022
Gornji članak može sadržavati partnerske veze koje pomažu u podršci Guiding Tech. Međutim, to ne utječe na naš urednički integritet. Sadržaj ostaje nepristran i autentičan.

Napisao
Parth je prije radio u EOTO.tech pokrivajući vijesti o tehnologiji. Trenutačno radi kao slobodnjak u Guiding Tech-u i piše o usporedbi aplikacija, vodičima, softverskim savjetima i trikovima te zaranja duboko u iOS, Android, macOS i Windows platforme.