Popravi pogrešku Photoshop nije mogao dovršiti vaš zahtjev
Miscelanea / / May 31, 2022

Adobe Photoshop moćan je alat za uređivanje slika bogat značajkama koji koriste mnogi profesionalci i entuzijasti za uređivanje. Ovo je alat za uređivanje fotografija za svakoga tko želi prilagoditi fotografije na svoj način. Međutim, kada radite na svom sljedećem kreativnom poduhvatu, možda ćete postati ljuti što Photoshop nije mogao ispuniti vaš zahtjev. U rijetkim slučajevima, obavijest o pogrešci može biti ograničena na jednu slikovnu datoteku, dok se dodatne slikovne datoteke učitavaju bez problema. Jedan od najtežih aspekata ove pogreške je da je potpuno generička i da korisniku ne daje nikakve informacije. Bez obzira na to, ovaj članak će vam dati razloge i rješenja za ovu pogrešku. Nastavite čitati članak do kraja kako biste riješili da Adobe Photoshop nije mogao ispuniti vaš zahtjev zbog programske pogreške.

Sadržaj
- Kako ispraviti pogrešku Photoshop nije mogao dovršiti vaš zahtjev
- Metoda 1: Osigurajte PC sustavne zahtjeve za Photoshop
- Metoda 2: Promjena ekstenzije datoteke slike
- Metoda 3: Onemogućite GPU ubrzanje
- Metoda 4: Onemogućite dodatak Generator
- Metoda 5: otključavanje mape biblioteke (na macOS-u)
- Metoda 6: Postavite ispravne razine predmemorije
- Metoda 7: Ažurirajte Adobe Photoshop
- Metoda 8: Resetirajte postavke Photoshopa
Kako ispraviti pogrešku Photoshop nije mogao dovršiti vaš zahtjev
Budući da je poruka o pogrešci nepredvidljiva, obično su krivi sljedeći razlozi:
- Najtipičniji izvor poruke o pogrešci mogao bi biti vaš Postavke Photoshopa. Photoshop nije mogao ispuniti vaš zahtjev. Problem može nastati zbog vaših odabira u Photoshopu.
- The ekstenzija slikovne datoteke također može biti izvor poruke o pogrešci. Kada se obavijest o pogrešci pojavi na jednoj slikovnoj datoteci, to je lako uočiti. The slikovna datoteka također može biti oštećena, što uzrokuje ovu pogrešku.
- Poruka o pogrešci također može biti uzrokovana a zaključana mapa knjižnice.
- The dodatak generatora u Postavkama prozor također može pokrenuti poruku o pogrešci u nekim slučajevima.
Metoda 1: Osigurajte PC sustavne zahtjeve za Photoshop
Prije nego isprobate dodatne tehnike za rješavanje problema, provjerite ispunjava li vaš stroj zahtjeve sustava Photoshop. Da biste saznali više o specifikacijama vašeg računala:
| Minimum | Preporučeno | |
| Grafička kartica | 1,5 GB GPU memorije i GPU s podrškom za DirectX12 | 4 GB GPU memorije za 4k zaslone i veće & GPU s podrškom za DirectX12 |
| radna memorija | 8 GB | 16 GB ili više |
| Rezolucija monitora | Zaslon od 1280 x 800 pri 100% skaliranju korisničkog sučelja | Zaslon od 1920 x 1080 ili veći pri 100% skaliranju korisničkog sučelja |
| Slobodan prostor na disku | 4 GB dostupnog prostora na disku i potreban je dodatni prostor za instalaciju | 16 GB dostupnog prostora na disku i brzi interni SSD za aplikaciju |
Slijedite korake u nastavku kako biste provjerili ispunjava li vaše računalo gore navedene zahtjeve Photoshopa:
1. pritisni Tipke Windows + I istovremeno pokrenuti Postavke.
2. Kliknite na Sustav.

3. Zatim kliknite na Oko opciju iz lijevog okna.

The Specifikacije uređaja i Windowsa će se prikazati. Ovdje provjerite ispunjava li vaše računalo minimalne ili preporučene zahtjeve Photoshopa za korištenje.
Također pročitajte: Kako Photoshop pretvoriti u RGB
Metoda 2: Promjena slikovne datoteke Produžetak
Ako se skočni prozor pogreške pojavi samo za jednu slikovnu datoteku, promijenite ekstenziju u .jpeg ili .png riješiti problem. To su prilično opći formati i većina fotografija je pohranjena u njima. Slijedite korake u nastavku da biste promijenili ekstenziju željene slikovne datoteke:
Bilješka: Također možete koristiti Adobe Photoshop Izvozopcija ako ručna promjena proširenja ne riješi vaš zahtjev nije mogao dovršiti zbog programske pogreške. Prije nego kliknete Spremi, provjerite je li format datoteke .jpeg ili .png.
1. Desnom tipkom miša kliknite željenu sliku koja prikazuje pogrešku i kliknite na Otvorite Paintom, kako je prikazano dolje.

2. Klikni na Datoteka opcija iz gornjeg lijevog kuta.
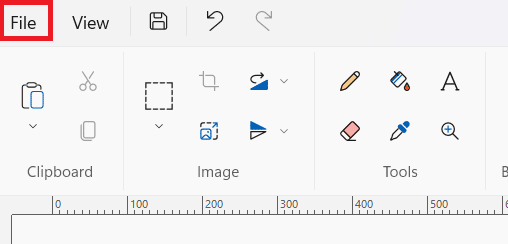
3. Sada, kliknite na Spremi kao i odaberite vrstu proširenja datoteke s proširenog popisa prema vašim željama.
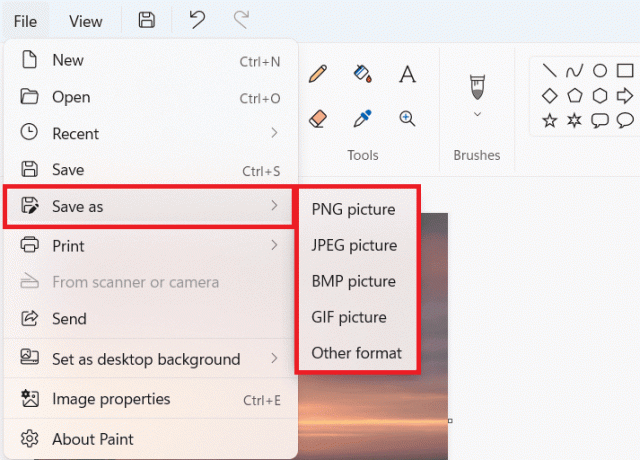
4. Na kraju odaberite mjesto datoteke i kliknite na Uštedjeti.
Također pročitajte: Kako pretvoriti IMG u ISO
Metoda 3: Onemogućite GPU ubrzanje
Pogreška Photoshop nije mogao završiti vaš zahtjev zbog softverske pogreške također se može riješiti onemogućavanjem GPU ubrzanja. Ona u biti deaktivira hardversko ubrzanje za Photoshop, ova opcija može učiniti da vaš Photoshop funkcionira i renderira fotografije malo sporije nego inače, ali većina korisnika je primijetila da ispravlja nemogućnost dovršetka vašeg zahtjeva zbog programske pogreške problem.
1. Pokreni Adobe Photoshop na vašem računalu.
2. Pritisnite Ctrl + K tipke istovremeno za otvaranje Preference prozor u Adobe Photoshopu.
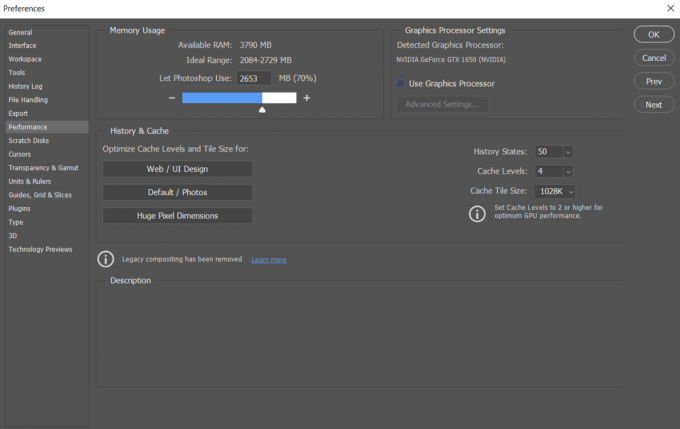
3. Poništite opciju Koristite grafički procesor opcija u Izvođenje tab.
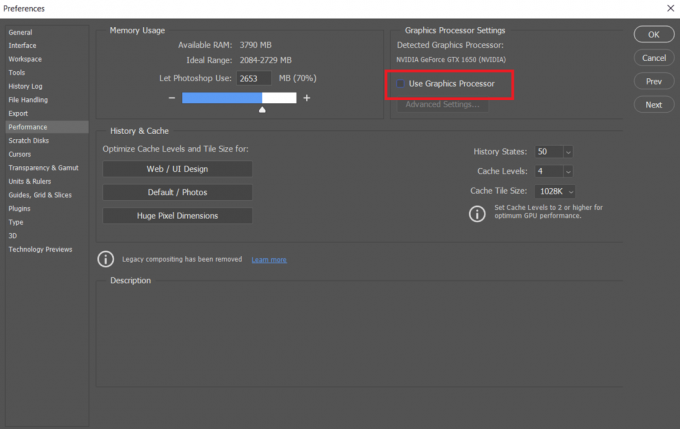
4. Ponovno pokrenite Adobe Photoshop na vašem računalu kako biste provjerili je li vaš zahtjev riješen ili nije mogao ispuniti zbog programske pogreške.
Metoda 4: Onemogućite dodatak Generator
Sljedeći korak u rješavanju problema je onemogućavanje dodatka generatora u okviru Preferences. Čini se da je za nekoliko ljudi ovo riješilo problem. Ovako se to radi:
1. Pokreni Adobe Photoshop na vašem računalu.
2. Pritisnite Ctrl + Ktipke zajedno kako bi otvorili Preference prozor u Adobe Photoshopu.
3. U Dodaci karticu, poništite izbor Omogući Generator opcija pod Generator odjeljak.
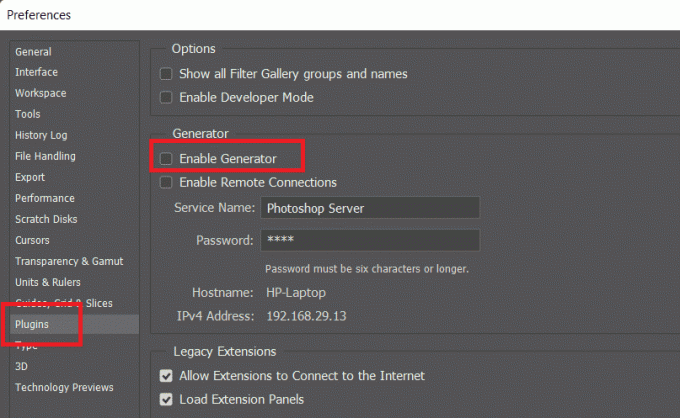
4. Klik u redu za spremanje unesenih promjena.

5. Ponovno pokrenite Photoshop da vidimo je li problem riješen.
Metoda 5: otključavanje mape biblioteke (na macOS-u)
U macOS-u, podaci o preferencama pohranjeni su u mapi Photoshop Library. Photoshop nije mogao dovršiti vaš zahtjev. Pogreška također može biti uzrokovana zaključanom mapom knjižnice. U tom ćete slučaju morati otključati mapu knjižnice. Ovo je jednostavan postupak. Evo kako to radite:
1. Tip /Library u okvir za pretraživanje i pritisnite fn + Povratak da biste došli do lokacije mape.
2. Desnom tipkom miša kliknite na Knjižnica mapu.
3. Klikni na Dobiti informaciju opciju iz kontekstnog izbornika.
4. Ispod Općenito odjeljak, poništite kvačicu Zaključan opcija.
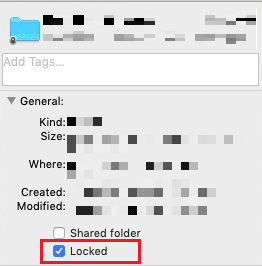
Također pročitajte: Kako popraviti potpunu pogrešku diskova za ogrebotine u Photoshopu
Metoda 6: Postavite ispravne razine predmemorije
Možda ste stavili nepotreban teret na svoj grafički procesor ako ste izmijenili razine predmemorije u Photoshopu, osobito ako je vaš Cache postavljen na 1. Vraćanje na njihove normalne postavke ponekad može pomoći u rješavanju navedenog problema.
1. Pokreni Adobe Photoshop na vašem računalu.
2. Pritisnite Ctrl + K tipke istovremeno za otvaranje Preference prozor u Adobe Photoshopu.

4. Klikni na Izvođenje karticu iz lijevog okna.

5. Ispod Povijest i predmemorija odjeljak, postavite Razine predmemorije do 4 pomoću padajućeg polja.
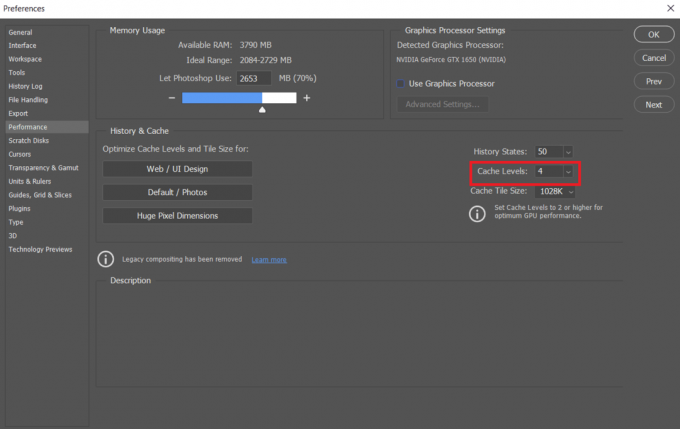
6. Klik u redu iz gornjeg desnog kuta da biste spremili promjene.

7. Ponovno pokrenite Photoshop aplikaciju na vašem računalu da vidite nije li Photoshop mogao dovršiti pogrešku vašeg zahtjeva.
Metoda 7: Ažurirajte Adobe Photoshop
Razvojni tim Photoshopa redovito objavljuje nova ažuriranja s popravcima za identificirane greške u prethodnim verzijama. Da biste riješili problem o kojem se raspravlja u ovom članku, možete također ažurirati aplikaciju Photoshop na najnoviju verziju na vašem računalu. Da biste ažurirali Photoshop, jednostavno slijedite nadolazeće korake.
1. Otvori Adobe Photoshop aplikaciju na vašem računalu.
2. Klikni na Pomoć >Nadopune… opcija s gornje trake.
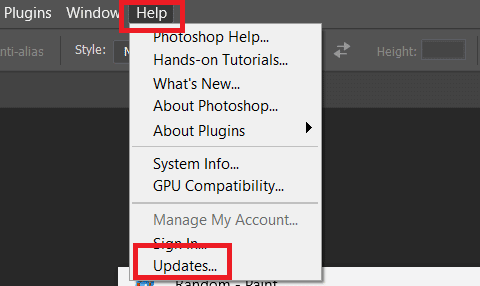
3A. Ako koristite ažuriranu verziju, bit ćete promovirani s detaljima o trenutnoj verziji Photoshopa.
3B. Ako je dostupno novo ažuriranje, kliknite na Ažuriraj mogućnost ažuriranja aplikacije Photoshop na najnoviju verziju. Slijedite skočne upute za završetak postupka.
Također pročitajte: 30 najboljih CSV uređivača za Windows
Metoda 8: Resetirajte postavke Photoshopa
Poništavanje postavki može riješiti pogrešku vašeg zahtjeva Photoshop nije mogao dovršiti. Slijedite korake u nastavku da biste vratili postavke na Photoshopu.
1. Pritisnite Tipke Windows + R zajedno za pokretanje Trčanje dijaloški okvir.
2. Tip %podaci aplikacije% u polju za otvaranje Podaci aplikacije imenik.

3. Idite na ovaj put u File Exploreru: Roaming/Adobe/Adobe Photoshop CSx/Postavke Adobe Photoshopa/.

4. Sada, pomaknite Adobe Photoshop CS6 Prefs.psp i Adobe Photoshop CS6 X64 Prefs.psp datoteke na radnu površinu.
5. nakon toga, ponovno pokrenite Adobe Photoshop da vidite je li vaš problem riješen.
Preporučeno:
- Popravite da se Roblox neće instalirati u sustavu Windows 10
- 16 najboljih MongoDB GUI aplikacija
- Top 21 najboljih alternativa Adobe InDesignu
- 19 najboljih besplatnih GIF uređivača
Nadamo se da vam je ovaj članak bio koristan i da ste uspjeli riješiti problem Photoshop nije mogao ispuniti vaš zahtjev greška u potpunosti. Javite nam koja vam je metoda bila najkorisnija. Koristite odjeljak za komentare u nastavku da biste ostavili upite ili komentare u vezi s ovim člankom.



