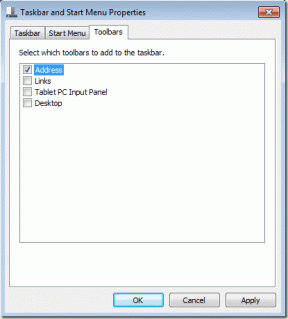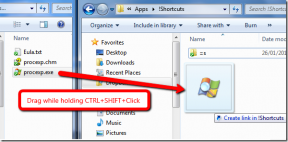Top 7 načina da popravite ponovno pokretanje Maca zbog problema
Miscelanea / / June 01, 2022
Većina korisnika Maca stavlja svoje uređaje u stanje mirovanja umjesto da ih u potpunosti isključuje. Ali bilo bi čudno kada se vaš Mac ponovno pokrene nasumično. MacOS prikazuje skočni prozor "Vaš Mac se ponovno pokrenuo zbog problema" kada se ponovno pokrene. Upozorenje ne daje više pojedinosti o tome što je pošlo po zlu. Ako se to i dalje događa prečesto, evo najboljih trikova za popravak ponovnog pokretanja Maca zbog problema.

Potrebno je više vremena da se vratite na posao kada se Mac ponovno pokrene ispočetka. Ponašanje je još iritantnije kada se uređaj ponovno pokrene usred rada. Prije nego što takvo ponašanje izgubi više sati produktivnosti, otklonimo problem jednom zauvijek.
1. Koristite Safe Mode na svom Macu
Kada koristite svoj Mac u sigurnom načinu rada, uređaj će započeti bez stavki za prijavu, proširenja sustava i fontove koje macOS ne koristi. Praksa će izvršiti osnovnu provjeru vašeg diska za pokretanje i izbrisati predmemoriju sustava, fonta i kernela. Ukratko, siguran način rada pomoći će vam da shvatite da li se javlja s aplikacijama ili uslugama postavljenim za pokretanje pri pokretanju. Evo kako možete koristiti Sigurni način rada na Macu.
Korak 1: Kliknite na malu Apple ikonu u gornjem lijevom kutu i odaberite Restart.

Korak 2: Odmah pritisnite i držite tipku Shift dok se vaš Mac pokreće.

3. korak: Otpustite tipku kada vidite prozor za prijavu.
4. korak: Sustav može tražiti da se ponovno prijavite. Primijetit ćete poruku 'Safe boot' u gornjem desnom kutu.
Gore navedeni koraci odnose se na Macove s Intelovim procesorima. Ako imate Mac s Apple Silicon, možete slijediti korake iz službena Apple web stranica i omogućite siguran način rada.
Ako se problem ponovnog pokretanja Maca ne nastavi u sigurnom načinu rada, možete napustiti siguran način tako da ponovno pokrenete Mac i počnete ga normalno koristiti. Ako i dalje primijetite problem s ponovnim pokretanjem Maca, problem mora uzrokovati jedna od stavki pokretanja.
2. Onemogućite stavke za prijavu na Macu
Svaki problem sa stavkama za prijavu tijekom pokretanja Maca može dovesti do problema s nasumičnim ponovnim pokretanjem. Ako ne trebate određenu aplikaciju ili uslugu pri pokretanju Maca, možete je onemogućiti u izborniku postavki sustava.
Korak 1: Kliknite na ikonu Apple u gornjem lijevom kutu.
Korak 2: Otvorite izbornik Postavke sustava.

3. korak: Idite na izbornik Korisnici i grupe.
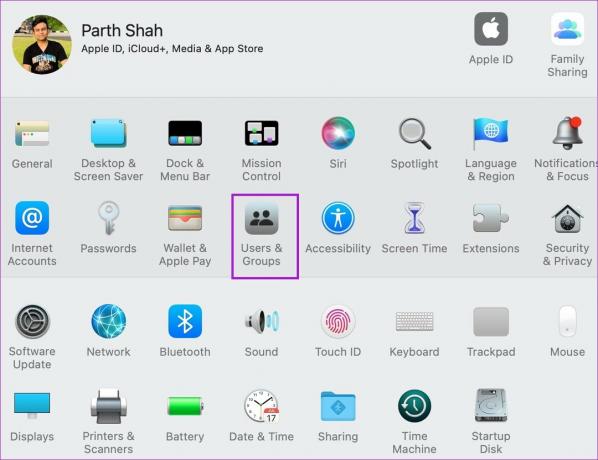
4. korak: Povucite do izbornika Stavke za prijavu.
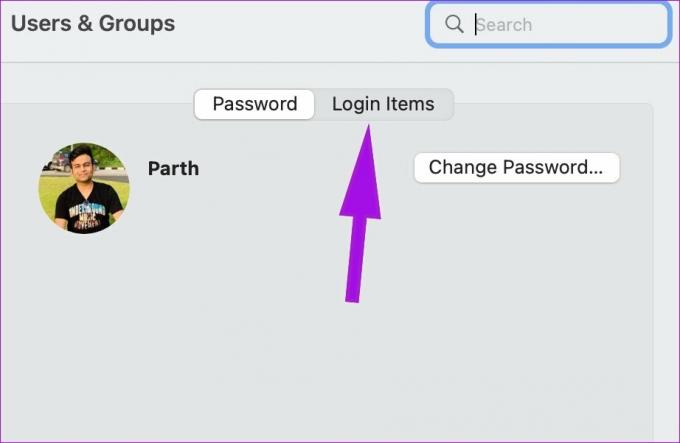
5. korak: Odaberite stavku prijave koju želite onemogućiti. Kliknite gumb ‘–’ pri dnu ako želite potpuno ukloniti.

3. Resetirajte NVRAM ili PRAM
Kada resetirate NVRAM ili PRAM, macOS će resetirati informacije o sustavu i vratiti zadane postavke na vašem hardveru. Trik je koristan za rješavanje problema manje greške na Macu. Slijedite korake u nastavku za resetiranje NVRAM-a na Macu.
Korak 1: Odaberite mali Apple logo na traci izbornika.
Korak 2: Kliknite Isključi.

3. korak: Pričekajte oko 30 sekundi i ponovno uključite Mac.
4. korak: Držite pritisnute tipke Option + Command + P + R oko 20 sekundi i otpustite ih nakon što čujete zvuk pokretanja.

Počnite koristiti svoj Mac kao i obično i nećete primijetiti nikakav problem s nasumičnim ponovnim pokretanjem.
4. Provjerite periferne uređaje
Jedan od povezanih USB, HDMI ili tvrdih diskova može uzrokovati probleme s ponovnim pokretanjem na Macu. Evo kako možete potvrditi i riješiti problem.
Korak 1: Isključite Mac (pogledajte gore navedene korake).

Korak 2: Odspojite sve periferne uređaje kao što su SSD, pisač ili tvrdi disk. Ako koristite iMac ili Mac mini, povežite samo tipkovnicu, miš i monitor.
3. korak: Uključite Mac i počnite koristiti svoj Mac kao i obično.
Ako ponovno ne primijetite pogrešku ponovnog pokretanja, povežite jedan po jedan periferni uređaj dok ne naiđete na isti problem. Potvrdite problem s hardverom treće strane i pronađite alternativu za njega.
S druge strane, ako primijetite pogrešku ponovnog pokretanja čak i nakon uklanjanja svih perifernih uređaja, morate provjeriti RAM i hardver treće strane.
Neki modeli Maca dolaze s izmjenjivom memorijom. Ako ste na svoj Mac instalirali RAM ili novi SSD, provjerite je li kompatibilan i ispravno instaliran.
5. Oslobodite prostor na disku
Ovo se najviše odnosi na Macove s 256 GB prostora za pohranu. Kada imate posla s malo prostora za pohranu na svom uređaju, mogli biste se suočiti s problemima s nasumičnim ponovnim pokretanjem u svakodnevnim zadacima.
Sve Mac aplikacije prikupljaju podatke iz predmemorije u pozadini kako bi poboljšali vrijeme učitavanja i ubrzali česte zadatke. Također, možda nećete imati ni naviku prazniti smeće. Možete ručno izbrisati lažne datoteke na Macu ili koristiti softver treće strane kao što je CleanMyMac X da biste obavili posao. Ovdje ćemo koristiti CleanMyMac X.
Korak 1: Preuzmite CleanMyMac X na Mac koristeći vezu. To košta 29 dolara kao jednokratno plaćanje.
Korak 2: Otvorite aplikaciju i na lijevoj bočnoj traci odaberite Smart Scan.

3. korak: Pritisnite gumb Skeniraj i pronaći će sve smeće s Maca za brisanje.
Preuzmite CleanMyMac X
Uklonite nebitne datoteke s Maca i nećete naići na probleme s ponovnim pokretanjem.
6. Ažurirajte macOS
Ako je problem s ponovnim pokretanjem Maca raširen problem, Apple će izdati softversku zakrpu. Morate preuzeti i instalirati najnovije ažuriranje za macOS iz izbornika System Preferences.
Korak 1: Kliknite na ikonu Apple u gornjem lijevom kutu na traci izbornika i otvorite izbornik System Preferences.
 Korak 2: Idite na izbornik Software Update i instalirajte ažuriranja OS-a na čekanju.
Korak 2: Idite na izbornik Software Update i instalirajte ažuriranja OS-a na čekanju.

7. Obratite se Apple podršci
Ponovno pokretanje Maca zbog problema može biti posljedica oštećenja hardvera. Ako nijedan od trikova ne uspije, trebate rezervirati termin u najbližem Apple Storeu i odnijeti stručnjake na pregled vašeg Maca.
Uživajte u besprijekornom Mac iskustvu
Iako je macOS jedan od pouzdanih operativnih sustava, problemi poput nasumičnih ponovnih pokretanja mogu vas ostaviti u lošem raspoloženju. Koji vam je trik pomogao riješiti problem? Podijelite svoje nalaze u odjeljku za komentare u nastavku.
Posljednje ažuriranje 01. lipnja 2022
Gornji članak može sadržavati partnerske veze koje pomažu u podršci Guiding Tech. Međutim, to ne utječe na naš urednički integritet. Sadržaj ostaje nepristran i autentičan.

Napisao
Parth je prije radio u EOTO.tech pokrivajući vijesti o tehnologiji. Trenutačno radi kao slobodnjak u Guiding Tech-u i piše o usporedbi aplikacija, vodičima, softverskim savjetima i trikovima te zaranja duboko u iOS, Android, macOS i Windows platforme.