6 najboljih popravaka za Microsoft Word koji ne radi na Macu
Miscelanea / / June 02, 2022
Aplikacija Microsoft Word dostupna je za preuzimanje zasebno iz Mac App Storea, umjesto cijelog Office Suitea. Korištenje je također jednostavno – preuzmite i instalirajte aplikaciju i prijavite se na svoj Microsoftov račun. Ponekad aplikacija za neke korisnike prestane ispravno raditi.

Ovaj vodič donosi vam jednostavne metode da popravite Microsoft Word koji ne radi na Macu. Ovi će vam koraci pomoći da otvorite i koristite svoje Word datoteke na Macu bez ikakvih problema.
1. Prisilno zatvorite i ponovno pokrenite Microsoft Word
Počnimo s najosnovnijim rješenjem za rješavanje problema - ponovnim pokretanjem aplikacije Microsoft Word. Na Macu, morat ćete prisilno zatvoriti aplikaciju jer pritiskom na križić ne zatvarate aplikaciju. Slijedite ove korake da biste prisilno zatvorili aplikaciju Word.
Korak 1: Kliknite na Apple logo u gornjem lijevom kutu.

Korak 2: Odaberite Force Quit s izbornika.

Na zaslonu će se otvoriti prozor Prisilno zatvorite aplikacije.
3. korak: Odaberite Microsoft Word s popisa i kliknite na gumb Prisilno napusti.

2. Ažurirajte aplikaciju Microsoft Word
Iznenadit će vas koliko često tim Microsoft Officea objavljuje ažuriranja kako bi ispravio greške i rupe u Word aplikaciji. Zato je najbolje provjeriti ima li najnovijeg ažuriranja za Microsoft Word na svom Macu u slučaju da ste bili starija verzija i nikada je niste ažurirali. Evo kako to možete učiniti.
Korak 1: Otvorite Mac App Store.

Korak 2: Kliknite na Ažuriranja na lijevom izborniku.

3. korak: Provjerite ima li ažuriranja aplikacije Microsoft Word.
4. korak: Ako jeste, ažurirajte aplikaciju i ponovno je pokrenite.

3. Pokrenite svoj Mac u sigurnom načinu rada
Možete pokušati pokrenite svoj Mac u sigurnom načinu rada kako biste istražili sprečava li bilo koja aplikacija ili usluga treće strane da Microsoft Word ispravno radi. Safe Mode u osnovi omogućuje samo usluge sustava, onemogućuje automatsko pokretanje bilo koje vrste aplikacija ili usluga treće strane. To je dobra opcija za istraživanje. Evo kako ga možete koristiti.
Za korisnike M1 Maca
Ako koristite model MacBooka s Apple Silicon M1 čipom unutra, pokretanje vašeg Maca u sigurnom načinu rada prilično je jednostavno.
Korak 1: Kliknite na izbornik Apple u gornjem desnom kutu i odaberite Shut Down iz izbornika koji se otvori.

Korak 2: Nakon što se vaš Mac isključi, pritisnite i držite tipku za napajanje dok ne vidite opcije pokretanja – Macintosh HD i Opcije.
3. korak: Odaberite Macintosh HD, držite pritisnutu tipku Shift i kliknite Nastavi u sigurnom načinu rada.

4. korak: Nakon što se vaš Mac ponovno pokrene u sigurnom načinu rada, otvorite aplikaciju Microsoft Word da provjerite radi li.
Za korisnike Intel Mac računala
Za one koji koriste MacBookove temeljene na Intel čipu, morat ćete slijediti malo drugačiji postupak.
Korak 1: Kliknite na Apple logo i odaberite Restart.

Korak 2: Pritisnite i držite tipku Shift u trenutku kada se vaš Mac ponovno pokrene.
3. korak: Otpustite tipku Shift kada na zaslonu vidite prozor za prijavu.
4. Uklonite simbole iz naziva datoteke dokumenta
Microsoft Word možda neće odgovoriti ako pokušavate otvoriti dokument koji ima jedan ili više posebnih znakova u nazivu datoteke. Očito, osim ako tu datoteku niste dobili iz pouzdanih izvora, trebali biste se kloniti otvaranja. Ako je dokument stvoren u drugoj aplikaciji za obradu teksta, a zatim izvezen za Word, moguće je da se naziv datoteke nije promijenio. Stoga je dobra ideja to promijeniti i zatim pokušati otvoriti dokument.
5. Uklonite datoteke postavki programa Microsoft Word
Kao i druge aplikacije, Word sadrži pojedinosti o svim prilagodbama koje napravite poput tipkovničkih prečaca, u određenu datoteku preferencija. Možete privremeno premjestiti ovu datoteku s postavkama i ponovno pokrenuti Microsoft Word ako vam pomaže korištenje bez ikakvih prilagodbi ili promjena. Prati ove korake.
Korak 1: Otvorite aplikaciju Finder i kliknite opciju Idi na traci izbornika u gornjem desnom kutu.

Korak 2: Odaberite opciju Idi u mapu s padajućeg izbornika.

Na zaslonu će se pojaviti okvir za pretraživanje.
3. korak: U okvir za pretraživanje upišite ~/Knjižnica i pritisnite Povratak.

4. korak: Odaberite prvi rezultat koji se pojavi u okviru za pretraživanje jer je to obično mjesto koje želite otvoriti.

5. korak: Kliknite na mapu Containers s popisa mapa.

6. korak: Kada se mapa otvori, upotrijebite okvir za pretraživanje u gornjem desnom kutu i unesite com.microsoft. Word.plist i pritisnite Povratak.

7. korak: Odaberite datoteku i povucite je prema košu za smeće da biste je izbrisali.

Korak 8: Ponovno pokrenite Microsoft Word.
6. Pokrenite Disk Utility
Previše nasumične instalacije aplikacije ili premještanje velikih datoteka moglo bi utjecati na performanse diska vašeg Maca. Pogotovo ako koristite aplikacije za čišćenje predmemorije i neželjenih sistemskih datoteka. Najbolji način za provjeru grešaka u pohrani je korištenje Disk Utility-a. Slijedite ove korake da biste ispravili sve pogreške u pohrani koje dovode do toga da Microsoft Word ne radi na Macu.
Korak 1: Kliknite na Launchpad na Docku.

Korak 2: Traziti Disk Utility.
3. korak: Kliknite na ikonu Disk Utility da biste je otvorili.

4. korak: U prozoru Disk Utility kliknite na opciju First Aid.

5. korak: Kliknite Run za pokretanje prve pomoći.

6. korak: Kliknite Nastavi da potvrdite svoj izbor.

Nakon što se Disk Utility pokrene i popravi greške na disku, zatvorite prozor i pokušajte ponovno pokrenuti Microsoft Word.
7. Deinstalirajte i ponovno instalirajte Microsoft Word
Ako vam nijedno od rješenja do sada nije uspjelo, smatrajte ovo posljednjim sredstvom. Uklanjanje svih datoteka povezanih s aplikacijom Microsoft Word i ponovno pokretanje moglo bi promijeniti stvari na vašem Macu. Slijedite ove korake da biste deinstalirali i ponovno instalirali Microsoft Word.
Korak 1: Kliknite na Finder.

Korak 2: Kliknite na Aplikacije na lijevom izborniku.

3. korak: Odaberite Microsoft Word.
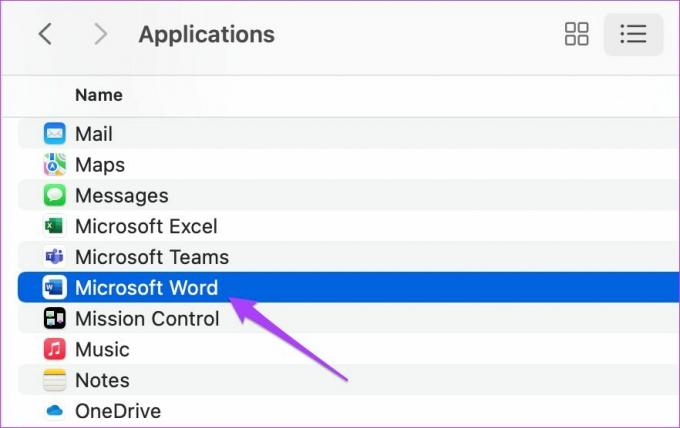
4. korak: Kliknite i povucite prema košu za smeće.
5. korak: Potvrdite svoju radnju unosom Touch ID-a ili lozinke.

6. korak: Otvorite koš za smeće i kliknite na Isprazni.

Da biste izbrisali samo Microsoft Word, kliknite desnom tipkom miša i odaberite Izbriši odmah.
7. korak: Ponovno unesite svoj Touch ID ili lozinku da biste izbrisali aplikaciju.
Korak 8: Zatvorite koš za smeće i kliknite na App Store.

9. korak: Potražite Microsoft Word u App Storeu.

10. korak: Ponovno instalirajte aplikaciju i prijavite se svojim Microsoft računom.
Riješite probleme s Microsoft Wordom
Ovo je način na koji se lako možete riješiti problema koji vas ograničavaju u korištenju Microsoft Worda na Macu. Ovi se koraci mogu primijeniti na Microsoft Powerpoint i Excel ako ne rade na vašem Macu. Ove su aplikacije također dostupne za preuzimanje na Mac App Storeu.
Posljednje ažurirano 18. travnja 2022
Gornji članak može sadržavati partnerske veze koje pomažu u podršci Guiding Tech. Međutim, to ne utječe na naš urednički integritet. Sadržaj ostaje nepristran i autentičan.



