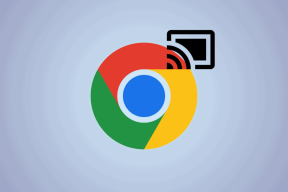Ispravite pogrešku YouTube Audio Renderera u sustavu Windows 10
Miscelanea / / June 04, 2022
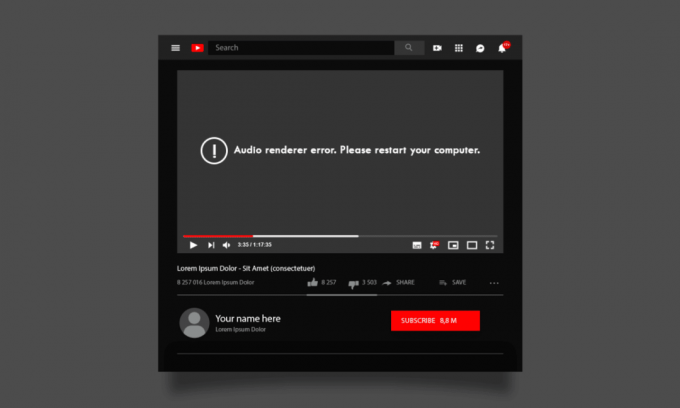
Bilo bi neugodno kada pokušate otvoriti YouTube video i dobiti Pogreška audiorenderera. Ponovno pokrenite YouTube na računalu pogreška. Mnogi mogući razlozi uzrokuju pogrešku YouTube audio renderera na vašem računalu sa sustavom Windows 10. Ovo nije specifično samo za Google Chrome. Prijavljen je čak i na preglednicima Opera, Edge i Firefox. Drugi korisnici su prijavili ovu pogrešku dok su slušali iTunes i dok su koristili ugrađeni audio player. Ipak, postoji toliko mnogo metoda za rješavanje problema koje će vam pomoći da ispravite pogrešku audio renderera YouTube Windows 10. Dakle, nastavite čitati!
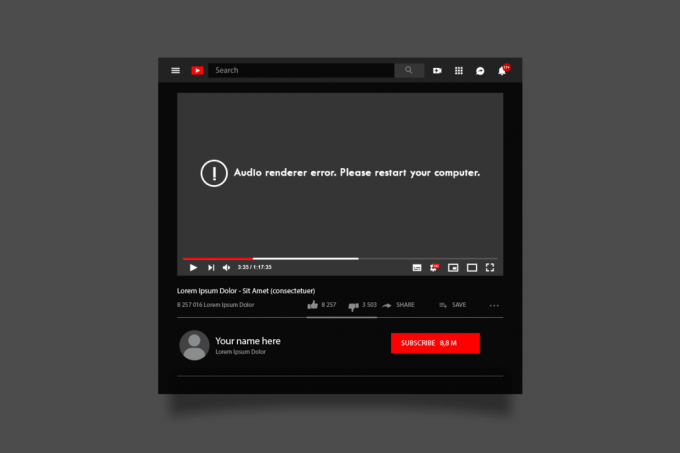
Sadržaj
- Kako popraviti pogrešku YouTube Audio Renderera u sustavu Windows 10
- Preliminarne provjere
- 1. način: Omogućite postavke zvučnog uređaja
- Metoda 2: Ažurirajte Google Chrome
- Metoda 3: Izbrišite predmemoriju preglednika
- Metoda 4: Onemogućite hardversko ubrzanje (ako je primjenjivo)
- Metoda 5: Onemogućite proširenja (ako je primjenjivo)
- Metoda 6: Pokrenite alat za rješavanje problema sa zvukom
- Metoda 7: Ažurirajte Windows
- Metoda 8: Ažurirajte upravljačke programe za zvuk
- Metoda 9: Vratite ažuriranja upravljačkog programa za zvuk
- Metoda 10: Ponovno instalirajte audio upravljačke programe
- Metoda 11: Dopustite pristup zvuku
- Metoda 12: Postavite audio uređaj kao zadani uređaj
- Metoda 13: Ponovno omogućite zvučnu karticu
- Metoda 14: Onemogućite poboljšanja zvuka
- Metoda 15: Popravite sistemske datoteke
- Metoda 16: Ponovno pokrenite audio usluge
- Metoda 17: Onemogućite ekskluzivni način rada
Kako popraviti pogrešku YouTube Audio Renderera u sustavu Windows 10
Ako se susrećete s pogreškom Audio renderera Ponovo pokrenite svoje računalo s pogreškom YouTube dok uživate u YouTube audio sadržaji. Najvjerojatniji razlog bi bio zbog nekompatibilnih audio postavki. Evo nekoliko uobičajenih razloga koji doprinose ovom problemu.
- Zvuk može biti utišan ili vrlo tih.
- Značajke poboljšanja zvuka omogućene su na računalu.
- Druge aplikacije na vašem računalu koriste zvuk.
- Zastarjeli/oštećeni audio upravljački programi u računalima.
- Oštećeni kablovi, utikači i zvučnici.
- Pristup za korištenje mikrofona nije odobren.
- Zastarjeli operativni sustav Windows i zastarjeli preglednik.
- Prisutnost oštećenih datoteka na računalu.
- Nekoliko bitnih Windows Audio usluga nije omogućeno.
- Oštećena predmemorija preglednika.
- Nekompatibilna proširenja unutar preglednika.
U ovom ćete odjeljku naučiti o metodama rješavanja problema koje će vam pomoći da ispravite ovu pogrešku na YouTubeu. Provedite metode prema uputama istim redoslijedom kako biste dobili savršene rezultate.
Preliminarne provjere
Prije nego što krenete prema naprednim metodama rješavanja problema, nekoliko jednostavnih hakova pomoći će vam da ispravite ovu pogrešku unutar klikova. Provjerite ispunjava li vaše računalo sve ove preliminarne provjere. Ipak, ako niste postigli nikakav popravak, prijeđite na sljedeći odjeljak.
- Ponovno podizanje sustava vaše računalo. Sve privremene greške povezane s računalom bit će riješene.
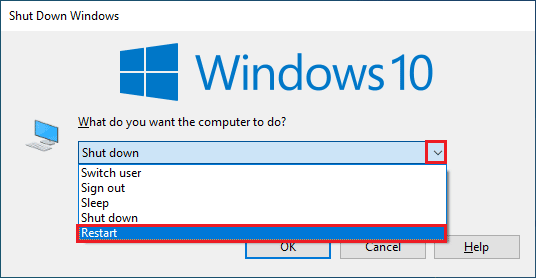
- Osigurati ispravan internet povezanost budući da visokokvalitetni audio sadržaji na YouTubeu zahtijevaju odgovarajuće ograničenje propusnosti. Kada se nalazite u sredini bilo koje video/audio datoteke, možete se suočiti s problemima sa zvukom ako se neki paketi podataka izgube zbog nedovoljne propusnosti.
- Osigurajte da koristite a visokokvalitetni mikrofon, i čvrsto je postavljen na vašem računalu. Kako biste izbjegli vanjsku buku, pazite da koristite zvučnike ili mikrofone najbolje kvalitete.
- Provjerite jesu li kabeli labavi spojevi i jesu li svi ostali kabeli priključeni ili ne. Provjerite jesu li svi ostali kabeli i kabeli uključeni u ispravnu utičnicu. Ako niste sigurni u točne utičnice, obratite se proizvođaču hardvera.
- Provjeri razine glasnoće i da li je napajanje zvučnika uključeno.
- Ako ste priključili slušalice, isključite ih i provjeri pomaže li.
- Kada koristite više od jednog audio izlaznog uređaja, morate potvrditi kada se uređaj potroši kao uređaj izlazni uređaj.
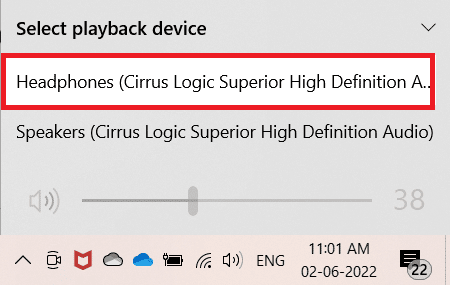
- Ako vaš audio uređaj koriste druge aplikacije na računalu sa sustavom Windows 10, možda ćete se suočiti s ovom pogreškom. Savjetujemo vam da zatvorite sve ostale programe ili aplikacije koji se izvode u pozadini jedan po jedan ili ih prisilite da se ugase pomoću Upravitelj zadataka.
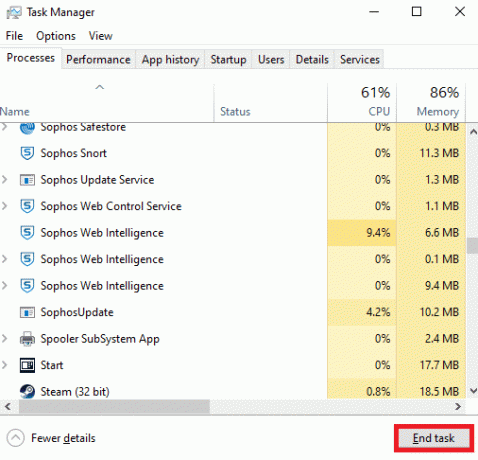
1. način: Omogućite postavke zvučnog uređaja
Morate osigurati da su postavke zvuka ispravne i kompatibilne s audio uređajem. To vam pomaže da riješite ovaj problem dok slijedite korake navedene u nastavku.
1. Desnom tipkom miša kliknite na Zvučnici ikona u donjem desnom kutu zaslona.

2. Kliknite na Otvorite mikser glasnoće.

3. Provjerite jesu li sve razine glasnoće nije prigušen. Ako ih nađete crveni krug s crtom, uključite zvuk razinu glasnoće.
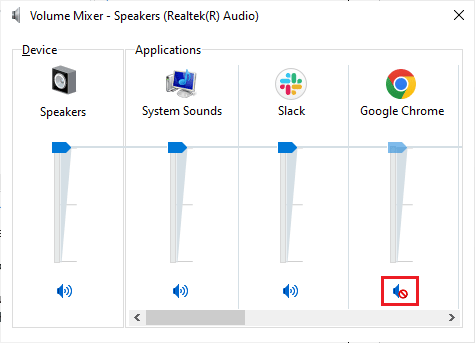
4. Sada pritisnite Tipke Windows + I zajedno otvoriti Postavke.
5. Kliknite na Sustav.

6. Zatim kliknite na Zvuk iz lijevog okna.
7. Kliknite na Svojstva uređaja ispod Izlaz izbornik kao što je prikazano.
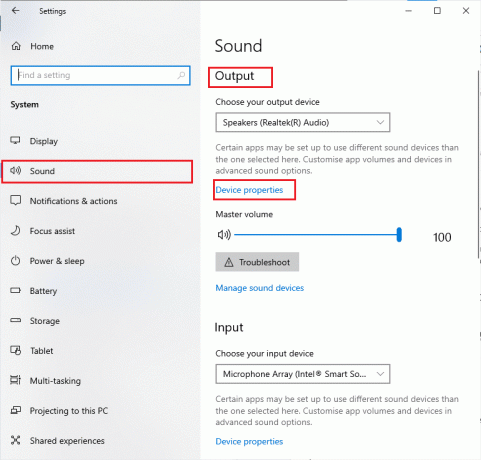
8. Poništite kvačicu the Onemogući opcija.
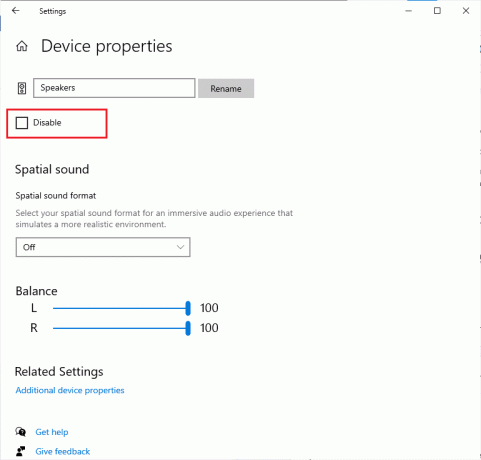
9. Ponoviti Koraci 7 i 8 za ulazne uređaje kao što je prikazano.
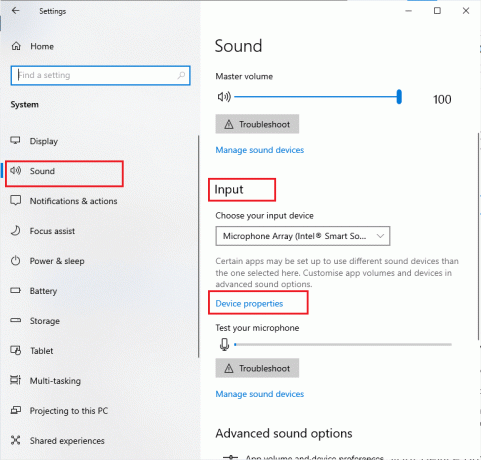
Bilješka: U nastavku smo prikazali metode za preglednik Google Chrome. Ako tada koristite drugi preglednik, slijedite iste metode i u njima.
Metoda 2: Ažurirajte Google Chrome
Ako se suočite s ovom pogreškom, možda je to zbog zastarjelog preglednika. Najbolji način rješavanja ovog problema je ažuriranje preglednika prema uputama u nastavku. Nakon ažuriranja preglednika provjerite jeste li riješili problem.
1. pritisni Windows tipka. Tip Google Chrome i pokrenuti ga.
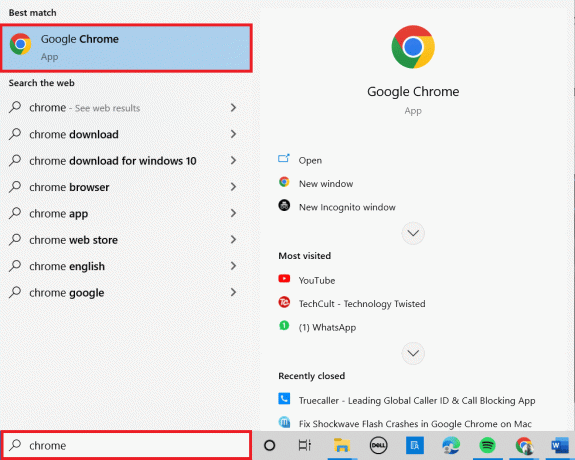
Bilješka: Možete i tipkati chrome://settings/help i pogodio Enter tipka pokrenuti O Chromeu stranicu izravno.
2. Sada kliknite na ikona s tri točke i odaberite Pomozite opciju kao što je prikazano u nastavku.
3. Zatim odaberite O Google Chromeu opcija.

4A. Ako je Google Chrome ažuriran na najnoviju verziju, prikazat će se Chrome je ažuriran.
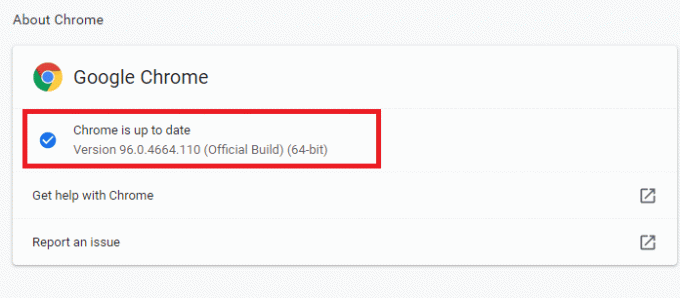
4B. Ako je novo ažuriranje dostupno, preglednik će automatski ažurirati preglednik na najnoviju verziju. Kliknite na Ponovo pokrenite da dovršite proces ažuriranja.
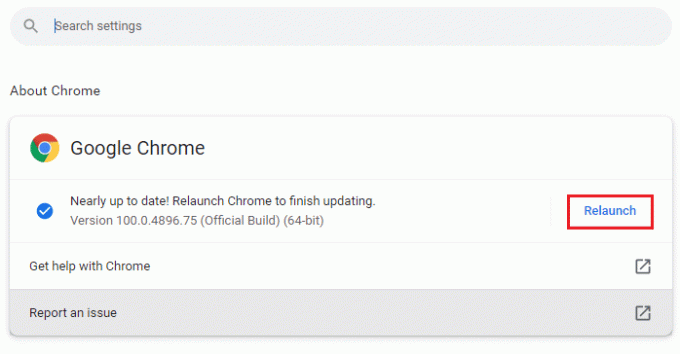
5. Konačno, ponovo pokrenite preglednik sa svojom najnovijom verzijom.
Također pročitajte:Kako omogućiti DNS preko HTTPS-a u Chromeu
Metoda 3: Izbrišite predmemoriju preglednika
Iako predmemorija poboljšava brzinu pregledavanja, može se nakupljati danima i tako uzrokovati nekoliko problema u pregledniku. Stoga vam se savjetuje da izbrišete predmemoriju preglednika i kolačiće prema uputama u nastavku. Pročitajte naš vodič dalje Kako izbrisati predmemoriju i kolačiće u Google Chromeu i izbrišite podatke o pregledavanju.

Metoda 4: Onemogućite hardversko ubrzanje (ako je primjenjivo)
Nekoliko vaših web stranica i web-mjesta preglednika troši dodatne GPU resurse kada je uključena značajka hardverskog ubrzanja. Slijedite dolje navedene korake kako biste onemogućili ovu značajku kako biste ispravili ovu pogrešku.
1. Pokreni preglednik Chrome kao što je učinjeno ranije.
2. Klikni na trotočkice u gornjem desnom kutu.

3. Sada, kliknite na Postavke.

4. Proširite Napredna odjeljak klikom na strijela pored njega u lijevom oknu, a zatim kliknite na Sustav.
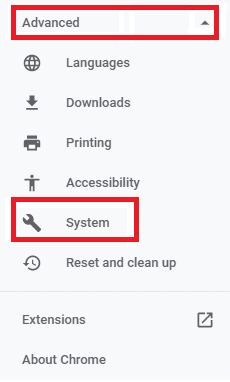
5. Sada, isključiti prekidač za Koristite hardversko ubrzanje kada je dostupno.
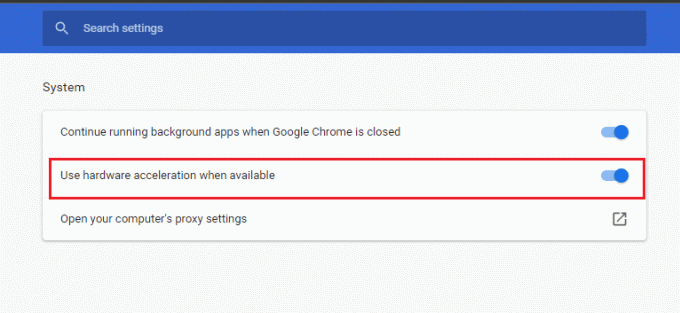
5. Konačno, kliknite na Ponovo pokrenite.

Također pročitajte:Kako vratiti stari izgled YouTubea
Metoda 5: Onemogućite proširenja (ako je primjenjivo)
Provjerite jesu li neka nekompatibilna proširenja u sukobu s vašim minijaturama. Ako je tako, onemogućite ih iz svog preglednika ili ih potpuno uklonite. Ova metoda pomoći će vam da riješite problem s pogreškom YouTube audio renderera slijedeći korake prema uputama.
1. Pokrenite Preglednik Google Chrome kao što je učinjeno ranije.
Bilješka: Da biste preskočili korake da biste došli do stranice proširenja, upišite chrome://extensions/ u traci za pretraživanje i pritisnite Unesi.
2. Sada kliknite na ikona s tri točke u gornjem desnom kutu.

3. Ovdje odaberite Više alata opciju i onda Ekstenzije.

4. Konačno, isključiti proširenje koje želite onemogućiti. Ovdje je kao primjer odabran Google Meet Grid View.
Bilješka: Ako je pogreška riješena nakon onemogućavanja nekog određenog proširenja, kliknite na Ukloniti mogućnost da ga izbrišete iz svog preglednika.
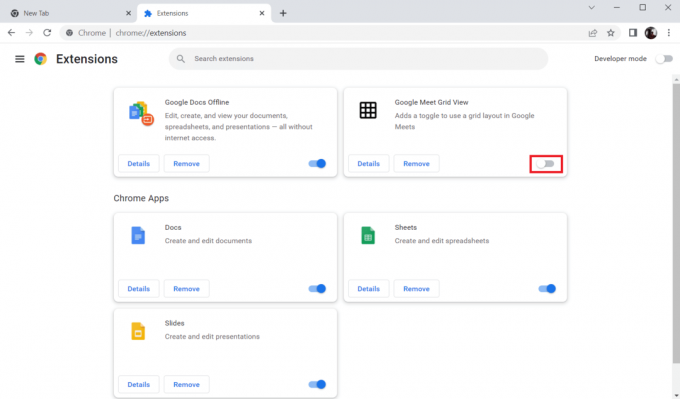
5. Konačno, osvježiti vaš preglednik.
Metoda 6: Pokrenite alat za rješavanje problema sa zvukom
Vaše računalo sadrži ugrađeni alat za rješavanje problema koji samostalno ispravlja pogrešku renderera zvuka YouTube Windows 10. Svi će vaši uređaji biti skenirani, a proces će se lakše riješiti. Slijedite naš vodič Kako pokrenuti alat za rješavanje problema s hardverom i uređajima da biste riješili probleme da popravite sve hardverske probleme u vezi sa zvukom na vašem računalu. Također, možete pojedinačno pokrenuti alat za rješavanje problema sa zvukom prema uputama u našem vodiču Kako pokrenuti alat za rješavanje problema Windows Update, ali svakako odaberite Reprodukcija zvuka opcija kao što je prikazano.

Također pročitajte:Popravite YouTube videozapise koji se ne reproduciraju
Metoda 7: Ažurirajte Windows
Ako na vašem računalu čekaju instaliranje novih Microsoftovih ažuriranja, nekoliko bugova i problema nije moguće riješiti na vašem računalu. Kao što sugeriraju mnogi korisnici, ažuriranje Windows 10 računala pomoći će vam da riješite ovu pogrešku. Slijedite naš vodič Kako preuzeti i instalirati najnovije ažuriranje za Windows 10.

Nakon ažuriranja operativnog sustava Windows provjerite možete li pristupiti zvuku na YouTubeu.
Metoda 8: Ažurirajte upravljačke programe za zvuk
Zastarjeli i nekompatibilni audio upravljački programi uvijek će rezultirati pogreškom audio renderera. Ponovo pokrenite svoje računalo pogrešku YouTube. Uvijek pazite da koristite ažuriranu verziju audio upravljačkih programa. Ako vašem računalu nedostaju najnoviji upravljački programi, savjetujemo vam da ih ažurirate prema uputama u našem vodiču Kako ažurirati Realtek HD audio upravljačke programe u sustavu Windows 10.

Nakon što ste ažurirali audio upravljačke programe na najnoviju verziju, provjerite jeste li ispravili pogrešku renderera zvuka YouTube Windows 10.
Također pročitajte:Kako popraviti YouTube komentare koji se ne učitavaju
Metoda 9: Vratite ažuriranja upravljačkog programa za zvuk
Ponekad trenutna verzija audio upravljačkih programa može uzrokovati bilo kakve audio sukobe. U tom slučaju morate vratiti prethodne verzije instaliranih upravljačkih programa. Ovaj proces se zove vraćanje upravljačkih programa, a upravljačke programe računala možete jednostavno vratiti u prethodno stanje slijedeći naš vodič Kako vratiti upravljačke programe na Windows 10.

Pričekajte dok se prethodne verzije upravljačkih programa ne instaliraju na vaše računalo sa sustavom Windows 10. Kada završite, provjerite jeste li ispravili pogrešku YouTube audio renderera.
Metoda 10: Ponovno instalirajte audio upravljačke programe
Nekompatibilni upravljački programi moraju se ponovno instalirati kako bi se riješila ova pogreška. Savjetujemo vam da ponovno instalirate upravljačke programe uređaja samo ako ih ažuriranjem ne možete postići. Koraci za ponovnu instalaciju upravljačkih programa vrlo su jednostavni, a to možete učiniti korištenjem aplikacije treće strane ili ručnom implementacijom koraka prema uputama u našem vodiču Kako deinstalirati i ponovno instalirati upravljačke programe na Windows 10
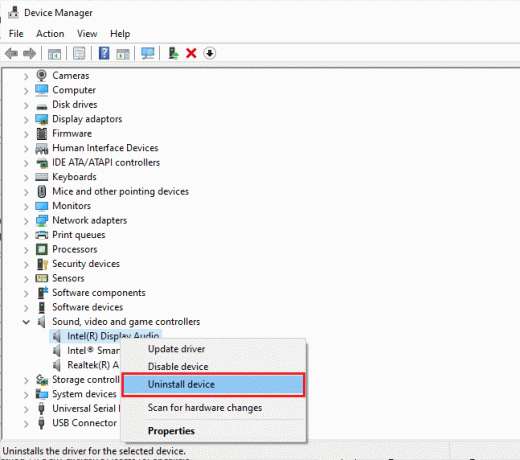
Nakon ponovne instalacije audio upravljačkih programa, provjerite čujete li YouTube audio u svom sustavu Windows 10.
Također pročitajte: Ispravite pogrešku Ups, nešto nije u redu na YouTubeu
Metoda 11: Dopustite pristup zvuku
Samo nekoliko ograničenih programa pristupit će vašim audio uređajima na vašem računalu. Ako YouTube izravna aplikacija nije na popisu, ponekad možda nećete čuti zvuk. Stoga provjerite jesu li audio postavke omogućene na YouTubeu na vašem računalu slijedeći dolje navedene korake.
1. Pokreni Postavke sustava Windows pritiskom Tipke Windows + I zajedno.
2. Sada, kliknite na Privatnost kako je prikazano.
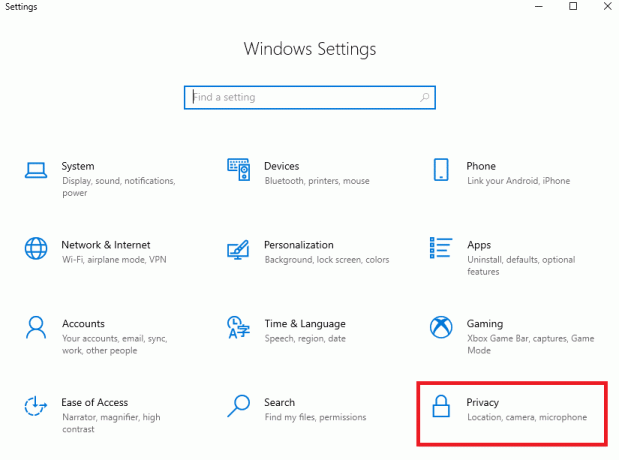
3. Ovdje se pomaknite prema dolje lijevo okno i kliknite na Mikrofon opcija.
4. Osigurati Dopustite aplikacijama pristup vašem mikrofonu opcija je omogućena kao što je prikazano.
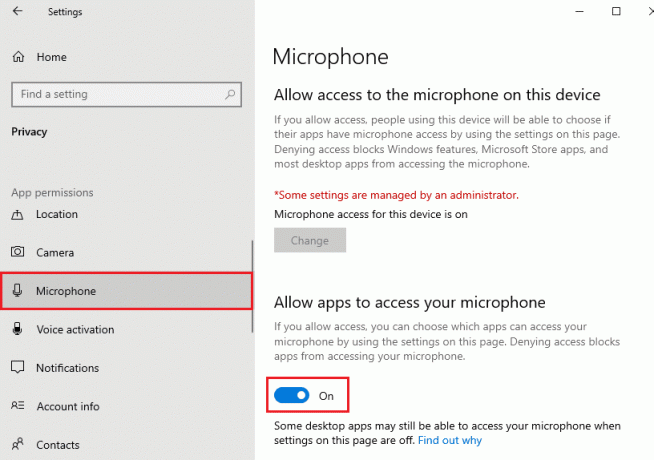
Metoda 12: Postavite audio uređaj kao zadani uređaj
Morate provjeriti je li vaš audio uređaj postavljen kao zadani uređaj kako biste izbjegli sukobe poput pogreške audiorenderera YouTube Windows 10. Morate postaviti svoj audio uređaj kao zadani uređaj prema uputama u nastavku da biste ispravili ovu pogrešku.
1. Desnom tipkom miša kliknite na Zvučnici ikona u donjem desnom kutu zaslona.

2. Odaberite Zvuci opcija.
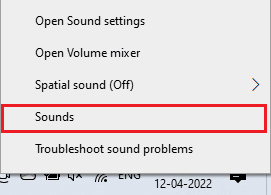
3. Zatim prijeđite na Reprodukcija kartica i desni klik na audio uređaj koju želite postaviti kao zadanu.
4. Sada odaberite Postavi kao zadani uređaj opcija kao što je istaknuto.
5. Kliknite na Primijeni > U redu da biste spremili promjene.
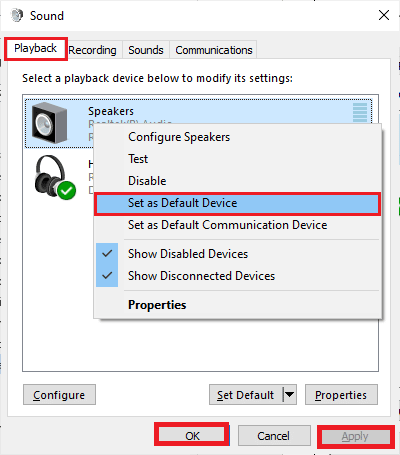
Također pročitajte:Kako napraviti YouTube račun bez Gmaila
Metoda 13: Ponovno omogućite zvučnu karticu
Možete jednostavno popraviti pogrešku YouTube audio renderera ponovnim pokretanjem zvučne kartice prema uputama u nastavku.
1. Udari Windows tipka i tip Upravitelj uređaja. Sada, kliknite na Otvorena.

2. Dvaput kliknite na Kontroleri za zvuk, video i igre za proširenje upravljačkih programa.
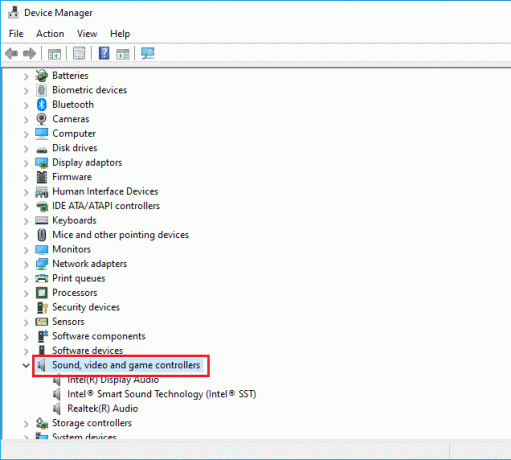
3. Zatim, desni klik na tvoj zvučna kartica i odaberite Onemogućite uređaj opcija.
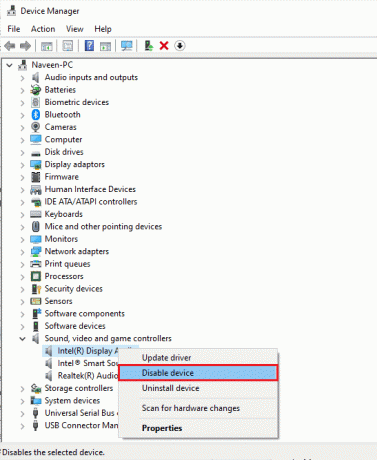
4. Sada potvrdite upit klikom na Da i ponovno podizanje sustava tvoje računalo.
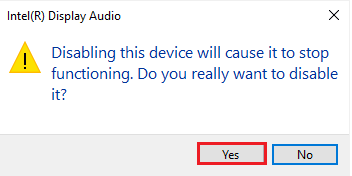
5. Zatim ponovite Koraci 1 i 2.
6. Sljedeći, desni klik na onemogućenozvučna kartica i odaberite Omogući uređaj opcija.

Metoda 14: Onemogućite poboljšanja zvuka
Ako vaš zvuk dobro funkcionira za druge aplikacije ili programe, ali zvuk ne radi samo za YouTube, savjetujemo vam da promijenite brzinu uzorkovanja. Niskofrekventna brzina uzorkovanja uzrokovat će ovu pogrešku, ali možete odabrati višu frekvenciju uzorkovanja slijedeći dolje navedene korake.
1. Desnom tipkom miša kliknite na Zvučnici ikonu u donjem desnom kutu zaslona i odaberite Zvuci opcija.
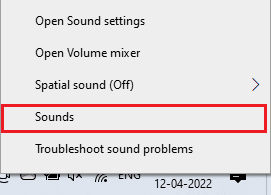
2. Zatim prijeđite na Reprodukcija tab.
3. Klikni na audio uređaj nakon čega slijedi Svojstva dugme.

4. Zatim prijeđite na Napredna tab.
5. S padajućeg izbornika ispod Zadani format, provjerite jeste li odabrali najviši frekvencijski raspon (24 bita, 48000 Hz).
Bilješka: Budi siguran Onemogućite audio poboljšanja opcija je neprovjereno pod, ispod Poboljšanja signala kao što je prikazano.
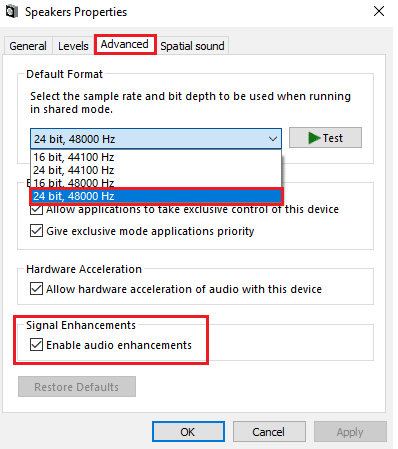
6. Kliknite na Prijavite se i onda u redu da biste spremili promjene.
Bilješka: Ako pogreška postoji, podesite različite razine frekvencijskih raspona ponavljanjem ovih koraka i potvrđivanjem koji raspon rješava problem.
Također pročitajte: Kako isključiti ograničeni način rada na YouTube mrežnom administratoru
Metoda 15: Popravite sistemske datoteke
Ako želite uživati u neprekinutim audio uslugama YouTubea, neke datoteke i programi moraju biti aktivni na vašem računalu. No, ako su oštećeni ili pogrešno konfigurirani, suočit ćete se s pogreškom audio renderera. Ponovo pokrenite svoje računalo s pogreškom YouTube. Ipak, oštećene pogrešno konfigurirane datoteke mogu se popraviti korištenjem ugrađenih uslužnih programa vašeg Windows 10 računala, tj. Provjera sistemskih datoteka i Servis i upravljanje slikom implementacije. Pročitajte naš vodič dalje Kako popraviti datoteke sustava na Windows 10 i slijedite korake prema uputama za popravak svih oštećenih datoteka.
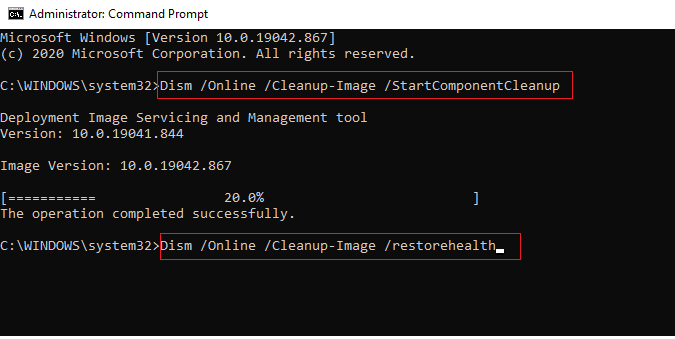
Pričekajte da se naredbe izvrše i provjerite jeste li popravili ovu grešku na YouTubeu.
Metoda 16: Ponovno pokrenite audio usluge
Nekoliko bitnih Windows audio usluga pomoći će vam da spriječite ovu pogrešku. U tom slučaju, ako su ove usluge isključene, možete se suočiti s nekoliko sukoba. Stoga vam se savjetuje da ponovno pokrenete nekoliko bitnih audio usluga prema uputama u nastavku.
1. pritisni Windows tipka, tip Usluge, i kliknite na Pokreni kao administrator.
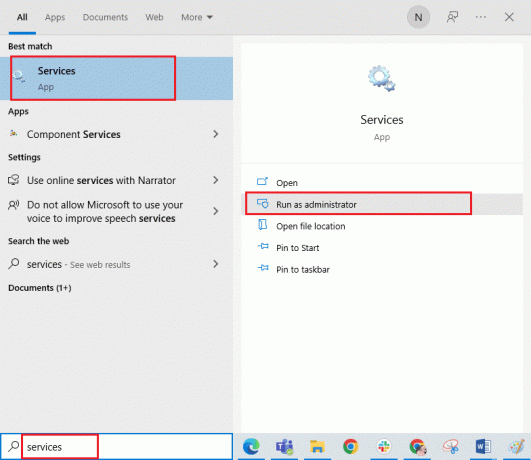
2. Sada, pomaknite se prema dolje i dvostruki klik na Windows Audio servis.
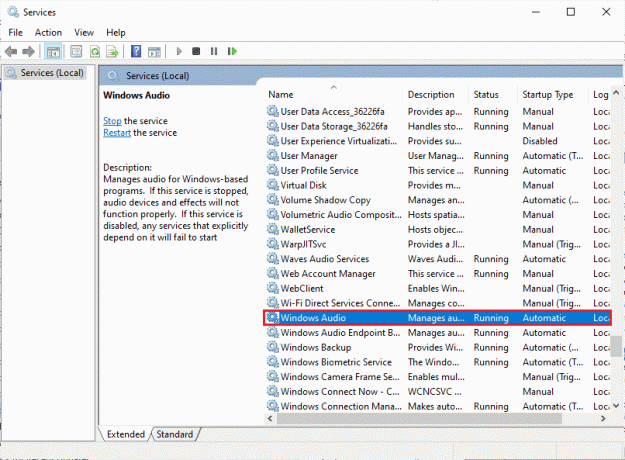
3. Odaberite Vrsta pokretanja do Automatski u novom skočnom prozoru, kao što je prikazano.
Bilješka: Ako je Status usluge je Zaustavljeno, Klikni na Početak dugme. Ako je Status usluge je Trčanje, kliknite na Stop i Počni ponovo.
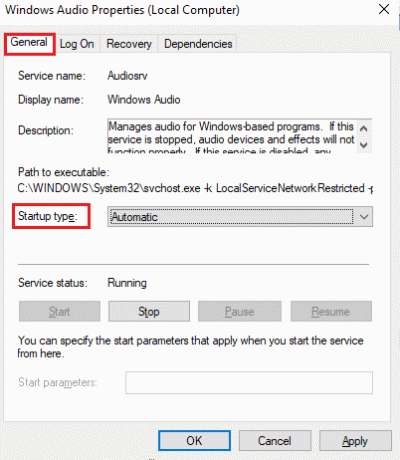
4. Kliknite na Primijeni > U redu da biste spremili promjene.
5. Ponovite sve ove korake za druge Windows usluge kao što su Windows Audio Endpoint Builder i Remote Procedure Call (RPC).
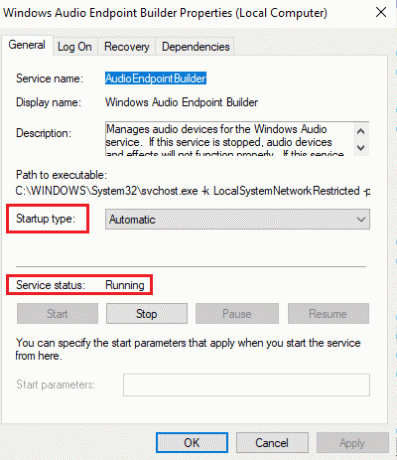
Također pročitajte:Kako popraviti da me YouTube stalno odjavljuje
Metoda 17: Onemogućite ekskluzivni način rada
Ipak, ako se borite s ovom pogreškom, morate osigurati da nijedna druga aplikacija preuzima isključivu kontrolu nad vašim audio uređajem. Možete onemogućiti razmatranu značajku slijedeći dolje navedene korake.
1. Kao i ranije, kliknite desnom tipkom miša na Zvučnici ikona i odaberite Zvuci opcija.
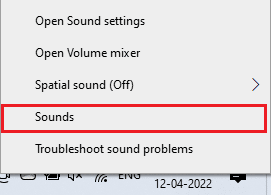
2. Idite na Reprodukcija tab.
3. Zatim odaberite svoju audio uređaj i kliknite na Svojstva gumb kao što je prikazano.
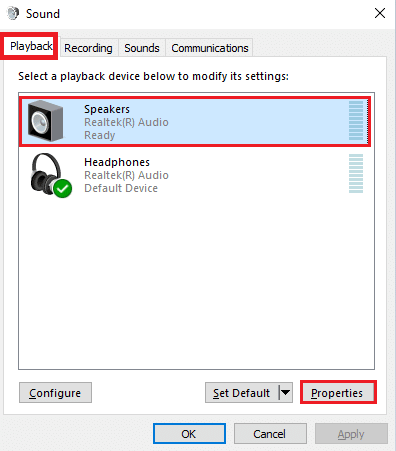
3. U Općenito karticu, osigurajte Korištenje uređaja opcija je postavljena na Koristi ovaj uređaj (omogući) kao što je prikazano.
4. Kliknite na Primijeni > U redu ako ste napravili bilo kakve promjene.
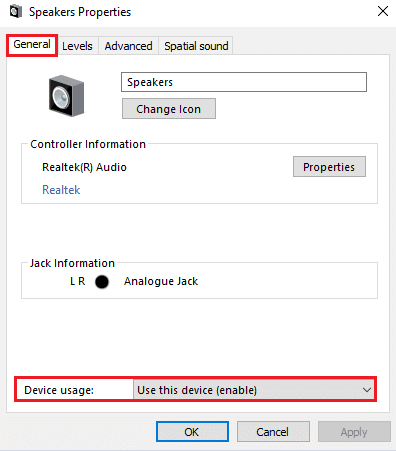
5. Sada prijeđite na Napredna karticu i ispod Ekskluzivni način rada odjeljak, provjerite jesu li sljedeće opcije poništene.
- Dopustite aplikacijama da preuzmu isključivu kontrolu nad ovim uređajem.
- Dajte prioritet aplikacijama ekskluzivnog načina rada.
Bilješka: Čim poništite kvačicu Dopustite aplikacijama da preuzmu isključivu kontrolu nad ovim uređajem opcija, Dajte prioritet aplikacijama ekskluzivnog načina rada opcija će automatski biti poništena.

6. Konačno, kliknite na Primijeni > U redu da biste spremili promjene.
Preporučeno:
- Kako napustiti ured u timovima
- Popravite pogrešku aplikacije Esrv.exe u sustavu Windows 10
- Popravite da YouTube cijeli zaslon ne radi u sustavu Windows 10
- Ispravite da YouTube slika u slici ne radi
Nadamo se da je vodič bio koristan i da ste uspjeli popraviti Pogreška YouTube audio renderera. Javite nam o čemu sljedeće želite naučiti. Slobodno nam se obratite sa svojim upitima i prijedlozima putem odjeljka za komentare u nastavku.