Automatski onemogućite dodirnu podlogu kada je miš spojen
Miscelanea / / November 28, 2021
Ako koristite tradicionalni miš preko Touchpad-a, možete automatski onemogućiti touchpad kada priključite USB miš. To se lako može učiniti putem Svojstava miša na upravljačkoj ploči gdje imate oznaku pod nazivom "Ostavite dodirnu podlogu uključenom kada je miš povezan", tako da morate poništiti ovu opciju i spremni ste. Ako imate Windows 8.1 s najnovijim ažuriranjem, ovu opciju možete jednostavno konfigurirati izravno iz postavki računala.
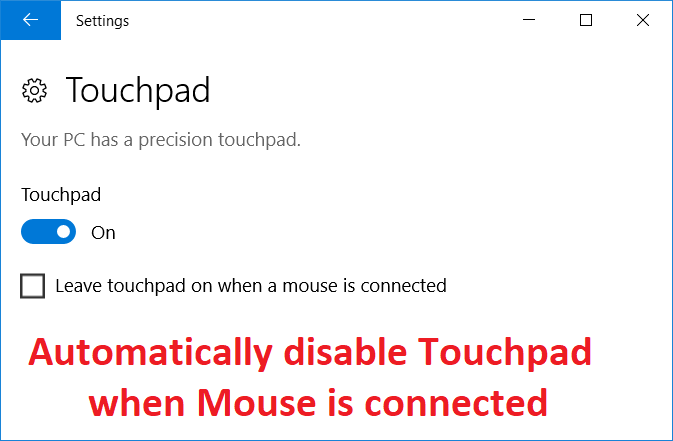
Ova opcija korisnicima olakšava navigaciju i ne morate se brinuti o slučajnom dodiru ili klikanju dodirne podloge kada koristite USB miš. Dakle, bez gubljenja vremena, pogledajmo kako automatski onemogućiti dodirnu podlogu kada je miš povezan u sustavu Windows 10 uz pomoć dolje navedenog vodiča.
Sadržaj
- Automatski onemogućite dodirnu podlogu kada je miš spojen
- Metoda 1: Onemogućite dodirnu podlogu kada je miš povezan putem postavki
- Metoda 2: Onemogućite dodirnu podlogu kada je miš povezan putem Svojstava miša
- Metoda 3: Onemogućite Dell Touchpad kada je miš spojen
- Metoda 4: Onemogućite dodirnu podlogu kada je miš povezan putem Registra
- Metoda 5: Onemogućite dodirnu podlogu kada je miš povezan u sustavu Windows 8.1
Automatski onemogućite dodirnu podlogu kada je miš spojen
Biti siguran za stvoriti točku vraćanja za slučaj da nešto krene po zlu.
Metoda 1: Onemogućite dodirnu podlogu kada je miš povezan putem postavki
1. Pritisnite tipku Windows + I za otvaranje Postavke zatim kliknite na Uređaji.

2. Na lijevom izborniku odaberite Touchpad.
3. Ispod Touchpad-a poništiti “Ostavite touchpad uključenom kada je miš spojen“.

4. Ponovo pokrenite računalo da biste spremili promjene.
Metoda 2: Onemogućite dodirnu podlogu kada je miš povezan putem Svojstava miša
1. Pritisnite tipku Windows + Q da biste otvorili Pretraživanje, upišite Kontrolirati, i kliknite na Upravljačka ploča iz rezultata pretraživanja.

2. Zatim kliknite na Hardver i zvuk.

3. U odjeljku Uređaji i pisači kliknite na Miš.
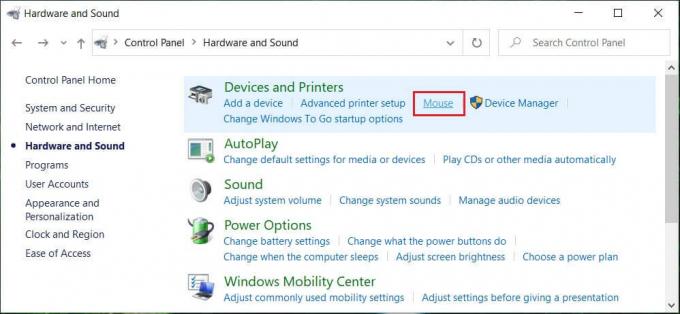
4. Prebaciti na ELAN ili postavke uređaja kartica tada poništiti “Onemogućite unutarnji pokazivački uređaj kada je priključen vanjski USB pokazivač” opcija.

5. Kliknite Primijeni, a zatim U REDU.
Metoda 3: Onemogućite Dell Touchpad kada je miš spojen
1. Pritisnite tipku Windows + R, a zatim upišite glavni.cpl i pritisnite Enter za otvaranje Svojstva miša.

2. Na kartici Dell Touchpad kliknite na "Kliknite za promjenu postavki Dell Touchpad-a“.

3. Iz Pokazivački uređaji odaberite Slika miša odozgo.
4. Kvačica "Onemogućite dodirnu podlogu kada je prisutan USB miš“.
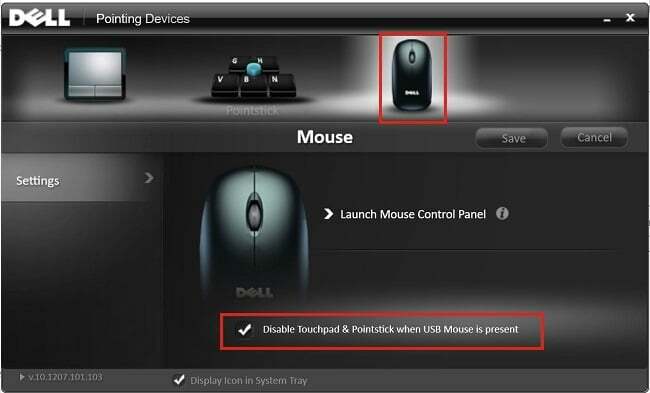
5. Ponovo pokrenite računalo da biste spremili promjene.
Metoda 4: Onemogućite dodirnu podlogu kada je miš povezan putem Registra
1. Pritisnite tipku Windows + R, a zatim upišite regedit i pritisnite Enter da otvorite uređivač registra.

2. Idite do sljedećeg ključa registra:
HKEY_LOCAL_MACHINE\SOFTWARE\Synaptics\SynTPEnh
3. Desnom tipkom miša kliknite SynTPEnh zatim odaberite Novo > DWORD (32-bitna) vrijednost.

4. Imenujte ovu DWORD kao DisableIntPDFeature a zatim dvaput kliknite na njega da promijenite njegovu vrijednost.
5. Uvjerite se u to Odabrano je heksadecimalno pod Bazom onda promijenite njegovu vrijednost na 33 i kliknite OK.

6. Ponovo pokrenite računalo da biste spremili promjene.
Metoda 5: Onemogućite dodirnu podlogu kada je miš povezan u sustavu Windows 8.1
1. Pritisnite tipku Windows + C za otvaranje Postavke Draž.
2. Odaberi Promijenite postavke računala nego na lijevom izborniku kliknite na PC i uređaji.
3. Zatim kliknite na Miš i dodirna podloga, zatim u desnom prozoru potražite opciju označenu kao "Ostavite touchpad uključenom kada je miš spojen“.
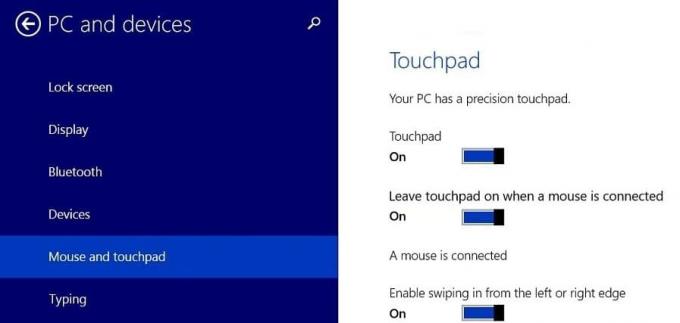
4. Biti siguran za onemogućite ili isključite prekidač za ovu opciju.
5. Ponovo pokrenite računalo da biste spremili promjene i to će se dogoditi automatski onemogućuje dodirnu podlogu kada je miš spojen.
Preporučeno:
- Potpuno deinstalirajte Norton iz sustava Windows 10
- Kako postaviti vezu s udaljenom radnom površinom na Windows 10
- Popravite pogrešku koja nedostaje ili je oštećena u winload.efi
- Kako potpuno deinstalirati McAfee iz Windows 10
To je to što ste uspješno imali Onemogućite dodirnu podlogu kada je miš povezan u sustavu Windows 10 ali ako još uvijek imate pitanja u vezi s ovim vodičem, slobodno ih postavite u odjeljku za komentare.



