Kako formatirati disk ili pogon u sustavu Windows 10
Miscelanea / / November 28, 2021
Ako želite instalirati Windows ili imate novi tvrdi disk, važno je formatirati pogon prije nego ga koristite za pohranu važnih podataka. Formatiranje znači brisanje svih postojećih podataka ili informacija na vašem pogonu i postavljanje datotečnog sustava tako da vaš operativni sustav, u ovom slučaju, Windows 10, može čitati i pisati podatke na pogon. Velika je vjerojatnost da se pogon koristi s drugim datotečnim sustavom u kojem slučaju nećete moći instalirati Windows 10 jer neće moći razumjeti datotečni sustav i stoga ne može čitati ili pisati podatke vožnja.
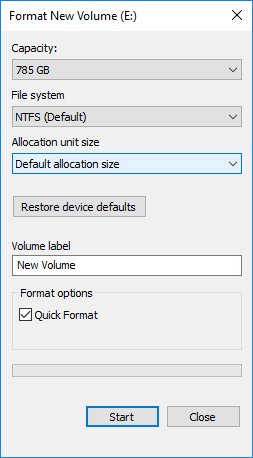
Da biste riješili ovaj problem, morate formatirati svoj pogon s odgovarajućim datotečnim sustavom, a zatim će vaš pogon biti spreman za korištenje sa sustavom Windows 10. Tijekom formatiranja pogona možete birati između ovih datotečnih sustava, FAT, FAT32, exFAT, NTFS ili ReFS datotečni sustav. Također imate mogućnost brzog ili potpunog formatiranja. U oba ova slučaja datoteke se brišu s volumena ili diska, ali je jedina razlika u tome što se disk također skenira u potrazi za lošim sektorima u punom formatu.
Vrijeme potrebno za formatiranje bilo kojeg pogona uglavnom ovisi o veličini diska. Ipak, možete biti sigurni da će se brzo formatiranje uvijek brzo završiti u usporedbi s punim formatu, također možete reći da je za dovršenje punog formata potrebno gotovo dvostruko više vremena od brzog format. U svakom slučaju, bez gubljenja vremena, pogledajmo kako formatirati disk ili pogon u sustavu Windows 10.
Sadržaj
- Kako formatirati disk ili pogon u sustavu Windows 10
- Metoda 1: Formatirajte disk ili pogon u File Exploreru
- Metoda 2: Formatirajte disk ili pogon u sustavu Windows 10 pomoću upravljanja diskom
- Metoda 3: Formatirajte disk ili pogon u sustavu Windows 10 pomoću naredbenog retka
Kako formatirati disk ili pogon u sustavu Windows 10
Biti siguran za stvoriti točku vraćanja za slučaj da nešto krene po zlu.
Metoda 1: Formatirajte disk ili pogon u File Exploreru
1. Pritisnite tipku Windows + E da otvorite File Explorer, a zatim otvorite Ovo računalo.
2. Sada desnom tipkom miša kliknite bilo koji pogon koji želite formatirati (osim pogona na kojem je instaliran Windows) i odaberite Format iz kontekstnog izbornika.

Bilješka: Ako formatirate pogon C: (obično tamo gdje je instaliran Windows), nećete moći pristupiti sustavu jer bi se i vaš operativni sustav obrisao ako formatirate ovaj pogon.
3. Sada iz Padajući izbornik datotečnog sustava odaberite podržanu datoteku sustav kao što je FAT, FAT32, exFAT, NTFS ili ReFS, možete odabrati bilo koga prema vašoj upotrebi.
4. Biti siguran za ostavite veličinu jedinice dodjele (veličina klastera) na “Zadana veličina dodjele“.

5. Zatim ovom pogonu možete imenovati kako god želite tako da mu date naziv pod "Oznaka volumena” polje.
6. Sada, ovisno o tome želite li brzo formatiranje ili puni format, označite ili poništite "Brzi format” opcija.
7. Konačno, kada budete spremni, možete još jednom pregledati svoje izbore kliknite Start. Kliknite na u redu da potvrdite svoje postupke.

8. Kada se formatiranje završi, otvorit će se skočni prozor s "Format dovršen.“, kliknite U redu.
Metoda 2: Formatirajte disk ili pogon u sustavu Windows 10 pomoću upravljanja diskom
1. Pritisnite tipku Windows + R, a zatim upišite diskmgmt.msc i pritisnite Enter za otvaranje Upravljanje diskovima.

2. Desnom tipkom miša kliknite bilo koju particiju ili volumen želite formatirati i odabrati Format iz kontekstnog izbornika.

3. Upišite bilo koje ime pod kojim želite dati svoj pogon Polje oznake volumena.
4. Odaberite datotečni sustavi od FAT, FAT32, exFAT, NTFS ili ReFS, ovisno o vašoj upotrebi.

5. Sada od Veličina jedinice dodjele (Veličina klastera) pazite na padajući izbornik odaberite Zadano.

6. Označite ili poništite "Izvedite brzo formatiranje” opcije ovisno o tome želite li napraviti a brzog formata ili punog formata.
7. Zatim označite ili poništite "Omogućite kompresiju datoteka i mapa” opcija prema vašim željama.
8. Na kraju pregledajte sve svoje izbore i kliknite u redu i kliknite na u redu da potvrdite svoje postupke.

9. Kada se formatiranje završi, možete zatvoriti Upravljanje diskom.
Ovo je Kako formatirati disk ili pogon u sustavu Windows 10, ali ako ne možete pristupiti Upravljanju diskom, ne brinite, slijedite sljedeću metodu.
Metoda 3: Formatirajte disk ili pogon u sustavu Windows 10 pomoću naredbenog retka
1. Otvorite naredbeni redak. Korisnik može izvršiti ovaj korak traženjem 'cmd' a zatim pritisnite Enter.

2. Upišite sljedeću naredbu u cmd jednu po jednu i pritisnite Enter nakon svake:
diskpart
volumen popisa (Zabilježite broj volumena diska koji želite formatirati)
odaberite volumen # (Zamijenite # brojem koji ste zabilježili gore)
3. Sada upišite naredbu u nastavku da biste izvršili puno formatiranje ili brzo formatiranje na disku:
Puni format: format fs=oznaka datotečnog_sustava=”naziv_poziva”
Brzi format: format fs=Datoteka_System label=“Drive_Name” quick

Bilješka: Zamijenite File_System stvarnim datotečnim sustavom koji želite koristiti s diskom. U gornjoj naredbi možete koristiti sljedeće: FAT, FAT32, exFAT, NTFS ili ReFS. Također morate zamijeniti Drive_Name s bilo kojim imenom koje želite koristiti za ovaj disk, kao što je Lokalni disk. Na primjer, ako želite koristiti NTFS format datoteke, naredba bi bila:
format fs=ntfs label=”Aditya” brzo
4. Kada se formatiranje završi i možete zatvoriti naredbeni redak.
Preporučeno:
- Pretvorite MBR u GPT disk bez gubitka podataka u sustavu Windows 10
- Omogućite ili onemogućite provođenje ograničenja diskovne kvote u sustavu Windows 10
- Kako pretvoriti GPT disk u MBR disk u sustavu Windows 10
- Kako instalirati besplatni SAP IDES
To je to što ste uspješno naučili Kako formatirati disk ili pogon u sustavu Windows 10 ali ako još uvijek imate pitanja u vezi s ovim vodičem, slobodno ih postavite u odjeljku za komentare.



