Sinkronizirajte više računa Google diska u sustavu Windows 10
Miscelanea / / November 28, 2021
Kako sinkronizirati više računa Google diska u sustavu Windows 10: Google Drive je Googleova usluga za pohranu i dijeljenje datoteka temeljena na oblaku i jedna je od njegovih najboljih značajki. Google disk vam omogućuje pohranu svih vrsta datoteka poput fotografija, glazbe, videozapisa itd. na njihovim serverima. Možete sinkronizirati datoteke na svim svojim uređajima, organizirati ih u mape i lako ih dijeliti s bilo kim sa ili bez Google računa. S Google diskom možete pristupiti svojim stvarima sa svog telefona, tableta ili računala. Ovih 15 GB prostora besplatno dobivate sa svojim Google računom, koji se može proširiti na neograničenu pohranu uz nominalni iznos. Za pristup svom Google disku idite na drive.google.com i prijavite se s vjerodajnicama svog Google računa.
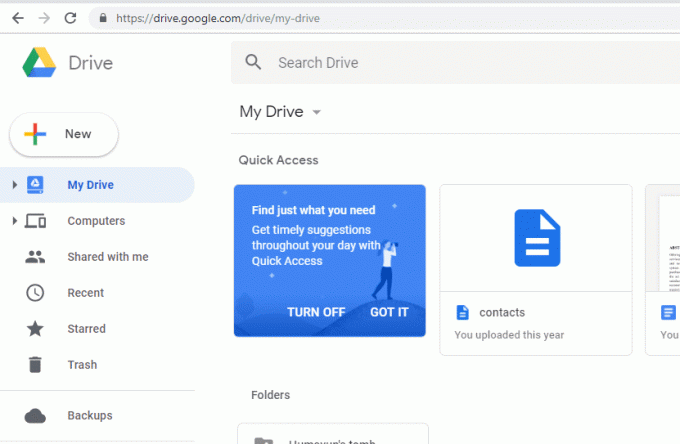
Sadržaj
- Sinkronizirajte više računa Google diska u sustavu Windows 10
- Metoda 1: sinkronizirajte više računa Google diska pomoću dijeljenja mapa
- Metoda 2: sinkronizirajte više računa Google diska pomoću Insync
Sinkronizirajte više računa Google diska u sustavu Windows 10
Jedini problem s Google diskom je taj što dopušta sinkronizaciju samo jednog računa diska na uređaju. No, ako imate više aktivnih računa na Google disku, vjerojatno ćete ih htjeti sinkronizirati sve. I da, postoje načini na koje to možete učiniti, odnosno pristupom mapama više računa putem jednog glavnog računa ili korištenjem aplikacije treće strane.
Metoda 1: sinkronizirajte više računa Google diska pomoću dijeljenja mapa
Dijeljenje mapa različitih računa s jednim glavnim računom riješit će vaš problem sinkronizacije više računa na radnoj površini. Značajka dijeljenja pogona omogućit će vam to. Slijedite navedene korake ako trebate sinkronizirati više računa Google diska u jednom.
1.Prijavite se Google vožnja računa čiju mapu želite prikazati na svom glavnom računu.
2.Kliknite na 'Novi' gumb koji se nalazi u gornjem lijevom kutu prozora, a zatim odaberite 'Mapa' za stvaranje nove mape na vašem disku. Imenujte mapu i zapamtite naziv te mape kako biste je mogli identificirati na računu glavnog pogona.

3.Ova mapa će se pojaviti na vašem disku.
4. Sada, odaberite sve ili neke od datoteka koju tada želite sinkronizirati sa svojim glavnim računom desni klik i odaberite 'Premjesti u’
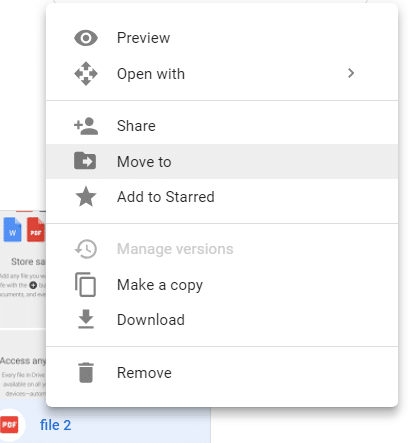
5. Odaberite mapu koju ste stvorili u koraku 2 i kliknite na "Potez” za premještanje svih ovih datoteka u njega. Također možete povući i ispustiti datoteke izravno u mapu.

6.Sve datoteke će se sada pojaviti u vašoj kreiranoj mapi.
7. Vratite se tada na svoju nadzornu ploču desnom tipkom miša kliknite svoju mapu i odaberite Udio.
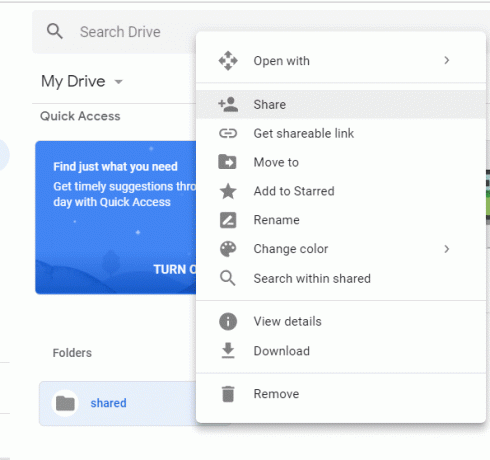
8.Unesite adresu e-pošte vašeg glavnog računa diska. Klikni na ikona za uređivanje pored njega kako biste bili sigurni da su dodijeljena sva dopuštenja za organiziranje, dodavanje i uređivanje.

9. Sada, prijaviti se svome glavni Gmail račun. Imajte na umu da budući da ste prijavljeni na neki drugi račun na Google disku, morat ćete se prijaviti na svoj glavni Gmail račun putem anonimnog načina rada ili nekog drugog web preglednika.
10. Vidjet ćete an e-mail s pozivnicom. Kliknite na Otvorena i bit ćete preusmjereni na Google disk povezan s ovim računom.
11.Kliknite na 'Podjeljeno sa mnom“ iz lijevog okna i ovdje ćete vidjeti svoju dijeljenu mapu.
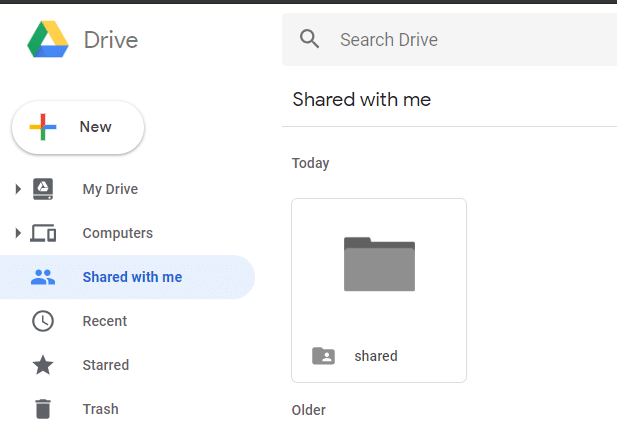
12. Sada, dodajte ovu mapu na svoj glavni pogon desnim klikom na mapu i odabirom "Dodaj na Moj disk’.
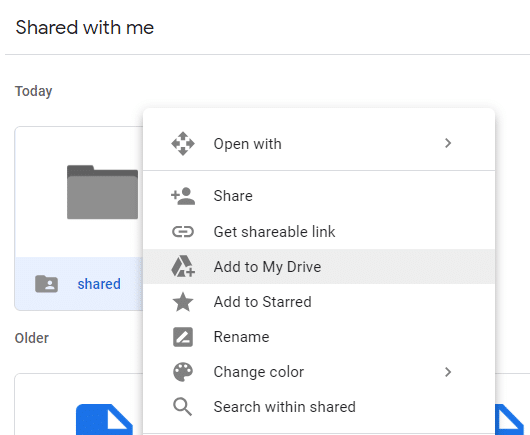
13.Kliknite na 'Moj pogon' iz lijevog okna. Sada možete vidjeti dijeljenu mapu u odjeljku Mape na vašem pogonu.
14.Ovo mapu sada je uspješno sinkronizirano s vašim glavnim računom.
Ovako ti Sinkronizirajte više računa Google diska u sustavu Windows 10 bez korištenja alata treće strane, ali ako vam je ova metoda preteška, možete ići izravno na sljedeća metoda u kojoj možete koristiti alat treće strane pod nazivom Insync za sinkronizaciju više računa Google diska.
Također možete sinkronizirati svoj Google disk s radnom površinom pomoću Googleovog 'Sigurnosno kopiranje i sinkronizacija' aplikacija. S aplikacijom "Sigurnosno kopiranje i sinkronizacija" možete sinkronizirati neke ili sve svoje datoteke i mape na računalu s Google diskom ili sinkronizirati datoteke i mape na Google disku s računalom za izvanmrežnu upotrebu. Da biste koristili ovu aplikaciju, slijedite navedene korake.
- Prijavite se na svoj Google disk.
- Kliknite na 'Računala' iz lijevog okna i kliknite na 'Saznajte više’.
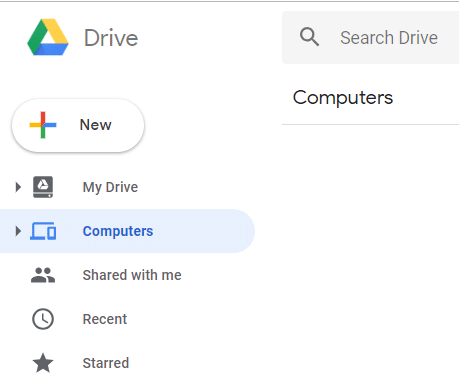
- Pod, ispod 'Preuzmite i instalirajte aplikaciju' odaberite svoje vrsta uređaja (Mac ili Windows).
- Kliknite na 'Preuzmite Sigurnosno kopiranje i sinkronizacija' za preuzimanje aplikacije i slijedite korake navedene ispod nje.
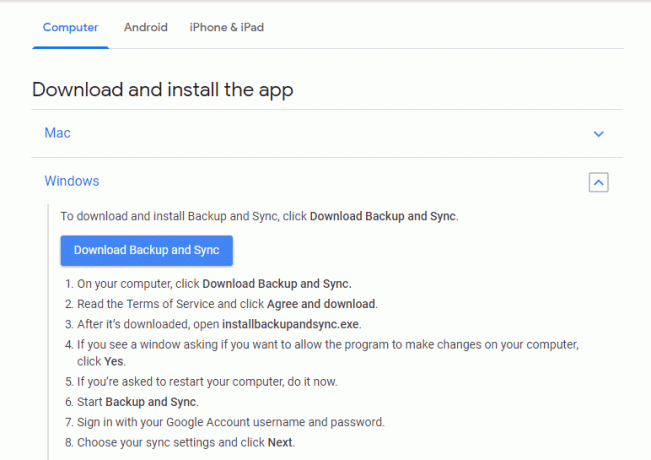
- Ova stranica vam također nudi potpuni vodič o tome kako sinkronizirati mape s vašeg Google diska ili na njega. Pomaknite se prema dolje da biste saznali sve što trebate.
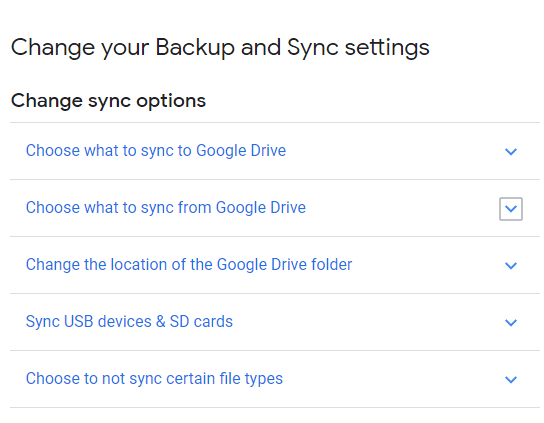
Metoda 2: sinkronizirajte više računa Google diska pomoću Insync
Postoji još jedan način za sinkronizaciju više računa pogona na jednom uređaju. Možeš koristiti Sinkronizirano za jednostavnu sinkronizaciju više računa. Iako je ova aplikacija besplatna samo 15 dana, možete je podijeliti sa svojim prijateljima kako biste zaradili besplatnu pretplatu.
- Preuzmite i instalirajte Insync na radnoj površini.
- Prijavite se na svoj Google račun iz aplikacije i dopustite potrebna dopuštenja.
- Odaberi 'Napredne postavke' za bolje iskustvo.
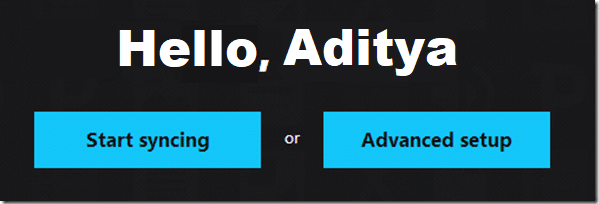
- Imenujte mapu s kojom želite da se pojavi na radnoj površini.
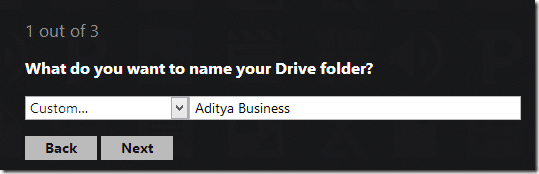
- Odaberite mjesto na koje želite da se mapa vašeg pogona postavi u File Explorer.
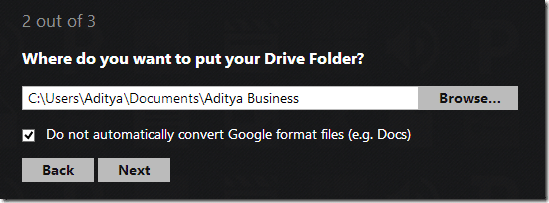
- Sada dodajte još jedan disk račun klikom na "Dodajte google račun’.
- Opet, daj a relevantno ime za mapu i odaberite mjesto na koje želite da bude smještena.
- Slijedite istu metodu za dodavanje više računa.
- Vaše će se mape sinkronizirati kada je Insync pokrenut i može im se pristupiti putem File Explorera.

- Vaši višestruki računi Google diska sada su sinkronizirani s vašom radnom površinom.
Preporučeno:
- HDMI priključak ne radi u sustavu Windows 10 [RIJEŠENO]
- Automatski osvježite web stranice u svom pregledniku
- Kako koristiti Gmail u Microsoft Outlooku
- Testirajte RAM vašeg računala na lošu memoriju
Nadam se da su gornji koraci bili od pomoći i da sada možete lako Sinkronizirajte više računa Google diska u sustavu Windows 10, ali ako još uvijek imate pitanja u vezi s ovim vodičem, slobodno ih postavite u odjeljku za komentare.



