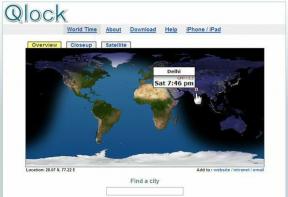Top 8 načina da popravite rušenje Google Chromea prilikom ispisa
Miscelanea / / June 13, 2022
Google Chrome ima funkciju ispisa za ispis web stranica i PDF dokumenata, poput drugih preglednika. Lako ćete izravno ispisivati bankovne izvode i zanimljive članke s weba. Međutim, Google Chrome možda neće ispisati web stranicu ili se čak srušiti tijekom procesa ispisa. Srećom, postoji nekoliko načina da popravite rušenje Google Chromea prilikom ispisa bilo čega s weba.

Postoji više čimbenika koji bi mogli biti odgovorni, pa je teško izdvojiti neki. Ako postoji problem s web-stranicom, preglednikom, Windows sustavom ili pisačem, proces ispisa neće uspjeti. Sastavili smo djelotvorne načine da popraviti rušenje Google Chromea kada problem s ispisom.
1. Poništite vezu hardvera

Ovo je prva stvar koju trebate učiniti kada ispis ne radi u Google Chromeu. Uklonite sve veze pisača s računala i ponovno ga priključite. Labava veza pisača također može dovesti do problema s ispisom na vašem računalu.
Nakon što ponovno povežete pisač, otvorite Chrome i počnite ispisivati web-stranicu. Pogledajte naš vodič za popravite rušenje ili zamrzavanje Chromea.
2. Ispis s druge web stranice
Ako web-mjesto (s kojeg pokušavate ispisati) ima oštećen kod ili je onemogućio ispis za web stranice, primijetit ćete da se preglednik ruši tijekom procesa ispisa. Ne morate kopati po kodu web-mjesta da biste potvrdili problem. Možete pokušati ispisati web stranicu s druge web stranice. Ako proces ispisa ide glatko, problem je povezan samo s vašom željenom web-stranicom.
3. Odaberite Relevantni pisač
Kada pokušate ispisati web-stranicu ili PDF iz Google Chromea, preglednik će ponuditi popis pisača za odabir. Morate odabrati odgovarajući pisač za nesmetan proces ispisa.
Korak 1: Otvorite Google Chrome i odaberite izbornik s tri točke u gornjem desnom kutu.

Korak 2: Odaberite Ispis.

3. korak: Odaberite odgovarajući pisač s padajućeg izbornika i pritisnite gumb Ispis.

Ako ne želite stalno mijenjati pisač u Chromeu, jednostavno možete promijeniti zadani pisač u sustavu Windows.
Korak 1: Otvorite izbornik postavki sustava Windows (koristite tipke Windows + I).
Korak 2: Odaberite Bluetooth i uređaji na lijevoj bočnoj traci.

3. korak: Otvorite izbornik Pisači i skeneri.
4. korak: Odaberite željeni pisač s popisa.

5. korak: Kliknite gumb Postavi kao zadano.

4. Pokrenite alat za rješavanje problema s pisačem
Ako funkcija ispisa sustava Windows 11 ne radi ispravno, to će dovesti do problema s rušenjem Chromea. Možete pokrenuti zadani alat za rješavanje problema s pisačem i riješiti takve probleme.
Korak 1: Pokrenite aplikaciju Postavke sustava Windows 11.
Korak 2: Odaberite Sustav na lijevoj bočnoj traci.

3. korak: Otvorite izbornik Troubleshoot i odaberite druge alate za rješavanje problema.

4. korak: Pokrenite alat za rješavanje problema s pisačem sa sljedećeg izbornika.

Pričekajte da Microsoft riješi problem s ispisom i ponovno okušajte sreću u Chromeu.
5. Pokrenite alat za rješavanje problema s hardverom
Windows vam omogućuje rješavanje problema s određenim pisačem s izbornika upravljačke ploče. Slijedite dolje navedene korake.
Korak 1: Pritisnite tipku Windows i potražite Upravljačka ploča.
Korak 2: Pritisnite tipku Enter i otvorite aplikaciju.

3. korak: Odaberite Prikaz uređaja i pisača.

4. korak: Odaberite svoj zadani pisač i kliknite ga desnom tipkom miša.
5. korak: Odaberite Rješavanje problema s kontekstnog izbornika.

Pokrenite alat za rješavanje problema s hardverom i počnite ispisivati web-stranice iz Chromea.
6. Ponovno instalirajte upravljačke programe pisača
Oštećeni ili zastarjeli upravljački programi pisača mogu uzrokovati probleme s ispisom u Chromeu. Morate ponovno instalirati upravljačke programe pisača i početi ispisivati web stranice.
Korak 1: Desnom tipkom miša kliknite tipku Windows i otvorite Upravitelj uređaja.

Korak 2: Proširite Redove ispisa i desnom tipkom miša kliknite svoj zadani pisač.

3. korak: Odaberite Deinstaliraj uređaj i potvrdite svoju odluku.
Ponovno pokrenite računalo i Windows će tijekom procesa ponovnog pokretanja instalirati potrebne upravljačke programe pisača.
7. Ažurirajte Google Chrome
Google Chrome se ruši dok preuzimate ispis s web-stranice može biti zbog zastarjele verzije preglednika na vašem računalu. Dok se Google Chrome automatski ažurira na najnoviju verziju u pozadini, možete prisilno izvršiti ažuriranje ručno.
Korak 1: Otvorite Google Chrome i kliknite na izbornik s tri točke na vrhu.
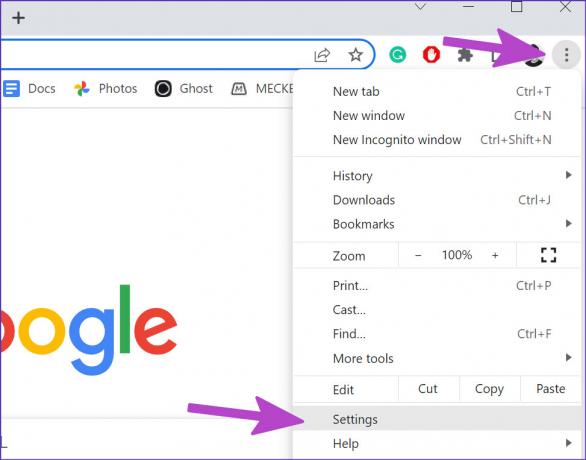
Korak 2: Kliknite na Postavke.
3. korak: Odaberite O Chromeu na lijevoj bočnoj traci.

4. korak: Chrome će početi preuzimati dostupna ažuriranja preglednika.
8. Pokušajte s drugim preglednikom
Ako se Google Chrome i dalje ruši tijekom ispisa, možete klizati s njim Microsoft Edge, Vivaldi, Brave ili Opera na Windowsima. Ovi preglednici temelje se na kromu i savršeno rade sa svime Chrome proširenja.
Ispis web-stranica u Chromeu
Ako se Google Chrome nastavi rušiti tijekom ispisa, možete biti zbunjeni. Možete slijediti gore navedene detaljne upute kako biste pronašli i otklonili osnovni uzrok pogreške ispisa u Chromeu. Dok ste već kod toga, javite nam trik koji vam je uspio.
Posljednje ažurirano 13. lipnja 2022
Gornji članak može sadržavati partnerske veze koje pomažu u podršci Guiding Tech. Međutim, to ne utječe na naš urednički integritet. Sadržaj ostaje nepristran i autentičan.

Napisao
Parth je prije radio u EOTO.tech pokrivajući vijesti o tehnologiji. Trenutačno radi kao slobodnjak u Guiding Tech-u i piše o usporedbi aplikacija, vodičima, softverskim savjetima i trikovima te zaranja duboko u iOS, Android, macOS i Windows platforme.