Kako se automatski prebaciti na najjači Wi-Fi u sustavima Windows 10 i Windows 11
Miscelanea / / June 14, 2022
Ako živite ili radite u prostoru gdje je dostupno više bežičnih veza, možda ćete se htjeti povezati s najjačom Wi-Fi mrežom cijelo vrijeme. Međutim, ručno prebacivanje između mreža dok se krećete može biti zamorno. Srećom, postoji bolji način. Uz to, možete konfigurirati svoje Windows računalo da skenira i automatski se prebaci na najjaču dostupnu Wi-Fi mrežu.

Da biste to postigli, morat ćete napraviti nekoliko promjena na mrežnom adapteru i izmijeniti njegovu vrijednost Roaming Aggressiveness. To će u biti prisiliti Windows da se poveže s jačom Wi-Fi mrežom. Ovo, naravno, može biti korisno ako koristite prijenosno računalo sa sustavom Windows i skloni su se puno kretati.
U ovom ćemo vas postu provesti kroz potrebne korake za postavljanje automatskog prebacivanja mreže na Windows. Dakle, bez daljnjeg, prijeđimo odmah na to.
Koristili smo računalo sa sustavom Windows 11 za snimanje snimki zaslona za ovaj članak. Međutim, možete slijediti iste korake na računalu sa sustavom Windows 10 kako biste omogućili automatsko prebacivanje mreže.
Konfigurirajte Windows za automatski prelazak na najjaču Wi-Fi mrežu
Prema zadanim postavkama, Windows ne traži druge Wi-Fi mreže ako je već povezan s jednim. Međutim, uvijek možete promijeniti to ponašanje promjenom svojstava vašeg mrežnog adaptera.
Dopustite Windowsima skeniranje drugih bežičnih mreža
Da biste omogućili automatsko prebacivanje mreže, najprije morate dopustiti sustavu Windows da skenira druge bežične mreže čak i kada je spojen na jednu. Evo što ćete morati učiniti.
Korak 1: Kliknite ikonu Pretraživanje na programskoj traci ili pritisnite tipku Windows + S na tipkovnici da biste otvorili izbornik za pretraživanje sustava Windows. Tip upravljačka ploča u okviru i odaberite prvi rezultat koji se pojavi.

Korak 2: U prozoru upravljačke ploče pristupite padajućem izborniku u gornjem desnom kutu da biste promijenili vrstu prikaza na male ili velike ikone.

3. korak: Kliknite na Centar za mrežu i dijeljenje.
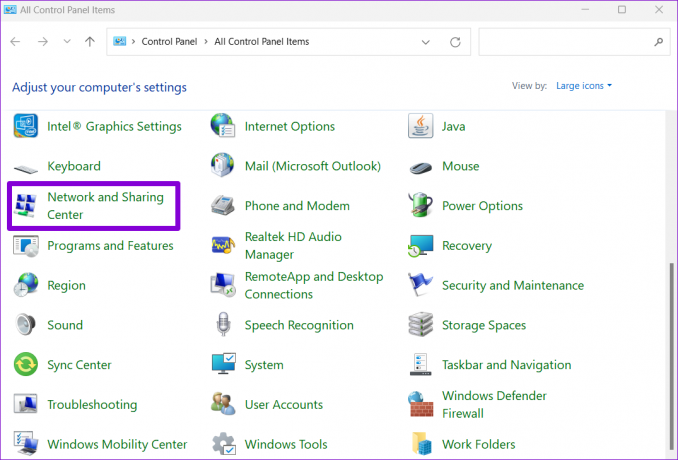
4. korak: Kliknite Promjena postavki adaptera na lijevoj bočnoj traci. Ovo će otvoriti prozor Mrežne veze.

5. korak: Desnom tipkom miša kliknite Wi-Fi adapter i s popisa odaberite Status.

6. korak: Zatim kliknite na gumb Wireless Properties.
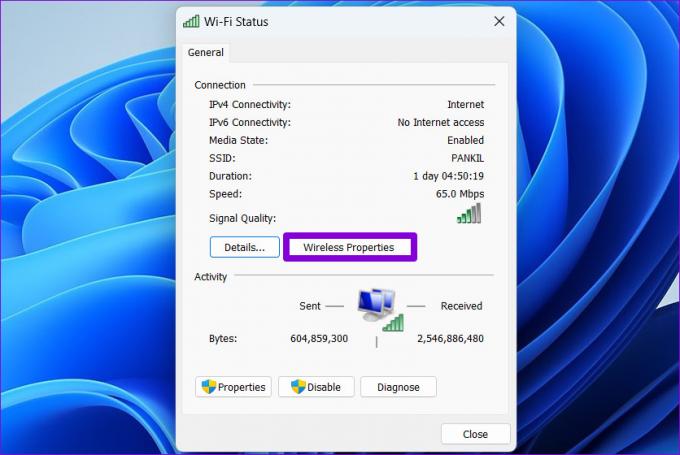
7. korak: Na kartici Veza potvrdite okvir koji glasi "Potražite druge bežične mreže dok ste povezani na ovu mrežu". Zatim kliknite na OK za izlaz.

Nakon što dovršite gore navedene korake, Windows će aktivno tražiti obližnje Wi-Fi mreže.
Izmijenite agresivnost roaminga
Agresivnost roaminga stopa je kojom vaš uređaj skenira obližnje pristupne točke (AP) ili mrežne žarišne točke. Da biste se automatski prebacili na jaču bežičnu mrežu, morate povećati vrijednost Roaming Aggressiveness za svoj Wi-Fi adapter. To znači da će vaše računalo stalno tražiti bolju mrežu, a to bi moglo neznatno utjecati na trajanje baterije prijenosnog računala.
Zadana vrijednost za Roaming Aggressiveness je Srednja. Postavljanje na najvišu razinu prisiljava mrežni adapter tražiti druge jače veze čak i ako je trenutna snaga mreže prikladna.
Da biste promijenili vrijednost Roaming Aggressiveness u sustavu Windows, slijedite korake u nastavku.
Korak 1: Desnom tipkom miša kliknite gumb Start ili pritisnite tipku Windows + X da biste otvorili izbornik brzih veza. Zatim s popisa odaberite Upravitelj uređaja.

Korak 2: Dvaput kliknite na Mrežni adapteri da biste ga proširili.

3. korak: Desnom tipkom miša kliknite mrežni adapter i odaberite Svojstva.
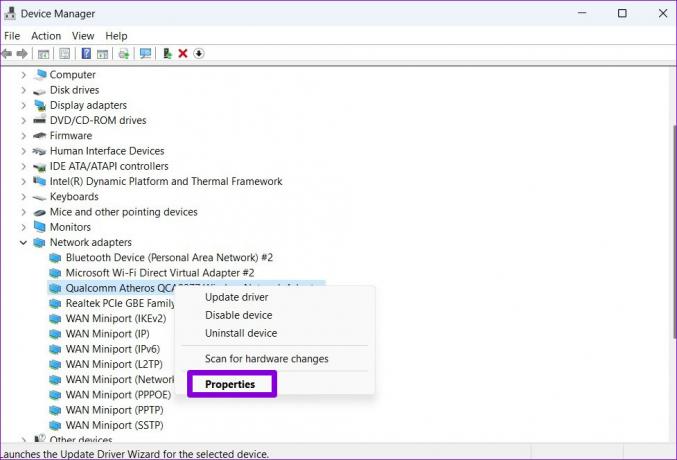
4. korak: U prozoru Svojstva prijeđite na karticu Napredno.

5. korak: U odjeljku Svojstvo odaberite Agresivnost roaminga. Zatim upotrijebite padajući izbornik pod Vrijednost za odabir Najviša s popisa.
Na kraju, kliknite na OK za spremanje promjena.

Zatvorite prozor Upravitelj uređaja i ponovno pokrenite računalo kako bi promjene stupile na snagu. Nakon toga, Windows će aktivno skenirati obližnje mrežne veze i prebaciti se na jaču mrežu kada ona postane dostupna.
Jedna važna stvar koju treba napomenuti je da Windows uzima u obzir samo jačinu signala prilikom prebacivanja mreže. Ako želite osigurati da se Windows povezuje samo s vašim željenim bežičnim mrežama, razmislite o tome promjena prioriteta za spremljene Wi-Fi mreže u sustavu Windows.
Besprijekorno prebacivanje
Tu su i aplikacije i programi trećih strana dostupni za Windows koji vam mogu pomoći da se automatski prebacite na najjaču Wi-Fi mrežu. Osim automatskog prebacivanja mreže, ove vam aplikacije također omogućuju jednostavno dodavanje, upravljanje i uklanjanje bežičnih veza. Međutim, dobra je ideja koristiti izvorne opcije što je dulje moguće.
Omogućavanje automatskog prebacivanja mreže može vam pomoći da izbjegnete probleme s internetom uzrokovane slabom snagom signala ili nasumičnim prekidima veze. Međutim, ako doživljavate spore brzine interneta na Windowsima unatoč solidnoj snazi signala, možda biste trebali odmah riješiti problem.
Posljednje ažurirano 14. lipnja 2022
Gornji članak može sadržavati pridružene veze koje pomažu u podršci Guiding Tech. Međutim, to ne utječe na naš urednički integritet. Sadržaj ostaje nepristran i autentičan.

Napisao
Pankil je po struci inženjer građevine koji je svoj put započeo kao pisac u EOTO.tech. Nedavno se pridružio Guiding Techu kao slobodni pisac kako bi pokrio upute, objašnjenja, vodiče za kupnju, savjete i trikove za Android, iOS, Windows i web.



