Top 8 načina da popravite da se Windows 11 ne povezuje automatski na Wi-Fi
Miscelanea / / June 15, 2022
Windows 11 automatski se povezuje na spremljene Wi-Fi mreže kad god je vaše računalo u njegovom dometu. To znači da nećete morati ručno spojite se na svoju Wi-Fi mrežu svaki put kada pokrenete računalo. Međutim, ako se vaše prijenosno računalo ili stolno računalo ne povezuje s poznatom Wi-Fi mrežom, velika je šansa da nešto nije u redu.

Srećom, ovo odvratno ponašanje možete prilično lako popraviti. U nastavku su neki učinkoviti savjeti za rješavanje problema koje možete koristiti kada se Windows 11 ne povezuje automatski na Wi-Fi.
1. Uključite opciju Automatsko povezivanje na Wi-Fi
Prema zadanim postavkama, prijenosna računala sa sustavom Windows 11 pokušavaju tražiti bolji Wi-Fi za povezivanje. Međutim, ako ste onemogućili tu opciju, računalo može imati problema ili se neće povezati s Wi-Fi mrežom čak i kada ste u dometu. Evo kako to popraviti.
Korak 1: Kliknite na ikonu Pretraživanje na programskoj traci, upišite Wi-Fi postavkei pritisnite Enter.

Korak 2: Kliknite na Upravljanje poznatim mrežama.

3. korak: Odaberite mrežu na koju želite da se vaše Windows računalo automatski poveže.

4. korak: Označite okvir koji glasi "Poveži se automatski kada je u dometu".

Sljedeći put kada se vaše Windows računalo nađe u rasponu spremljenih Wi-Fi mreža, automatski će se povezati s tim.
2. Koristite ažuriranu lozinku za Wi-Fi
Windows se možda neće automatski povezati s Wi-Fi mrežom ako je lozinka netočna. Moguće je da se Wi-Fi lozinka za mrežu vašeg ureda ili kafića promijenila, a vi je još niste ažurirali. Da biste to popravili, morat ćete prekinuti vezu s tom mrežom i ponovno se povezati s njom.
Korak 1: Desnom tipkom miša kliknite gumb Start i s popisa odaberite Postavke.

Korak 2: Idite na karticu Mreža i internet na lijevoj strani. Zatim kliknite na Wi-Fi.

3. korak: Idite na Upravljanje poznatim mrežama.

4. korak: Kliknite na gumb Zaboravi pored naziva Wi-Fi mreže da biste ga uklonili.

5. korak: Vratite se na Wi-Fi postavke i kliknite Prikaži dostupne mreže da biste je proširili. Odaberite svoju Wi-Fi mrežu, označite potvrdni okvir Automatski se poveži i kliknite na Poveži.

Unesite ažuriranu lozinku za povezivanje s mrežom. Windows će automatski povezati vaše računalo s tom mrežom kad god je u dometu.
3. Pokrenite alat za rješavanje problema
Možete potražiti pomoć ugrađenog alata za rješavanje problema kako biste popravili ako se vaše računalo još uvijek ne povezuje automatski na određenu Wi-Fi mrežu unatoč pravim konfiguracijama. Evo kako to možete popraviti.
Korak 1: Otvorite izbornik Traži, upišite rješavanje problema s postavkamai odaberite prvi rezultat koji se pojavi.

Korak 2: Idite na Drugi alati za rješavanje problema.

3. korak: U odjeljku "Najčešće" kliknite gumb Pokreni pored Internetskih veza da pokrenete alat za rješavanje problema.
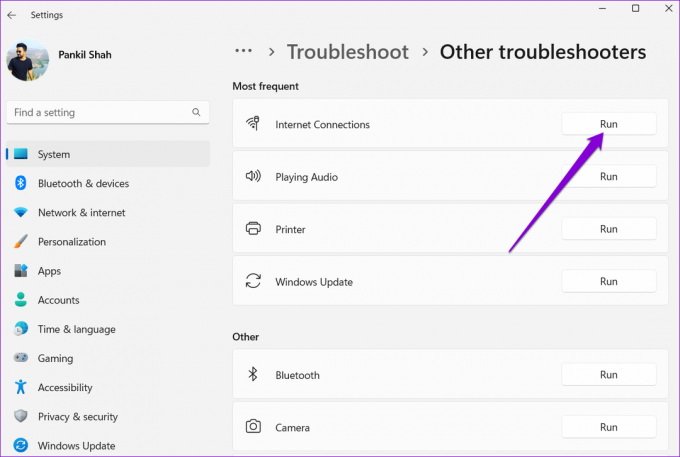
Slijedite upute na zaslonu kako biste omogućili alatu za rješavanje problema da otkrije, dijagnosticira i popravi sve probleme s mrežnom vezom.
4. Izmijenite svojstva mrežnog adaptera
Često biste željeli promijenite postavke napajanja u sustavu Windows 11 kako bi vaše računalo radilo dulje i bez problema. Ako odaberete stroži profil potrošnje energije, Windows se neće uspjeti povezati s Wi-Fi nakon buđenja iz stanja mirovanja ili hibernacije. Evo kako to možete popraviti.
Korak 1: Desnom tipkom miša kliknite gumb Start i s popisa odaberite Upravitelj uređaja.

Korak 2: Dvaput kliknite na Mrežni adapteri da biste ga proširili. Desnom tipkom miša kliknite svoj bežični mrežni adapter i odaberite Svojstva.

3. korak: Idite na karticu Upravljanje napajanjem i poništite opciju "Dopusti računalu da isključi ovaj uređaj radi uštede energije". Zatim kliknite U redu.

5. Ažurirajte upravljačke programe Wi-Fi mrežnog adaptera
Kada ste zadnji put ažurirali upravljačke programe Wi-Fi mrežnog adaptera na svom računalu? Ako to niste učinili neko vrijeme, dobra je ideja da odmah pristupite tome. Vjerojatno ćete se suočiti s takvima Problemi s Wi-Fi mrežom u sustavu Windows sa zastarjelim upravljačkim programima mrežnog adaptera. Da biste ih popravili, morat ćete ažurirati upravljačke programe za Wi-Fi na računalu slijedeći korake u nastavku.
Korak 1: Kliknite na ikonu Pretraživanje na programskoj traci, upišite upravitelj uređajai pritisnite Enter.
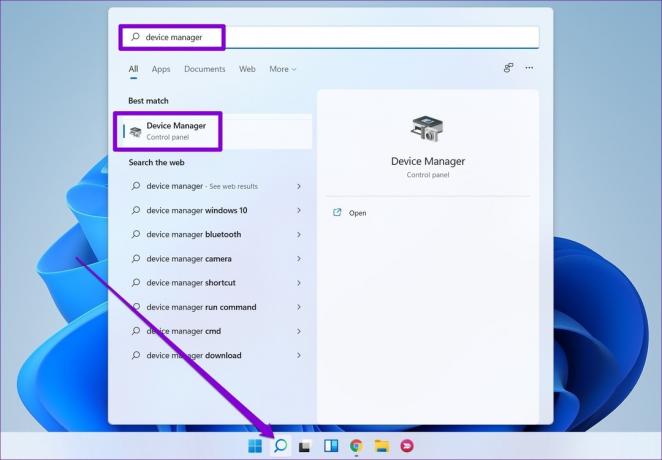
Korak 2: Proširite Mrežni adapteri, desnom tipkom miša kliknite odgovarajući bežični mrežni adapter s popisa i odaberite Ažuriraj upravljački program.

Odatle slijedite upute na zaslonu da biste ažurirali upravljački program bežične mreže, a zatim provjerite može li se Windows 11 automatski povezati s Wi-Fi mrežama.
6. Podesite Windows Registry
Ako ažuriranje upravljačkih programa za Wi-Fi ne pomogne, možete upotrijebiti trik registra da biste riješili problem. Budući da baza podataka registra sadrži važne postavke za Windows, trebali biste razmisliti sigurnosno kopiranje datoteka registra prije nego što nastavite s bilo kojom od promjena u nastavku.
Korak 1: Pritisnite tipku Windows + R za pokretanje dijaloškog okvira Pokreni. Tip regedit u polju Otvori i pritisnite Enter.
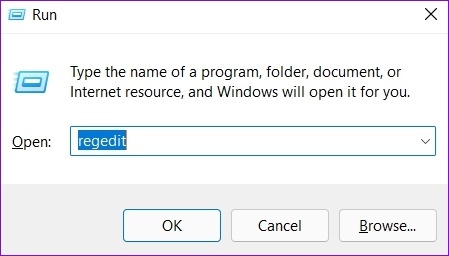
Korak 2: U prozoru uređivača registra zalijepite sljedeću stazu u adresnu traku na vrhu da biste došli do ključa GroupPolicy.
HKEY_LOCAL_MACHINE\SOFTWARE\Policies\Microsoft\Windows\WcmSvc\GroupPolicy
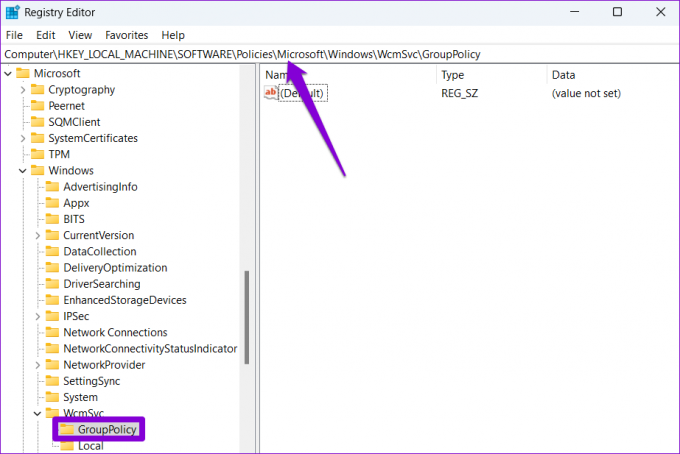
3. korak: Desnom tipkom miša kliknite GroupPolicy, idite na Novo i odaberite DWORD (32-bitna) vrijednost.
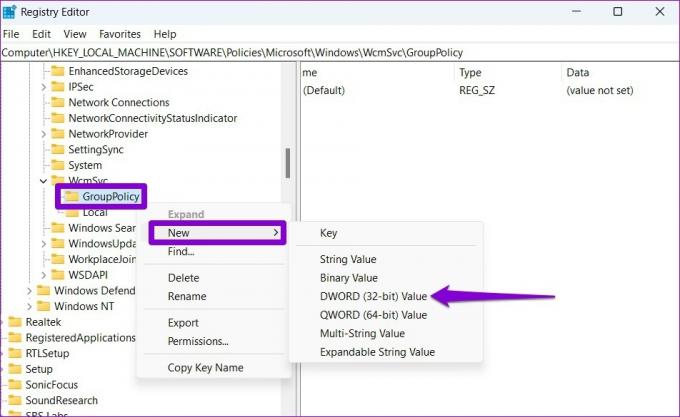
4. korak: Imenuj fMinimizirajte veze.

Zatvorite prozor uređivača registra. Ponovo pokrenite računalo da biste primijenili promjene. Zatim provjerite povezuje li se Windows 11 na Wi-Fi automatski.
7. Podesite pravila grupe
Uređivač grupnih pravila moćan je alat koji možete koristiti samo u verzijama sustava Windows 11 Professional ili Enterprise. U uređivaču grupnih pravila možete izmijeniti postavke internetske komunikacije da biste riješili ovaj problem.
Korak 1: Pritisnite tipku Windows + R za pokretanje dijaloškog okvira Pokreni. Upišite gpedit.msc u polju Otvori i pritisnite Enter.

Korak 2: U prozoru Local Group Policy Editor, koristite lijevo okno za navigaciju do mape postavki internetske komunikacije.
Konfiguracija računala\Administrativni predlošci\Sustav\Upravljanje internetskom komunikacijom\Postavke internetske komunikacije

3. korak: S desne strane dvaput kliknite "Isključi aktivne testove indikatora statusa mrežne veze u sustavu Windows".
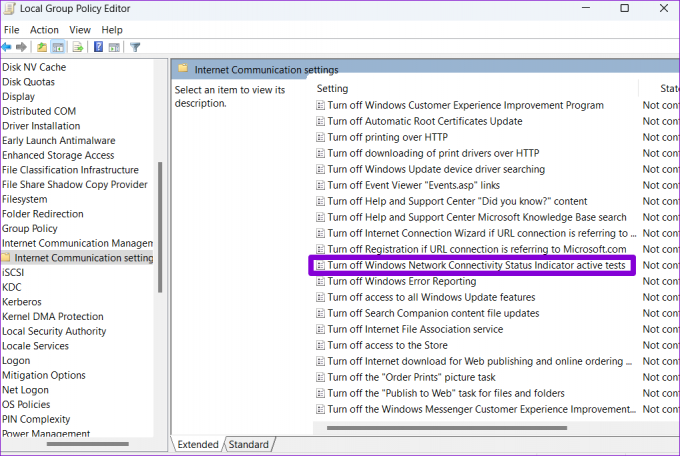
4. korak: Odaberite Nije konfigurirano i pritisnite Primijeni, a zatim U redu.
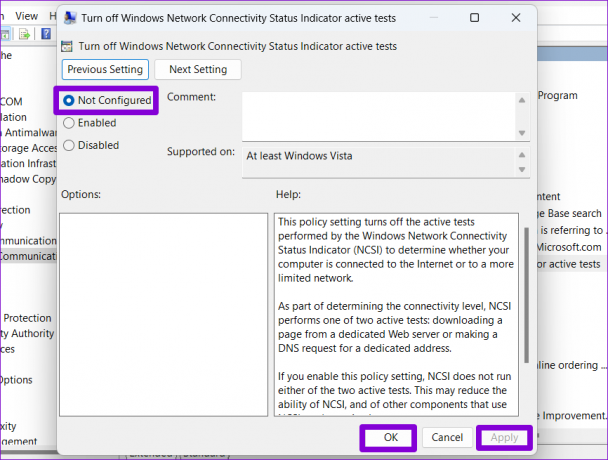
8. Resetirajte mrežne postavke
ako ništa ne radi, resetiranje mrežnih postavki na vašem Windowsu PC bi mogao biti vaša posljednja opcija. To će ukloniti sve podatke vaših mrežnih adaptera i vratiti sve mrežne postavke na njihove zadane vrijednosti. Evo kako to možete učiniti.
Korak 1: Pritisnite tipku Windows + I za pokretanje aplikacije Postavke. Na kartici Mreža i internet kliknite Napredne mrežne postavke.

Korak 2: U odjeljku Više postavki kliknite Resetiranje mreže.
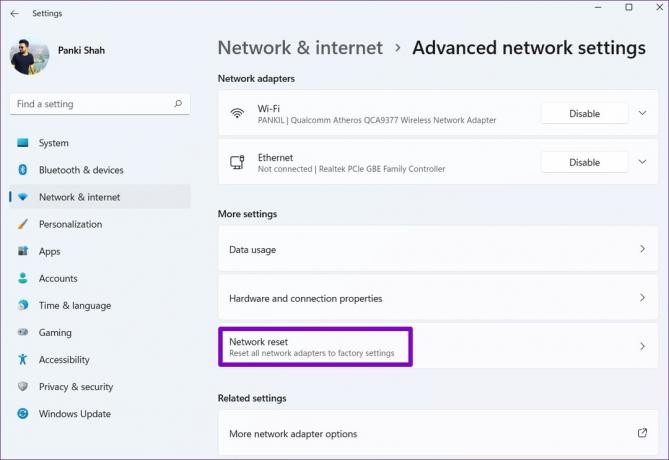
3. korak: Na kraju, kliknite na gumb Reset now pored Mrežnog resetiranja.

Pričekajte da se proces završi, ponovno pokrenite računalo i povežite se na Wi-Fi mrežu koju želite koristiti. Naravno, ovo poništava sve pojedinosti o Wi-Fi mreži i morat ćete se povezati na sve njih pojedinačno.
Spojite se besprijekorno
Frustrirajuće je kada određene značajke sustava Windows ne rade kako bi trebale. Međutim, rješavanje takvih problema ne bi trebalo dugo trajati ako znate gdje tražiti. Javite nam koje vam je od gore navedenih rješenja pomoglo da riješite problem u komentarima u nastavku.
Posljednje ažurirano 15. lipnja 2022
Gornji članak može sadržavati partnerske veze koje pomažu u podršci Guiding Tech. Međutim, to ne utječe na naš urednički integritet. Sadržaj ostaje nepristran i autentičan.

Napisao
Pankil je po struci inženjer građevine koji je svoj put započeo kao pisac u EOTO.tech. Nedavno se pridružio Guiding Tech-u kao slobodni pisac kako bi pokrio upute, objašnjenja, vodiče za kupnju, savjete i trikove za Android, iOS, Windows i Web.



