Popravite Steam koji zaustavlja preuzimanja u sustavu Windows 10
Miscelanea / / June 18, 2022

Ako volite igrati PC igrice, onda ste sigurno upoznati sa Steamom. Steam je popularna platforma za distribuciju igara. Sa Steama možete preuzeti razne besplatne i premium igre. Međutim, ponekad se možete suočiti s problemima sa zaustavljanjem i pokretanjem preuzimanja Steam-a. Ova se pogreška može pojaviti zbog različitih mogućih razloga. Donosimo vam savršen vodič za ispravljanje pogreške Steam pri zaustavljanju preuzimanja u sustavu Windows 10. Dakle, nastavite čitati!
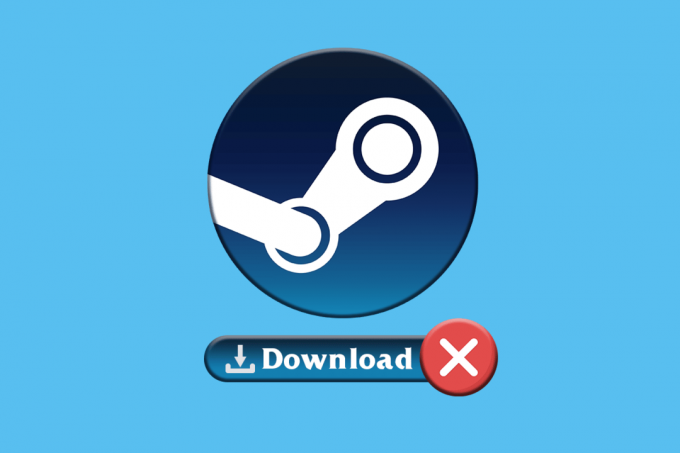
Sadržaj
- Kako popraviti Steam koji zaustavlja preuzimanja u sustavu Windows 10
- Metoda 1: Pokrenite alat za rješavanje problema s mrežom
- Metoda 2: Popravite mape Steam knjižnice
- Metoda 3: Privremeno onemogućite antivirusni program (ako je primjenjivo)
- Metoda 4: Izbrišite predmemoriju preuzimanja
- Metoda 5: Ponovno instalirajte Steam
Kako popraviti Steam koji zaustavlja preuzimanja u sustavu Windows 10
U ovom članku naveli smo sve moguće metode rješavanja problema kako bismo ispravili pogreške pri zaustavljanju i pokretanju preuzimanja Steam-a.
Metoda 1: Pokrenite alat za rješavanje problema s mrežom
Problemi s vašim mrežnim adapterom mogu uzrokovati pogrešku pri zaustavljanju preuzimanja Steam-a u sustavu Windows 10. Slijedite navedene korake za pokretanje alata za rješavanje problema s mrežom.
1. Udari Windows tipka i tip Rješavanje problema s postavkama, i kliknite na Otvorena.

2. Pomaknite se prema dolje do Mrežni adapter i kliknite na Pokrenite alat za rješavanje problema opcija.

3. Pričekajte alat za rješavanje problema za otkrivanje problema i primijenite popravak slijedeći upute na zaslonu.

Metoda 2: Popravite mape Steam knjižnice
Evo koraka za popravak mapa knjižnice Steam kako biste riješili problem koji Steam zaustavlja preuzimanja.
1. Udari Windows tipka, tip Steam, i kliknite na Otvorena.

2. Kliknite na Steam opciju iz gornjeg lijevog kuta, kao što je prikazano u nastavku.

3. Kliknite na Postavke iz opcija izbornika.

4. Od Postavke prozor, kliknite Preuzimanja > MAPE STEAM KNJIŽNICA ispod Knjižnice sadržaja odjeljak, kao što je prikazano u nastavku.

5. U Upravitelj pohrane prozoru, kliknite na ikona s tri točke pored mape Steam.

6. Kliknite na Mapa za popravak opcija.

7. The Kontrola korisničkog računa na zaslonu će se pojaviti skočni prozor s naznakom Želite li dopustiti ovoj aplikaciji da izvrši promjene na vašem uređaju? Klikni na Da opcija.
8. Nakon nekoliko trenutaka, mapa knjižnice Steam će se popraviti, a zatim kliknite na Zatvoriti.

Također pročitajte:Popravite Steam sliku nije uspio učitati
Metoda 3: Privremeno onemogućite antivirusni program (ako je primjenjivo)
Ako ste instalirali antivirusni softver na vašem računalu, tada se zbog antivirusnog štita možete suočiti s greškom pri zaustavljanju preuzimanja Steam-a i pokretanju. Antivirus obično detektira zlonamjerni softver na računalu i tijekom preuzimanja nepoznatih datoteka igre može vidjeti te datoteke kao prijetnju vašem računalu. Dakle, možete privremeno onemogućiti svoj antivirusni program kako biste riješili problem. Slijedite naš vodič do Privremeno onemogućite antivirusni program u sustavu Windows 10.

Metoda 4: Izbrišite predmemoriju preuzimanja
Oštećene igre nakon preuzimanja mogu stvoriti pogreške u mapi predmemorije preuzimanja što uzrokuje daljnje prekide u ažuriranju i preuzimanju igara na Steamu. Dakle, brisanje predmemorije preuzimanja može riješiti problem sa Steamom koji zaustavlja preuzimanja. Da biste to učinili, slijedite ove korake.
1. Otvori Steam aplikaciju i idite na Postavke.
2. U Preuzimanja odjeljak, kliknite na IZBRIŠI PREMJEMU ZA PREUZIMANJE opcija.

3. Klik u redu u sljedećem skočnom prozoru kao što je prikazano u nastavku kako biste dovršili postupak.

Također pročitajte:Popravite Steam kod pogreške e502 l3 u sustavu Windows 10
Metoda 5: Ponovno instalirajte Steam
Zastarjeli Steam klijent također može dovesti do pogreške Steam u zaustavljanju preuzimanja. Obično se Steam automatski ažurira kad god se aplikacija pokrene, ali možete ručno ponovo instalirati Steam da biste dobili najnoviju verziju. Slijedite dolje navedene korake da biste ponovno instalirali Steam:
1. Udari Windows tipka, tip Upravljačka ploča i kliknite na Otvorena.

2. Sada, kliknite na Deinstalirajte program ispod Programi izborniku, kao što je prikazano.

3. The Programi i značajke uslužni program će se otvoriti i sada tražiti Steam.
4. Sada, kliknite na Steam i odaberite Deinstaliraj opciju, kao što je prikazano na donjoj slici.

5. Klikni na Deinstaliraj gumb na Steam Deinstaliraj prozor za deinstaliranje aplikacije Steam na računalu.

6. Izbrišite Steam mapu na putu lokacije Lokalni disk (C:) > Programske datoteke (x86) pritiskom na Izbrisati ključ.

Koraci objašnjeni u nastavku pomoći će vam da ponovno instalirate aplikaciju Steam na vašem računalu od nule kako biste riješili problem zaustavljanja preuzimanja Steam-a.
7. Otvori službena web stranica aplikacije Steam na zadanom web pregledniku i kliknite na Instalirajte Steam gumb u gornjem desnom kutu početne stranice.

8. Klikni na INSTALIRAJ STEAM gumb na sljedećoj stranici za preuzimanje aplikacije Steam na svoje računalo.

9. Kliknite na preuzeto SteamSetup.exe datoteku u donjem lijevom kutu stranice za pokretanje aplikacije Steam na računalu.

10. Klikni na Sljedeći gumb na prozoru Steam Setup za pokretanje postavljanja vaše aplikacije Steam na vašem računalu.

11. Odaberite jezik po svom izboru u sljedećem prozoru i kliknite na Sljedeći gumb u čarobnjaku.

12. Odaberite odredišnu mapu aplikacije Steam klikom na Pretraživati… gumb i klikom na Instalirati gumb za dovršetak instalacije aplikacije.

13. Klikni na Završi gumb na Dovršavanje postavljanja Steam-a prozor za dovršetak postavljanja pare.

14. Napravite novi račun ili se prijavite na svoj postojeći račun pomoću vjerodajnica za prijavu na Steam app.

Sada ste uspješno ponovno instalirali Steam na svoje računalo sa sustavom Windows 10.
Preporučeno:
- 4 načina za razdvajanje niza pomoću graničnika u SQL-u
- Što se događa kada onemogućite svoj Discord račun?
- 4 načina da popravite SMITE Nije moguće spojiti se na Steam
- Popravite Steam Client Bootstrapper koji ne reagira u sustavu Windows 10
Dakle, to su bile metode za popravljanje Steam zaustavlja preuzimanja na Windows 10. Nadamo se da ste uspjeli naučiti kako ispraviti pogrešku zaustavljanja i pokretanja preuzimanja Steam-a uz pomoć koraka navedenih u ovom članku. Slobodno nam se obratite sa svojim upitima i prijedlozima putem odjeljka za komentare u nastavku.



