6 najboljih načina da popravite univerzalni međuspremnik koji ne radi na Macu i iPhoneu
Miscelanea / / June 18, 2022
Jedna od najvećih prednosti ulaska u Appleov eko sustav je bliska integracija hardvera i softvera. Ako imate iPhone i Mac, znate koliko dobro to dvoje rade u tandemu. Možete odgovoriti na pozive iPhonea na Macu putem Handoff, koristiti AirDrop, skenirati dokumente putem iPhonea, pa čak i koristiti značajku univerzalnog međuspremnika.

Univerzalni međuspremnik omogućuje vam da kopirate nešto na svoj iPhone i zalijepite na svoj Mac ili obrnuto. To je korisna značajka, pogotovo ako želite kopirati veze između dva uređaja. Ako često koristite ovu značajku, možda ste naišli na određene situacije u kojima univerzalni međuspremnik prestaje raditi. Evo nekoliko načina da popravite da univerzalni međuspremnik ne radi između vašeg Maca i iPhonea.
1. Omogućite Wi-Fi i Bluetooth na oba uređaja
Univerzalni međuspremnik radi bežično i koristi Wi-Fi mrežu za prijenos potrebnih podataka s jednog uređaja na drugi. Bluetooth se koristi za održavanje veze između dva uređaja. Dakle, morat ćete držati uključene prekidače za Wi-Fi i Bluetooth na vašem iPhoneu i Macu kako bi univerzalni međuspremnik radio.

Prijeđite prstom od gornjeg desnog kuta iPhonea prema gore da biste pristupili kontrolnom centru i omogućili Wi-Fi i Bluetooth. Kliknite na Wi-Fi prekidač na svom Macu da biste ga uključili.
2. Držite uređaje blizu
Bežični prijenos se često može prekinuti ili se ponašati nepravilno ako su dva uređaja udaljena. Provjerite jesu li vaš iPhone i Mac blizu jedan drugome bez čvrstih prepreka nalik na zid između njih.
Ako pokušavate kopirati podatke iz jedne sobe i zalijepiti ih na svoj uređaj koji se nalazi u drugoj, a između njih ima mnogo zidova, možete naići na probleme. Premjestite se u istu sobu i pokušajte ponovno.
3. Prijavite se s istim Apple ID-om na oba uređaja
Postoji jedan osnovni uvjet da univerzalni međuspremnik radi između vaših Apple uređaja – morat ćete koristiti isti Apple ID na oba uređaja. Evo kako možete provjeriti sve uređaje povezane s vašim Apple ID-om.
Korak 1: Kliknite na Apple logo u gornjem lijevom kutu zaslona vašeg Maca.

Korak 2: Odaberite Postavke sustava.

3. korak: Kliknite na Apple ID u gornjem lijevom dijelu prozora.

4. korak: Vidjet ćete popis svojih Apple proizvoda prijavljenih na vaš Apple ID u donjem lijevom kutu.

Ako se vaši uređaji ne pojavljuju tamo, prijavite se s istim Apple ID-om na svom iPhoneu i Macu. Zatim pokušajte koristiti univerzalni međuspremnik. Univerzalni međuspremnik možete koristiti na svim uređajima navedenim u ovom stupcu.
4. Omogućite prekidač Handoff na vašem iPhoneu i Macu
Značajka Handoff na iPhoneu i Macu ono je što omogućuje da univerzalni međuspremnik radi na svim vašim Apple uređajima. Dakle, morat ćete omogućiti Handoff za sve svoje iPhone i Mac. Čak i ako je već omogućen, može biti dobra ideja da ga isključite, a zatim ponovo omogućite da vidite radi li. Evo kako to učiniti.
Omogućite Handoff na iPhoneu i iPadu
Korak 1: Otvorite aplikaciju Postavke i idite na opciju Općenito.

Korak 2: Dodirnite AirPlay & Handoff.
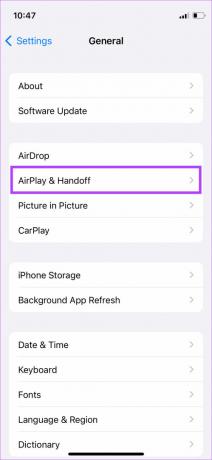
3. korak: Omogućite prekidač pored Handoff. Ako je već omogućeno, isključite ga i ponovno uključite.

Omogućite Handoff na Macu
Korak 1: Kliknite na Apple logo u gornjem lijevom kutu zaslona vašeg Maca.

Korak 2: Odaberite Postavke sustava.

3. korak: Sada kliknite na Općenito.
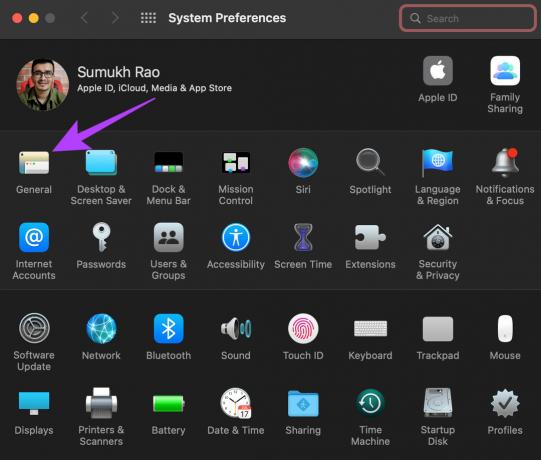
4. korak: Vidjet ćete potvrdni okvir desno pri dnu koji kaže "Dopusti Handoff između ovog Maca i vaših iCloud uređaja". Kliknite na njega da biste ga odabrali. Ako je već odabrano, onemogućite ga i kliknite na njega još jednom da ga odaberete.
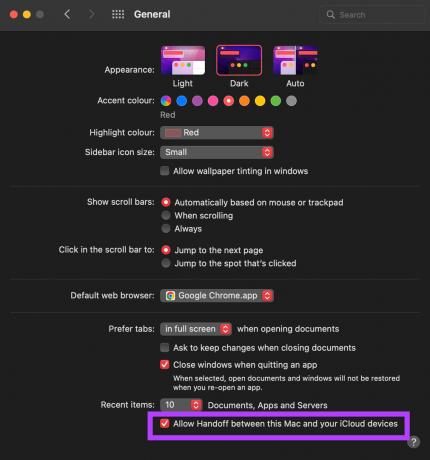
Pričekajte neko vrijeme i vaši bi uređaji trebali uspostaviti vezu jedan s drugim.
5. Prisilno ponovno pokrenite svoj iPhone i Mac
Ponekad, jednostavno prisilno ponovno pokretanje može riješiti mnogo problema. Pokušajte prisilno ponovno pokrenuti svoj iPhone i Mac kako biste vidjeli hoće li međusobno komunicirati i omogućili vam korištenje univerzalnog međuspremnika. Evo kako to učiniti.
Prisilno ponovno pokrenite iPhone
Za iPhone 6s ili starije:
Istovremeno pritisnite i držite tipku Home i tipku za napajanje. Otpustite ih kada vidite Apple logo na zaslonu.
Za iPhone 7:
Pritisnite i držite tipku za smanjivanje glasnoće i tipku za napajanje. Otpustite ih kada vidite Apple logo na zaslonu.
Za iPhone 8 i novije verzije:
Pritisnite i otpustite tipku za povećanje glasnoće, pritisnite i otpustite tipku za smanjivanje glasnoće, a zatim pritisnite i držite tipku Side/Power dok ne vidite Apple logo na zaslonu.
Prisilno ponovno pokrenite Mac
Pritisnite i držite tipku za napajanje ili Touch ID na svom Macu dok se zaslon ne isprazni i ne vidite Apple logo.
6. Poništite mrežne postavke
Resetiranje mrežnih postavki na vašem iPhoneu moglo bi dobro doći. Ovo će poništiti sve mrežne parametre kao što su spremljene Wi-Fi mreže, Bluetooth uređaji, podatkovni planovi itd. Morat ćete ih ponovno postaviti ručno. No, postoji velika šansa da ovo riješi vaše probleme s univerzalnim međuspremnikom.
Korak 1: Otvorite aplikaciju Postavke na svom iPhoneu i dodirnite Općenito.

Korak 2: Pomaknite se prema dolje kako biste pronašli opciju "Prijenos ili resetiranje iPhonea". Dodirnite je.

3. korak: Ovdje odaberite opciju Reset.

4. korak: Sada odaberite Poništi mrežne postavke.

Još jednom se prijavite na svoju Wi-Fi mrežu i pričekajte neko vrijeme kako bi vaš iPhone i komunicirao s vašim Mac.
Command+C, Command+V
Slijedite ove korake kako bi univerzalni međuspremnik ponovno normalno funkcionirao između vašeg Maca i iPhonea kako biste mogli kopirati bilo koji tekst koji želite na jedan uređaj i zalijepiti ga na drugi. To vam uvelike olakšava radni tijek, pogotovo ako se stalno bavite svojim iPhoneom i Macom.
Posljednje ažurirano 18. lipnja 2022
Gornji članak može sadržavati partnerske veze koje pomažu u podršci Guiding Tech. Međutim, to ne utječe na naš urednički integritet. Sadržaj ostaje nepristran i autentičan.



