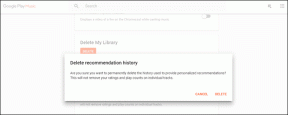6 najboljih načina da popravite da baterija nije otkrivena na prijenosnom računalu sa sustavom Windows 11
Miscelanea / / June 20, 2022
Baterija vašeg prijenosnog računala važan je komad hardvera koji vam omogućuje rad s bilo kojeg mjesta. Međutim, kada Windows 11 ne uspije otkriti baterija vašeg prijenosnog računala, može izazvati pogrešku "Baterija nije otkrivena" i prisiliti vas da uvijek ostanete povezani s izvorom napajanja.

Ako i sami imate sličan problem, ne brinite se. U ovom postu sastavili smo 6 učinkovitih savjeta za rješavanje problema koji će vam pomoći da popravite pogrešku "BATERIJA nije otkrivena" na vašem prijenosnom računalu sa sustavom Windows 11. Dakle, provjerimo ih.
1. Ponovno spojite bateriju
Možete započeti uklanjanjem baterije prijenosnog računala i ponovnom instalacijom. Dok ste već kod toga, suhom krpom očistite spojne točke i pretinac za baterije. Ideja je isključiti sve probleme s vezom uzrokovane nenamjernim padom ili labavim kontaktom.
Nakon što vratite bateriju na svoje mjesto, provjerite može li je Windows otkriti.
2. Izvedite ciklus napajanja
Ako ponovno povezivanje baterije ne uspije, možete pokušati izvršiti ciklus napajanja. To će pomoći isprazniti preostalo napajanje iz kondenzatora prijenosnog računala i resetirati sve privremene konfiguracije. Kao rezultat toga, Windows će morati izvršiti potpuno skeniranje sustava, uključujući bateriju.
Da biste izvršili ciklus napajanja na prijenosnom računalu, slijedite korake u nastavku.
Korak 1: Isključite prijenosno računalo i odspojite sve vanjske uređaje.
Korak 2: Izvadite bateriju prijenosnog računala i pritisnite tipku za fizičko napajanje oko 15 sekundi.

3. korak: Ponovno umetnite bateriju i pokrenite računalo. Nakon toga priključite kabel za napajanje i provjerite može li Windows otkriti bateriju.
3. Pokrenite alat za rješavanje problema s napajanjem
Windows 11 nudi alat za rješavanje problema za gotovo svaki uslužni program. Možete koristiti alat za rješavanje problema s napajanjem kako biste omogućili sustavu Windows da automatski otkrije i riješi sve problemi vezani za baterije. Evo kako.
Korak 1: Otvorite izbornik Start, upišite postavke alata za rješavanje problemai pritisnite Enter.

Korak 2: Idite na Drugi alati za rješavanje problema.
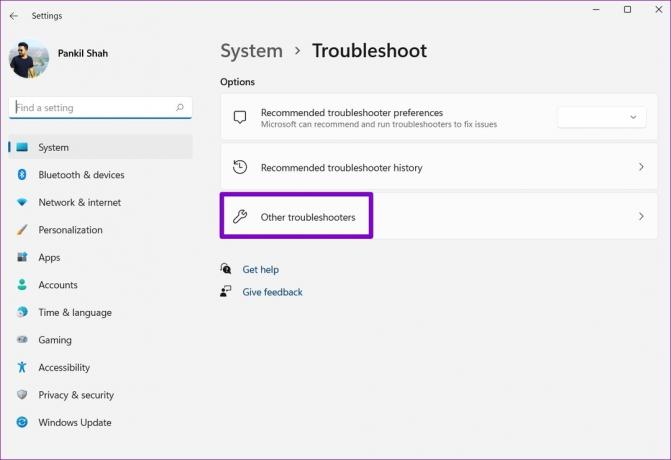
3. korak: Na kraju, kliknite na gumb Pokreni pored Power.

Nakon što pokrenete alat za rješavanje problema, provjerite može li Windows otkriti bateriju.
4. Ponovno uključite adapter baterije
Baterija upravljačke programe na vašem računalu pomozite sustavu Windows da se poveže i komunicira s baterijom vašeg prijenosnog računala. Međutim, ako ti upravljački programi ne rade ispravno, Windows možda neće otkriti bateriju vašeg prijenosnog računala. Možete pokušati onemogućiti adapter baterije i ponovno ga omogućiti da biste ga popravili.
Korak 1: Desnom tipkom miša kliknite gumb Start i s popisa odaberite Upravitelj uređaja.

Korak 2: U prozoru Upravitelj uređaja, dvaput kliknite na Baterije da biste ga proširili.
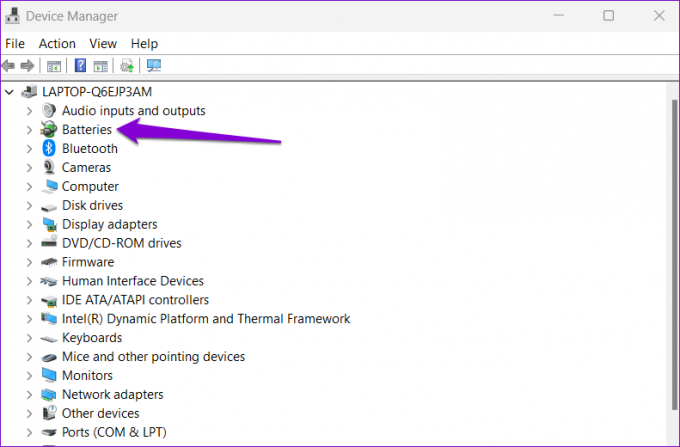
3. korak: Desnom tipkom miša kliknite adapter baterije i odaberite Onemogući uređaj.
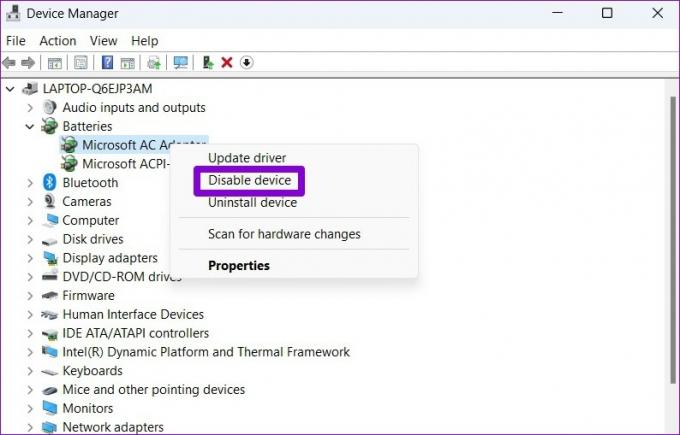
4. korak: Ponovno kliknite desnom tipkom miša na adapter baterije i odaberite Omogući uređaj.

5. Ažurirajte upravljački program baterije
Ako ponovno uključivanje upravljačkog programa baterije ne pomogne, možete ga pokušati ažurirati kako biste vidjeli hoće li se time riješiti poruka "Baterija nije otkrivena" u sustavu Windows. Evo kako.
Korak 1: Kliknite na ikonu pretraživanja na traci zadataka, upišite upravitelj uređajai odaberite prvi rezultat koji se pojavi.
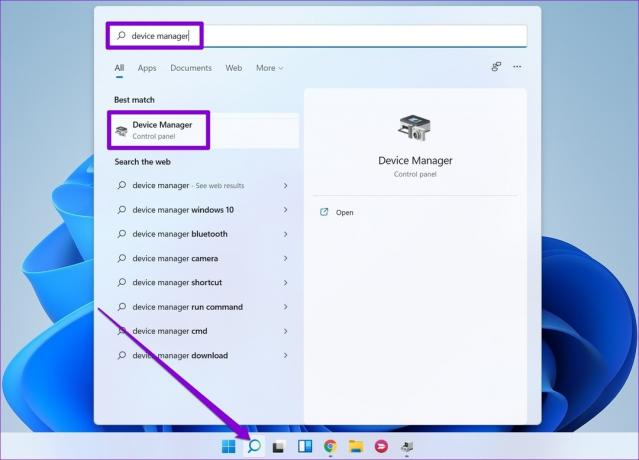
Korak 2: U odjeljku Baterije desnom tipkom miša kliknite adapter baterije i odaberite Ažuriraj upravljački program.
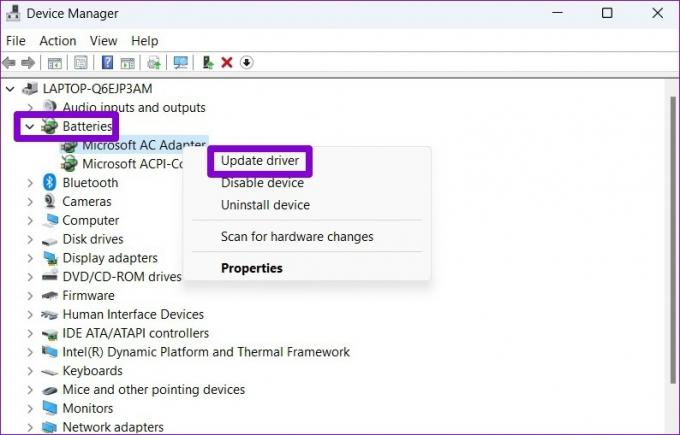
Odatle slijedite upute na zaslonu da biste završili ažuriranje upravljačkog programa. Ako greška i dalje postoji, može biti uzrokovana a oštećen drajver baterije. U tom slučaju možete pokušati deinstalirati upravljački program.

Nakon što uklonite, ponovno pokrenite računalo kako biste omogućili sustavu Windows da ponovno instalira upravljački program. Zatim provjerite može li otkriti bateriju vašeg prijenosnog računala.
6. Resetirajte BIOS
BIOS (ili Basic Input Output System) softver je odgovoran za ispravno podizanje sustava. Ponekad problemi s BIOS-om vašeg računala također mogu dovesti do poruke "Baterija nije otkrivena" u sustavu Windows 11. Da biste to popravili, možete pokušati resetirati BIOS na zadane postavke. Evo kako.
Korak 1: Pritisnite tipku Windows + S za otvaranje izbornika za pretraživanje. Upišite opcije oporavka u okviru i pritisnite Enter.
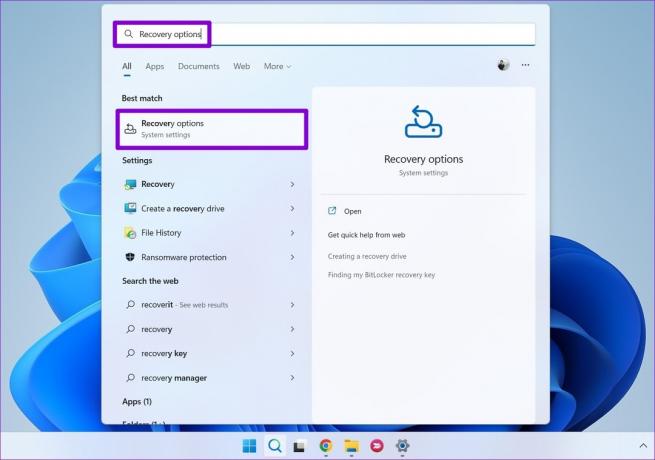
Korak 2: Kliknite na gumb Ponovo pokreni odmah pored Napredno pokretanje.
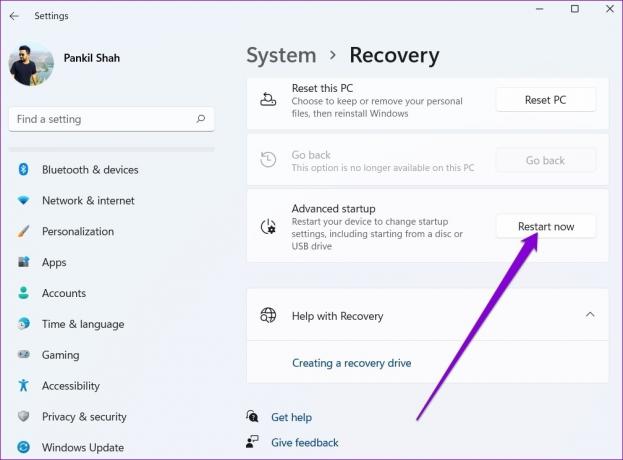
3. korak: Kliknite na Rješavanje problema.

4. korak: Idite na Napredne opcije.
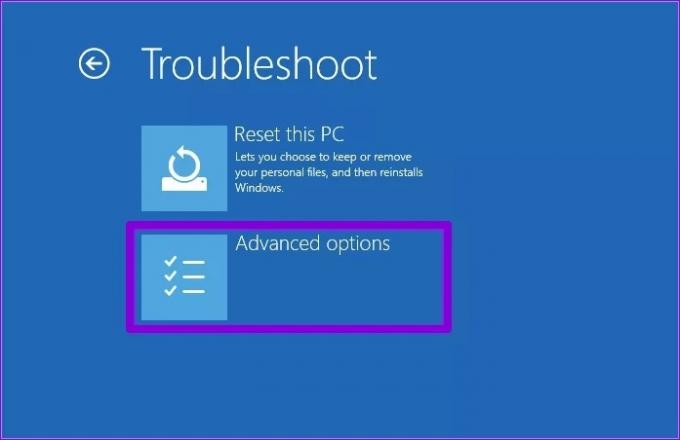
5. korak: Zatim odaberite opciju UEFI Firmware Settings.
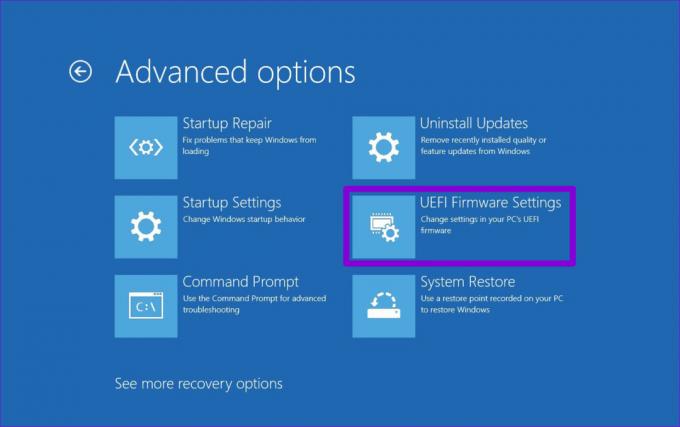
6. korak: Kliknite na Restart. Vaše računalo će se tada pokrenuti u BIOS-u. Imajte na umu da će se zaslon postavki UEFI-ja razlikovati ovisno o proizvođaču i modelu računala.
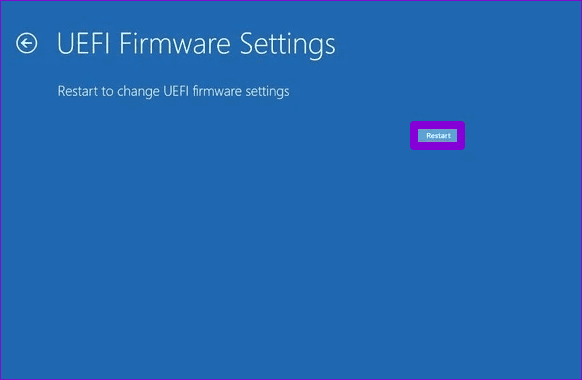
7. korak: Nakon što ste u BIOS-u, pritisnite F9 za pristup opciji Setup Defaults. Zatim odaberite Da.
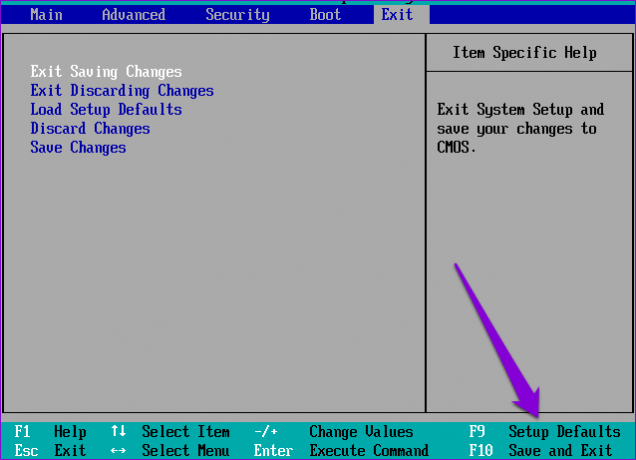
Korak 8: Na kraju pritisnite F10 za spremanje promjena i izlaz iz BIOS-a.
Nakon toga ponovno pokrenite računalo i provjerite pojavljuje li se pogreška i dalje.
Uspješno otkriveno
U većini slučajeva za takve greške detekcije baterije kriv je softver, a ne hardver. Zahvaljujući, rješavanje takvih problema nije jako teško ako koristite prava rješenja.
Posljednje ažurirano 20. lipnja 2022
Gornji članak može sadržavati partnerske veze koje pomažu u podršci Guiding Tech. Međutim, to ne utječe na naš urednički integritet. Sadržaj ostaje nepristran i autentičan.

Napisao
Pankil je po struci inženjer građevine koji je svoj put započeo kao pisac u EOTO.tech. Nedavno se pridružio Guiding Tech-u kao slobodni pisac kako bi pokrio upute, objašnjenja, vodiče za kupnju, savjete i trikove za Android, iOS, Windows i Web.