Popravite veliku upotrebu procesora Steam Client Bootstrapper u sustavu Windows 10
Miscelanea / / June 20, 2022

Možda ste ljubitelj igara ili profesionalni igrač koji se oslanja na aplikaciju Steam, koja je najomiljenija platforma za igre na svijetu. Ali ponekad ćete se suočiti s problemima s kojima se niste susreli tijekom igranja. Steam klijent bootstrapper s visokim CPU-om jedan je takav problem s kojim se većina igrača već susrela na svom računalu. Ako ste i vi jedan od njih, prođite kroz ovaj članak kako biste pronašli korisne metode za rješavanje problema sa Steamom koristeći 100% CPU problem jednom zauvijek. Počnimo!

Sadržaj
- Kako popraviti veliku potrošnju procesora Steam Client Bootstrapper u sustavu Windows 10
- Metoda 1: Popravite sistemske datoteke
- Metoda 2: Popravak usluge Steam
- Metoda 3: Promijenite Steam Client Skin na zadanu
- Metoda 4: Promijenite zadani prozor u Knjižnica
- Metoda 5: Onemogućite Steam Overlay
- Metoda 6: Onemogućite emitiranje u Steamu
- Metoda 7: Onemogućite GPU ubrzano renderiranje u web-prikazima.
- Metoda 8: Ažurirajte grafički upravljački program
- Metoda 9: Koristite Beta Steam Client
- Metoda 10: Zaobilazno rješenje s načinom velike slike
- Metoda 11: Ponovno instalirajte Steam
Kako popraviti veliku potrošnju procesora Steam Client Bootstrapper u sustavu Windows 10
U nastavku su neki od razloga zašto bi se na vašem računalu pojavila greška s visokim CPU-om klijenta Steam:
- Neispravne i oštećene sistemske datoteke
- Preklapanje pare
- Zastarjeli grafički drajver
- Emitiranje za streaming
- Način velike slike
- Zadani Steam prozor: Trgovina
Sada ćete vidjeti metode za potpuno rješavanje navedenog problema. Pažljivo pročitajte i slijedite svaku metodu i povezane korake na svom računalu.
Metoda 1: Popravite sistemske datoteke
Kada se vaše sistemske datoteke oštete, računalo pokazuje veliku upotrebu CPU-a i RAM-a. Pokretanjem SFC skeniranja na vašem računalu, oštećene datoteke i visoki CPU za pokretanje klijenta steam također se mogu popraviti. Slijedite naš vodič do popraviti sistemske datoteke u sustavu Windows 10.
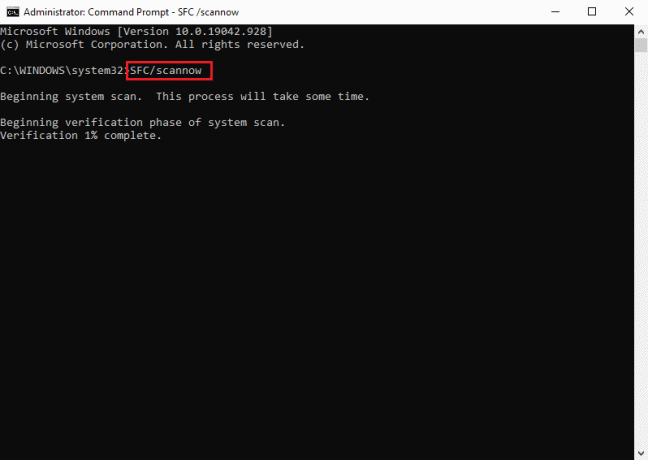
Metoda 2: Popravak usluge Steam
Također možete popraviti uslugu Steam jer je ova metoda popravila Steam koristeći 100% CPU problem za nekoliko korisnika. Slijedite korake u nastavku da biste izvršili istu metodu na svom računalu.
1. pritisni Tipke Windows + R istovremeno pokrenuti Trčanje dijaloški okvir.
2. Upišite donju naredbu u zadano polje okvira i pritisnite Tipke Ctrl + Shift + Enter zajedno za pokretanje s administratorskim povlasticama.
"C:\Program Files (x86)\Steam\bin\SteamService.exe" /popravak
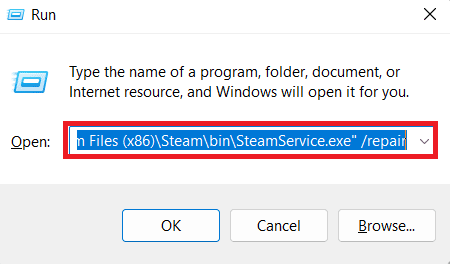
3. Konačno, ponovno pokrenite Steam.
Također pročitajte: Popravite Steam Client Bootstrapper koji ne reagira u sustavu Windows 10
Metoda 3: Promijenite Steam Client Skin na zadanu
Potpuno je u redu koristiti različite skinove u Steamu, ali se kaže da je promjena zadane kože uzrok problema s visokim CPU-om klijenta Steam. Izvedite dolje navedene korake da izvršite ovaj korak na svom računalu.
1. Otvori Steam aplikacija na vašem računalu.
2. Klik Steam opciju na traci izbornika i kliknite na Postavke.
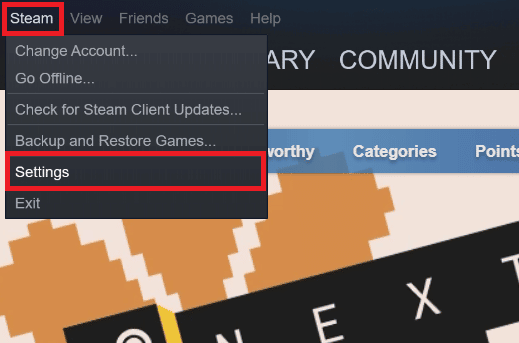
3. Zatim kliknite na Sučelje opciju, kao što je prikazano u nastavku.
4. Ispod Odaberite kožu koju želite da Steam koristi (zahtijeva Steam za ponovno pokretanje) odjeljak, odaberite < zadana koža > opciju s padajućeg izbornika i kliknite na u redu.
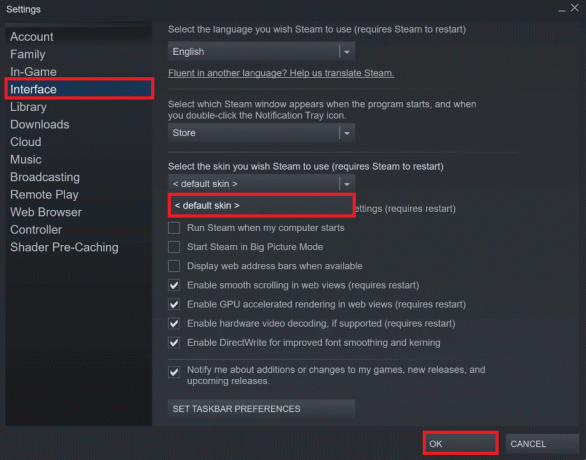
5. Zatim na početnom izborniku kliknite na Steam > Izlaz, kako je prikazano dolje.
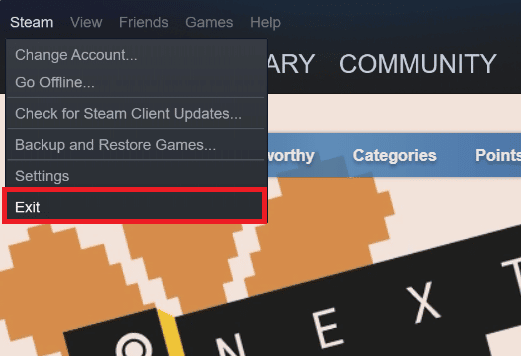
Metoda 4: Promijenite zadani prozor u Knjižnica
Ako je vaš zadani Steam prozor postavljen na izbornik Trgovina, ponekad možete doživjeti grešku Steam klijenta za pokretanje visokog procesora. Slijedite nadolazeće korake do promijenite ovaj zadani prozor drugome, poput knjižnice.
1. Otvori Steam aplikaciju na vašem računalu.
2. Kliknite na Steam opciju na traci izbornika i kliknite na Postavke za pokretanje prozora Postavke.

3. Od Sučelje karticu, odaberite Knjižnica opciju s padajućeg izbornika, kao što je prikazano.
4. Sada kliknite na u redu opcija s dna.
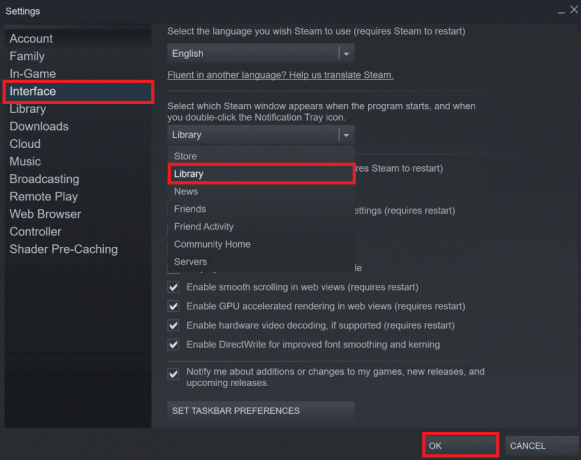
5. Zatim kliknite na Steam > Izlaz iz početnog izbornika, kao što je spomenuto u prethodnoj metodi.
6. Konačno, ponovo pokrenite aplikaciju Steam na vašem računalu.
Također pročitajte:Gdje su instalirane Steam igre?
Metoda 5: Onemogućite Steam Overlay
Nekoliko korisnika Steam-a primijetilo je pojavu problema sa Steam-om koji koristi 100% CPU-a kada je omogućen Steam overlay. Dok se bilo koja igra izvodi na Steamu s omogućenom ovom značajkom, ona automatski povećava korištenje CPU-a povezanog računala. Uzimajući to u obzir, možete onemogućiti opciju Omogući Steam Overlay dok je u igri u postavkama Steam-a. Pročitajte i slijedite vodič Kako onemogućiti Steam Overlay u sustavu Windows 10 do kraja kako biste detaljno razumjeli metodu. Nakon što izvršite navedene korake, provjerite jeste li riješili navedeni problem ili ne.
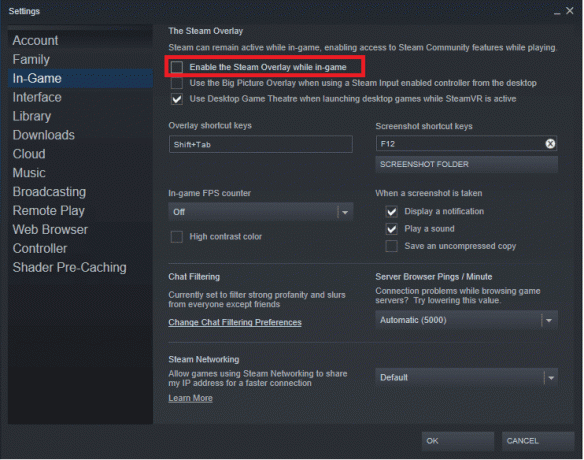
Metoda 6: Onemogućite emitiranje u Steamu
Emitiranje u Steamu zahtijeva visoku razinu korištenje CPU-a ispravno funkcionirati. Možete onemogućiti tu opciju u postavkama Steam-a da vidite hoće li se velika potrošnja CPU-a popraviti ili ne.
1. Otvori Steam aplikacija sa administratorske privilegije na vašem računalu.
2. Kliknite na Steam opciju na traci izbornika i kliknite na Postavke, kao što je prikazano.
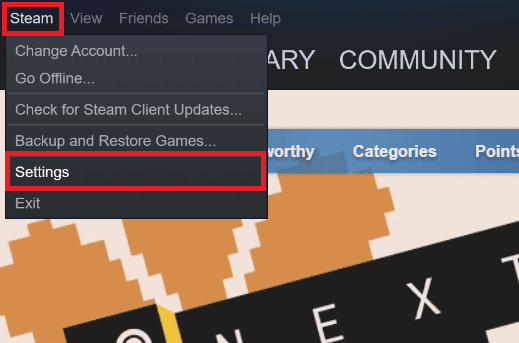
3. Zatim kliknite na Emitiranje > Emitiranje onemogućeno, kao što je prikazano.
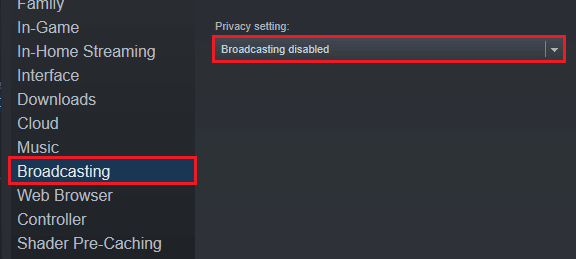
4. Zatim kliknite u redu i izađite s početnog zaslona Steam-a.
Također pročitajte: Popravite nedostupnu konfiguraciju aplikacije Steam u sustavu Windows 10
Metoda 7: Onemogućite GPU ubrzano renderiranje u web-prikazima
1. Pokrenite Steam aplikacija sa administratorske privilegije.
2. Klikni na Steam > Postavke, kao što je prikazano.

3. Zatim kliknite na Sučelje karticu u lijevom oknu i poništite izbor Omogućite GPU ubrzano renderiranje u web-prikazima opcija, kao što je prikazano.

4. Sada, kliknite na u redu i izađite iz aplikacije.
5. Konačno, ponovo pokrenite aplikaciju Steam i provjerite status problema s visokim CPU-om klijenta Steam.
Metoda 8: Ažurirajte grafički upravljački program
Ova greška Steam-a koji koristi 100% CPU-a može se pojaviti na vašem računalu ako imate instaliran zastarjeli upravljački program za grafiku. Možete ažurirati upravljački program za grafiku na najnoviju verziju kako biste u konačnici riješili željeni problem. Pročitajte naš vodič dalje 4 načina ažuriranja grafičkih upravljačkih programa u sustavu Windows 10 kako biste naučili različite metode koje možete koristiti za ažuriranje vašeg grafičkog upravljačkog programa.

Također pročitajte: Ispravite pogrešku s nestalim preuzetim datotekama na Steamu
Metoda 9: Koristite Beta Steam Client
1. Otvorena Steam i kliknite na Steam > Postavke.
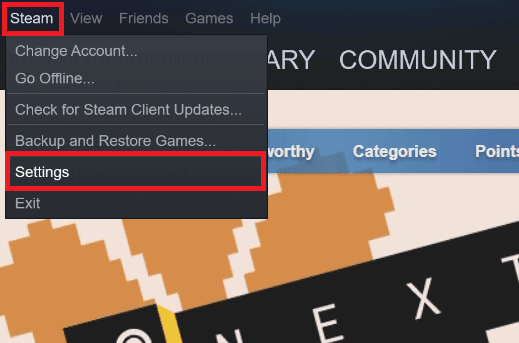
2. Kliknite na Račun kartica > PROMIJENITI pod, ispod Beta sudjelovanje odjeljak, kao što je prikazano u nastavku.

3. Odaberi Steam klijentski kandidat opciju s padajućeg izbornika.
4. Sada, kliknite na u redu i ponovno pokrenite Steam app.
Metoda 10: Zaobilazno rješenje s načinom velike slike
Slijedite korake u nastavku da biste zaobišli način rada velike slike ako on uzrokuje problem.
1. Otvorena Steam i pokrenuti Postavke meni, kao što je gore spomenuto.
2. Od Kontrolor odjeljak, kliknite na OPĆE POSTAVKE UPRAVLJAČA, kao što je prikazano.
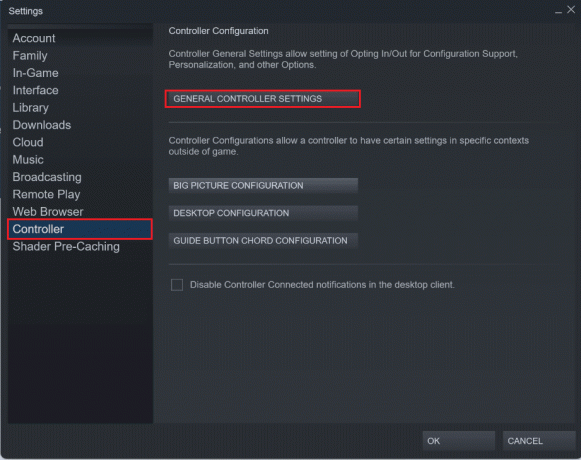
3. Poništite sve opcije odavde i kliknite leđa, kao što je prikazano.

4. Zatim, u Kontrolori odjeljak, otvorite i zatvorite sve označene konfiguracije jednu po jednu.
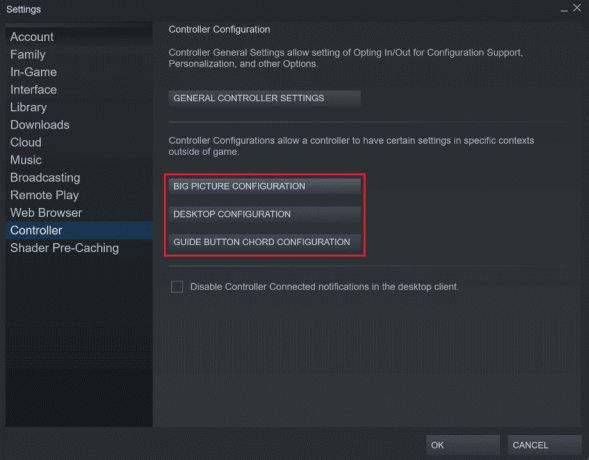
Također pročitajte:Popravite Steam se stalno ruši
Metoda 11: Ponovno instalirajte Steam
Ako vam ništa nije pomoglo u rješavanju željene pogreške, ponovno instalirajte Steam aplikaciju na svoje računalo. Ponovnom instalacijom Steam klijenta, instalirat će se najnovija verzija s ispravljenim greškama i greškama u odnosu na prethodnu verziju. Nakon ponovne instalacije aplikacije Steam, provjerite jeste li riješili problem sa Steamom koristeći 100% CPU na svom računalu.
1. Udari Windows tipka, tip Upravljačka ploča i kliknite na Otvorena.

2. Set Pregledajte po > kategoriji, a zatim kliknite na Deinstalirajte program ispod Programi izbornik kao što je prikazano.

3. U Programi i značajke korisnost, traži Steam.
4. Sada, kliknite na Steam i odaberite Deinstaliraj opcija kao što je prikazano na donjoj slici.

5. Klikni na Deinstaliraj gumb na prozoru Steam Uninstall za deinstaliranje aplikacije Steam na vašem računalu.

6. Izbrišite Steam mapu na putu lokacije Lokalni disk (C:) > Programske datoteke (x86) pritiskom na Izbrisati ključ.

Koraci objašnjeni u nastavku pomoći će vam da ponovno instalirate aplikaciju Steam na vaše računalo od nule.
7. Sada idite na Stranica za preuzimanje Steam-a na zadanom web pregledniku i kliknite na Instalirajte Steam gumb u gornjem desnom kutu početne stranice.

8. Klikni na INSTALIRAJ STEAM gumb na sljedećoj stranici za preuzimanje aplikacije Steam na svoje računalo.

9. Zatim kliknite na preuzeto SteamSetup.exe datoteku u donjem lijevom kutu stranice za pokretanje aplikacije Steam na računalu.

10. Klikni na Sljedeći gumb na prozoru Steam Setup za pokretanje postavljanja vaše aplikacije Steam na vašem računalu.

11. Odaberite jezik po svom izboru u sljedećem prozoru i kliknite na Sljedeći gumb u čarobnjaku.

12. Zatim odaberite odredišnu mapu aplikacije Steam klikom na Pretraživati… gumb i klikom na Instalirati gumb za dovršetak instalacije aplikacije.

13. Na kraju kliknite na Završi gumb na Dovršavanje postavljanja Steam-a prozor za dovršetak postavljanja pare.

14. Napravite novi račun ili se prijavite na svoj postojeći račun pomoću vjerodajnica za prijavu na Steam app.

Preporučeno:
- Popravi pogrešku 0X800703ee u sustavu Windows 10
- Popravite Steam koji zaustavlja preuzimanja u sustavu Windows 10
- 4 načina da popravite SMITE Nije moguće spojiti se na Steam
- Popravite da Steam Remote Play ne radi u sustavu Windows 10
Dakle, sada ste shvatili kako to popraviti Steam klijent bootstrapper visoka upotreba CPU-a na računalu sa sustavom Windows 10 s detaljnim koracima u pomoć. Možete nam javiti sva pitanja o ovom članku ili prijedloge o bilo kojoj drugoj temi o kojoj želite da napravimo članak. Ispustite ih u odjeljku za komentare ispod da znamo.



