7 najboljih načina da popravite Gmail koji ne radi u Chromeu
Miscelanea / / June 20, 2022
Google Chrome jedan je od popularnih preglednika koji podržava Gmail. Međutim, vaše iskustvo s Gmailom u Chromeu i dalje može biti loše iz raznih razloga. Što ako morate provjeriti važnu poštu, a Gmail se ne učita ispravno u Chromeu? Ponekad Gmail možda neće uspjeti učitati nove e-poruke, slati obavijesti, ili spriječiti dodavanje privitaka u Chrome.

Srećom, rješavanje problema s Gmailom u Chromeu nije previše teško. Evo nekoliko korisnih savjeta za rješavanje problema koje možete koristiti kada Gmail ne radi u Google Chromeu.
1. Provjerite je li Gmail isključen
Prije rješavanja problema s Chromeom, vrijedi provjeriti postoji li problem s Gmailovim poslužiteljima. Možete posjetiti nadzornu ploču statusa Google Workspacea da biste vidjeli status Gmailovih poslužitelja u stvarnom vremenu.
Posjetite nadzornu ploču statusa Google Workspacea

Ako poslužitelji ne rade, Gmail neće raditi na drugim web preglednicima. Dakle, morat ćete pričekati da se usluga ponovno pokrene.
2. Koristite Gmail u anonimnom prozoru
Zatim možete pokušati koristiti Gmail u Chromeu anonimni prozor. To će pomoći u izbjegavanju bilo kakvih smetnji uzrokovanih postojećom predmemorom preglednika, kolačićima ili proširenjima. Da biste otvorili anonimni prozor u Chromeu, kliknite na ikonu izbornika s tri točke u gornjem desnom kutu i odaberite Novi anonimni prozor. Alternativno, možete koristiti Ctrl+Shift+N (Windows) ili Command+Shift+N (macOS) za brzo pokretanje anonimnog prozora.

Pokušajte učitati Gmail u anonimnom prozoru da vidite radi li ispravno.
3. Onemogućite proširenja preglednika
Ako koristite nekoliko proširenja trećih strana u Chromeu, to može uzrokovati neispravno učitavanje Gmaila. kada se to dogodi, Učitavanje Gmaila može potrajati dulje od očekivanog e-pošte ili to ne učinite u potpunosti. Da biste to potvrdili, možete pokušati onemogućiti sva proširenja trećih strana pojedinačno u Chromeu i ponovno učitati Gmail.
Da biste onemogućili proširenja u Chromeu, upišite chrome://extensions u adresnoj traci na vrhu i pritisnite Enter. Zatim pomoću prekidača onemogućite sva proširenja.

Nakon što pokušate shvatiti koje proširenje ometa, pokušajte učitati Gmail. Ako radi, možete omogućiti sva proširenja jedno po jedno kako biste izolirali krivca.
4. Poništite dopuštenja web-mjesta za Gmail
Pogrešno konfigurirana dopuštenja web-lokacije također mogu spriječiti ispravan rad određenih Gmail značajki u Chromeu. Na primjer, ako ste zabranili dopuštenja za obavijesti za Gmail, Chrome možda neće uspjeti slati upozorenja za nove e-poruke i poruke. Da biste izbjegli takve probleme, možete pokušati poništiti dopuštenja web-lokacije za Gmail.
Otvorite Google Chrome i idite na Gmail. Dodirnite ikonu lokota na lijevoj strani adresne trake i kliknite na Poništi dopuštenja na rezultirajućem izborniku.

Osvježite web stranicu i provjerite radi li Gmail dobro.
5. Omogućite JavaScript
Ako ste onemogućili JavaScript u Chromeu, možete naići na pogreške tijekom korištenja Gmaila, posebno tijekom prijave. Da biste to popravili, možete omogućiti JavaScript u Chromeu slijedeći korake u nastavku.
Korak 1: U Google Chromeu upotrijebite ikonu izbornika s tri točke u gornjem desnom kutu da otvorite Postavke.

Korak 2: Idite na karticu Privatnost i sigurnost na lijevoj strani i kliknite na Postavke web-mjesta.

3. korak: Pomaknite se prema dolje i kliknite na JavaScript.

4. korak: Na kraju, u odjeljku Zadano ponašanje odaberite opciju "Sites can use Javascript".

Nadalje, uvjerite se da Gmail nije dodan pod "Nije dopušteno koristiti JavaScript".
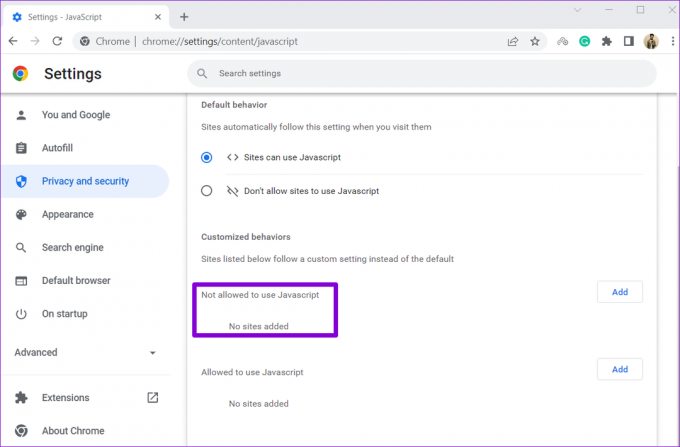
Pokušajte ponovno upotrijebiti Gmail da vidite radi li dobro.
6. Obriši podatke pregledavanja
Postojanje predmemoriju i kolačiće koje pohranjuje Chrome također može spriječiti da se web stranice s vremena na vrijeme ispravno učitavaju. Stoga je uvijek dobra ideja izbrisati podatke pregledavanja kad god naiđete na bilo kakve probleme.
Korak 1: Otvorite Chrome na računalu. Kliknite na izbornik s tri točke u gornjem desnom kutu, idite na Više alata i odaberite Izbriši podatke pregledavanja iz podizbornika.

Alternativno, možete pritisnuti prečac Ctrl + Shift + Del da otvorite ploču Clear Browsing Data.
Korak 2: Upotrijebite padajući izbornik pored Vremenski raspon za odabir Sve vrijeme. Označite potvrdne okvire koji glase "Kolačići i drugi podaci web-mjesta" i "Keširane slike i datoteke".
Na kraju pritisnite gumb Obriši podatke.

Nakon brisanja podataka o pregledavanju, pokušajte ponovno učitati Gmail.
7. Vratite Chrome na zadano
Trebao bi razmisliti resetiranje Chromea na zadane postavke ako sve ostalo ne uspije. Napominjemo da će to ukloniti sva vaša proširenja, prikvačene kartice i podatke o pregledavanju iz Chromea. Evo kako to možete učiniti.
Korak 1: Pokrenite Chrome, upišite chrome://settings/reset u adresnoj traci gore i pritisnite Enter. Zatim kliknite na "Vrati postavke na izvorne zadane vrijednosti".

Korak 2: U skočnom okviru za potvrdu odaberite Reset Settings za nastavak.
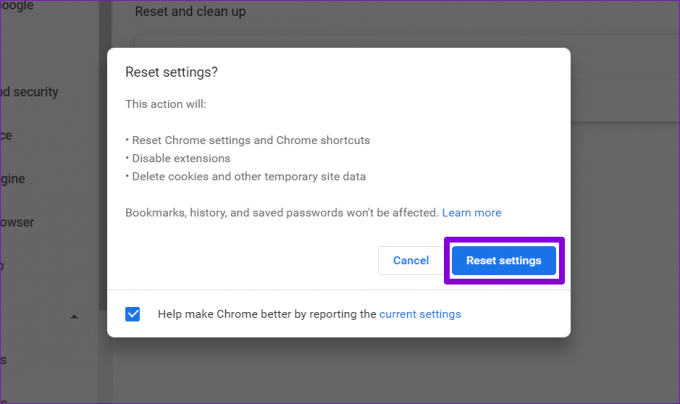
Budući da ovaj proces u potpunosti resetuje Chrome, Gmail bi nakon ovoga trebao raditi dobro.
Imaš poštu
Ako naiđete na takve probleme tijekom korištenja Gmaila, možete lako pokvariti vaše iskustvo u Chromeu. Međutim, ako niste spremni odustati od svog omiljenog preglednika, možete upotrijebiti gore navedena rješenja kako biste riješili problem s Gmailom koji ne radi u Chromeu.
Posljednje ažurirano 20. lipnja 2022
Gornji članak može sadržavati partnerske veze koje pomažu u podršci Guiding Tech. Međutim, to ne utječe na naš urednički integritet. Sadržaj ostaje nepristran i autentičan.

Napisao
Pankil je po struci inženjer građevine koji je svoj put započeo kao pisac u EOTO.tech. Nedavno se pridružio Guiding Tech-u kao slobodni pisac kako bi pokrio upute, objašnjenja, vodiče za kupnju, savjete i trikove za Android, iOS, Windows i Web.



