6 najboljih načina da popravite Google Nest zvučnik zaglavljen na 4 točke
Miscelanea / / June 22, 2022
Googleovi Nest zvučnici i zasloni dobro su mjesto za početak ako želite svoju kuću pretvoriti u pametan dom. Oni mogu pusti svoje omiljene pjesme, odgovarati na upite, pa čak kontrolirati druge pametne telefone i uređaje poput svjetala i utikača. Iako Nest zvučnik normalno funkcionira kako je predviđeno, možete naići na neke probleme ponekad.

Jedan od tih problema je zloglasni zvučnik zaglavljen na 4 točke gdje je dio Nest zvučnika koji se koristi za kontrole dodirom zapeo na 4 bijele točke. Ako je vaš Nest zvučnik zapeo u ovom stanju, to bi značilo da ne reagira na vaše glasovne naredbe. Ako se prvi put ili redovito susrećete s ovim problemom, evo najboljih načina da popravite svoj Google Nest zvučnik koji je zapeo na 4 točke.
1. Isključite i uključite zvučnik u zidnu utičnicu
Klasično rješenje za većinu problema – isključite ga i ponovno ga uključite. Isključite Nest zvučnik iz zidne utičnice i ostavite ga tako neko vrijeme. Nakon nekoliko minuta, ponovno ga uključite u zidnu utičnicu, ali ovaj put provjerite jeste li ga priključili izravno bez ikakvog produžnog kabela ili adaptera.

Ponekad produžni kabel možda neće ispravno funkcionirati, što može dovesti do slabijeg napajanja Nest zvučnika. Drugo moguće rješenje bilo bi osigurati da je Nest zvučnik jedini gadget uključen u zidnu utičnicu. Ako imate više utikača, odspojite sve osim Nest zvučnika.
Također možete provjeriti jeste li ispravno umetnuli kraj kabela za napajanje koji ide u Nest zvučnik.
2. Koristite originalni adapter za napajanje
Ako koristite kabel za napajanje treće strane jer je izvorni koji je isporučen sa Nest zvučnikom prestao raditi ili je zagubljen, možda ćete se suočiti s problemima sa zvučnikom. Stoga je uvijek preporučljivo koristiti originalni adapter za napajanje kojeg je isporučio proizvođač.
3. Provjerite radi li vaša internetska veza
Google Nest zvučnik se oslanja na stabilnu internetsku vezu kako bi ispravno funkcionirao. Bez ispravne internetske veze, zvučnik neće moći komunicirati s Googleovim poslužiteljima kako bi obradio vaše upite, što će rezultirati da se zvučnik zaglavi na 4 točke.
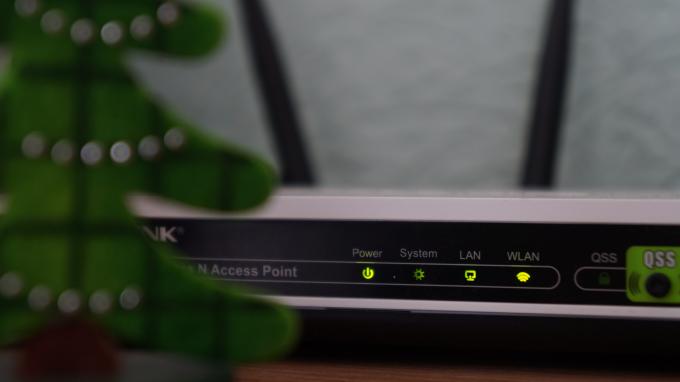
Provjerite Wi-Fi mrežu spojenu na vaš zvučnik i provjerite radi li ispravno na drugom uređaju, osobito nakon nestanka struje.
4. Isključite i uključite zvučnik 10 puta da biste ga vratili na tvorničke postavke
Postoji nekoliko načina da vraćanje na tvorničke postavke zvučnika Google Nest. No, ako ne radi ispravno i kontrole na dodir ne rade kako je predviđeno, preostaje vam jedan mogući način koji ne uključuje izvođenje bilo kakve radnje na samom zvučniku. Evo kako to funkcionira.
Korak 1: Spojite zvučnik u utičnicu i ostavite ga neko vrijeme.
Korak 2: Isključite zvučnik i ponovno ga uključite 10 puta uzastopno.
To će pokrenuti zvučnik na tvorničke postavke. Nakon što se uključi, povežite ga sa svojim pametnim telefonom putem aplikacije Google Home i postavite ga sa svojim Google računom.
5. Nekoliko puta uključite prekidač za isključivanje zvuka
Ovo bi moglo zvučati kao čudan prijedlog, ali postoje izvješća o tome da radi za nekoliko korisnika Nest Mini. Nema štete u isprobavanju, zar ne? Rješenje je jednostavno. Dok je vaš Google Nest zvučnik uključen u zidnu utičnicu, više puta neprekidno isključite i uključite prekidač za isključivanje zvuka.

Ako to ne uspije, isključite zvučnik, ponovno ga uključite i zatim ponovite postupak. Neki korisnici su izvijestili da se nakon nekoliko puta isključivanja i uključivanja isključivanja zvuka, zvučnik ponovno pokreće i vraća u normalno stanje. Ne postoji određeni broj puta kada morate prebaciti prekidač. Samo nastavite tako dok ne vidite da se zvučnik ponovno pokreće.
6. Poništite mrežne postavke na Nest zvučniku
Ovo je posljednji korak ako vam nijedno od gore navedenih rješenja ne odgovara. Evo kako možete teško resetirati svoj Google Nest zvučnik da ga oživite kada zaglavi na 4 točke.
Korak 1: Isključite Nest zvučnik iz zidne utičnice.
Korak 2: Isključite Wi-Fi usmjerivač na koji se povezuje vaš Nest zvučnik.
3. korak: Uključite Nest zvučnik natrag u zidnu utičnicu i pričekajte da se pokrene.
4. korak: Vratite svoj Nest zvučnik na tvorničke postavke pomoću koraka navedenih u četvrtom rješenju.
5. korak: Otvorite aplikaciju Google Home na svom pametnom telefonu i trebali biste moći vidjeti kako se Nest Speaker prikazuje kao uređaj u blizini koji čeka na postavljanje.

6. korak: Dodirnite ga za početak postupka postavljanja. Kada zatraži povezivanje s Wi-Fi mrežom, uključite svoj Wi-Fi usmjerivač i odaberite mrežu.
7. korak: Završite postavljanje odabirom relevantnih opcija i vaš bi se Nest zvučnik trebao vratiti u normalu.
Neki su korisnici izvijestili da su cijeli ovaj postupak morali ponoviti dvaput jer se činilo da prvi put nije uspio.
Vratite svoje gnijezdo u život
Ako vaš Google Nest zvučnik nije povezan s mrežom, možda nije idealno ako se oslanjate na njega za upravljanje drugim uređajima ili čak ako ga koristite samo za reprodukciju medija. Slijedeći ove korake trebalo bi vam pomoći da ga uskrsnete iz zloglasnog problema s 4 točke i vratite ga u normalu. Također možete pogledati kako izbrišite svoju glasovnu povijest Google asistenta na Nest zvučnicima ako ste zabrinuti za privatnost.
Posljednje ažurirano 22. lipnja 2022
Gornji članak može sadržavati partnerske veze koje pomažu u podršci Guiding Tech. Međutim, to ne utječe na naš urednički integritet. Sadržaj ostaje nepristran i autentičan.



